Drei Wege, um WAV in WMA verlustfrei zu konvertieren
Die Konvertierung von WAV (Waveform Audio File Format) in WMA (Windows Media Audio) kann wichtig sein, um die Dateigröße zu reduzieren, die Kompatibilität zu verbessern oder bestimmte Audioanforderungen zu erfüllen. In diesem Leitfaden werden drei effektive Methoden zur Konvertierung von WAV in WMA vorgestellt, die unterschiedlichen Vorlieben und Bedürfnissen gerecht werden. Erfahren Sie, wie Sie WAV in WMA nahtlos und effizient konvertieren können, um Ihre Audio-Konvertierungsanforderungen zu erfüllen.
Teil 1: Warum Sie WAV in WMA konvertieren müssen?
Es gibt mehrere Gründe, warum Sie WAV in WMA konvertieren sollten. WAV-Dateien sind unkomprimiert und können viel Speicherplatz beanspruchen, was sie für bestimmte Anwendungen weniger praktisch macht. Durch die Konvertierung in WMA können Sie die Dateigröße erheblich reduzieren und gleichzeitig eine gute Audioqualität beibehalten, so dass es sich für das Streaming, die Weitergabe und die effiziente Speicherung von Audiodateien eignet.
Teil 2: Der beste Weg, WAV in WMA verlustfrei zu konvertieren
HitPaw Univd (HitPaw Video Converter) sticht als ultimativer WAV-zu-WMA-Konverter hervor und bietet erweiterte Funktionen und nahtlose Konvertierungsfunktionen. Mit HitPaw können Sie WAV-Dateien effizient in WMA konvertieren und dabei von der Stapelverarbeitung, den anpassbaren Ausgabeeinstellungen und der Unterstützung für verschiedene Audioformate profitieren. Mit der Software können Sie mehrere WAV-Dateien gleichzeitig in WMA konvertieren und so wertvolle Zeit und Mühe sparen.
Darüber hinaus bietet HitPaw Optionen zum Anpassen von Bitrate, Frequenz und anderen Parametern, um sicherzustellen, dass die Audioausgabe Ihren speziellen Wünschen entspricht. Erleben Sie den Komfort und die Effizienz von HitPaw Univd für alle Ihre Audio-Konvertierungsanforderungen, egal ob Sie eine einzelne Datei konvertieren oder mehrere Stapel verarbeiten. Entdecken Sie die Leistungsfähigkeit von HitPaw als Ihren bevorzugten WAV-zu-WMA-Konverter, und genießen Sie die Freiheit, Ihre Audiodateien mit Leichtigkeit anzupassen.
Funktionen des HitPaw Univds- Konvertieren Sie schnell WAV- in WMA-Dateien.
- Konvertieren Sie verschiedene Audioformate nach Ihren Wünschen.
- Erhalten Sie 100% Qualität mit sicheren und benutzerfreundlichen Abläufen.
- Nutzen Sie die integrierten innovativen KI-Tools für mehr Kreativität.
-
Schritt 1:
Installieren und starten Sie die Software und navigieren Sie zur Hauptschnittstelle. Hier haben Sie zwei Möglichkeiten: Wählen Sie "Audio hinzufügen" in der oberen linken Ecke oder ziehen Sie die Audiodateien direkt per Drag & Drop auf das Konvertierungsboard. Wenn Sie Audio aus einem Video extrahieren möchten, wählen Sie "Video hinzufügen" oder ziehen Sie die Datei per Drag & Drop in das Programm.

-
Schritt 2:
Klicken Sie für jede Datei unten rechts auf das umgedrehte Dreieck, um ein Ausgabeformat auszuwählen. Sie können Formatparameter wie Encoder, Abtastrate und Bitrate anpassen, indem Sie auf das Bearbeitungssymbol klicken. Nachdem Sie das Ausgabeformat ausgewählt haben, überprüfen Sie die Informationen zu Dateiformat und -größe, die auf der Hauptschnittstelle angezeigt werden.

-
Schritt 3:
Wenn Sie mit Ihrer Auswahl zufrieden sind, klicken Sie auf "Konvertieren" oder unter Windows auf "Alle Dateien konvertieren", um den Konvertierungsprozess mit verlustfreier Qualität zu starten.

-
Schritt 4:
Navigieren Sie nach der Konvertierung zur Registerkarte "Konvertiert" am oberen Rand, um auf die konvertierten Dateien zuzugreifen. Klicken Sie auf "Ordner öffnen", um die fertigen Dateien anzusehen, oder auf "Zur Bearbeitungsliste hinzufügen", um Ihre Audiodateien weiter zu bearbeiten.

Teil 3: Konvertieren von WAV in WMA über Windows Media Player
Windows Media Player bietet eine integrierte Funktion zum Konvertieren von WAV- in WMA-Dateien. Starten Sie zunächst den Windows Media Player, importieren Sie Ihre WAV-Dateien in die Bibliothek und wählen Sie das WMA-Format für die Konvertierung. Diese Methode bietet zwar Komfort für grundlegende Konvertierungsanforderungen, aber es fehlen möglicherweise einige erweiterte Funktionen, die in spezieller Konvertierungssoftware verfügbar sind.
Für Benutzer, die eine einfache und unkomplizierte Konvertierung wünschen, ist der Windows Media Player eine bequeme Option, um WAV mühelos in WMA zu konvertieren. Nutzen Sie diese integrierte Funktion für schnelle und einfache Konvertierungsaufgaben und ziehen Sie eine spezielle Software für erweiterte Konvertierungsanforderungen in Betracht.
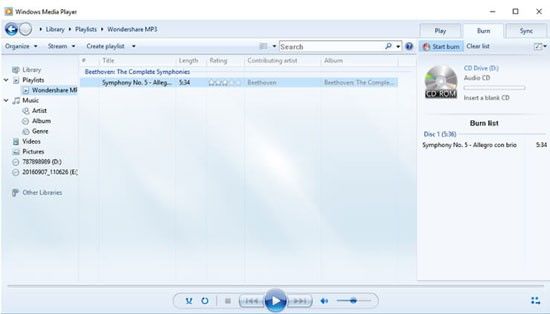
-
Schritt 1:Öffnen Sie den Windows Media Player auf Ihrem Computer. In der Regel finden Sie es im Startmenü oder suchen es in der Suchleiste.
-
Schritt 2: Sobald der Windows Media Player geöffnet ist, klicken Sie auf die Option "Organisieren" in der oberen linken Ecke des Fensters. Wählen Sie aus dem Dropdown-Menü "Optionen". Klicken Sie im Fenster Optionen auf die Registerkarte "Musik rippen".
-
Schritt 3:Suchen Sie den Bereich "Format" unter der Registerkarte "Musik rippen". Hier können Sie das gewünschte Ausgabeformat wählen. Wählen Sie "WMA" aus dem Dropdown-Menü.
-
Schritt 4: Nachdem Sie WMA als Ausgabeformat gewählt haben, können Sie auf Wunsch die Einstellungen für die Audioqualität anpassen.
-
Schritt 5: Klicken Sie auf "Übernehmen" und "OK", um Ihre Änderungen zu speichern. Fügen Sie nun die WAV-Dateien, die Sie konvertieren möchten, in die Bibliothek des Windows Media Players ein.
-
Schritt 6: Sobald die WAV-Dateien der Bibliothek hinzugefügt wurden, wählen Sie sie durch Klicken aus. Wenn Sie die WAV-Dateien ausgewählt haben, klicken Sie auf die Schaltfläche "CD rippen" oben im Fenster des Windows Media Players. Dadurch wird der Konvertierungsprozess von WAV zu WMA eingeleitet.
-
Schritt 7:Der Windows Media Player wandelt die WAV-Dateien in das WMA-Format um und speichert sie in dem von Ihnen angegebenen Ordner.
Teil 4: WAV in WMA online konvertieren - kostenlos über Podcastle
Podcastle bietet eine benutzerfreundliche Online-Plattform für die kostenlose Konvertierung von WAV- in WMA-Dateien. Besuchen Sie einfach die Podcastle-Website, laden Sie Ihre WAV-Dateien hoch und wählen Sie WMA als das gewünschte Ausgabeformat. Dieses Online-Tool rationalisiert den Konvertierungsprozess und macht zusätzliche Softwareinstallationen überflüssig.
Genießen Sie den Komfort der nahtlosen und effizienten Konvertierung von WAV in WMA, wobei die Audioqualität erhalten bleibt. Mit Podcastle können Sie eine verlustfreie Konvertierung vornehmen, ohne dass es zu Problemen kommt.
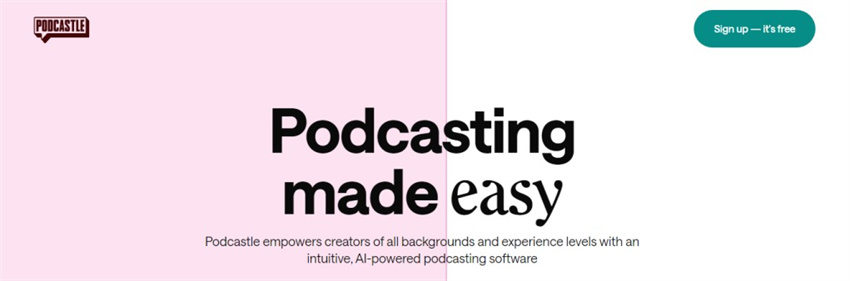
-
Schritt 1:
Besuchen Sie die Podcastle-Website und klicken Sie auf die Schaltfläche "Dateien auswählen", um Ihre WAV-Dateien hochzuladen.
-
Schritt 2:
Wählen Sie die WAV-Dateien, die Sie konvertieren möchten, von Ihrem Computer aus und klicken Sie auf "Öffnen". Warten Sie, bis Podcastle Ihre WAV-Dateien hochgeladen und in das WMA-Format konvertiert hat.
-
Schritt 3:
Sobald die Konvertierung abgeschlossen ist, laden Sie die konvertierten WMA-Dateien auf Ihren Computer herunter.
-
Schritt 4:
Das war's! Sie haben mit Podcastle erfolgreich WAV in WMA online konvertiert.
FAQs zum Konvertieren von WMA in WAV
F1. Ist eine WMA-Datei dasselbe wie eine WAV-Datei?
A1. WAV und WMA sind zwar Audiodateiformate, aber sie unterscheiden sich in Bezug auf Komprimierung und Kompatibilität. WAV-Dateien sind unkomprimiert, was zu einer höheren Audioqualität, aber zu einer größeren Dateigröße führt, während WMA-Dateien komprimiert werden, um die Größe ohne nennenswerte Qualitätsverluste zu reduzieren.
F2. Was ist besser, WAV oder WMA?
A2. Die Wahl zwischen WAV und WMA hängt von den jeweiligen Bedürfnissen und Vorlieben ab. WAV-Dateien bieten eine bessere Audioqualität, verbrauchen aber mehr Speicherplatz und sind daher für die professionelle Audioproduktion geeignet. WMA-Dateien hingegen bieten eine gute Qualität bei geringerer Dateigröße und sind daher ideal für das Streaming und die gemeinsame Nutzung von Audioinhalten im Internet.
Endgültiges Fazit
Die Entfaltung des Potenzials Ihrer Audiodateien durch die nahtlose Konvertierung von WAV in WMA bietet eine Vielzahl von Möglichkeiten für die Verwaltung und Weitergabe von Inhalten.
Inmitten der Vielzahl an Methoden sticht HitPaw Univd (HitPaw Video Converter) als Inbegriff von Effizienz und Qualität hervor. Mit seiner intuitiven Benutzeroberfläche und den verlustfreien Konvertierungsfunktionen vereinfacht HitPaw Univd den Prozess und bewahrt gleichzeitig die Integrität Ihrer Audioinhalte. Erleben Sie die transformative Kraft von HitPaw Univd noch heute und verbessern Sie Ihr Audioerlebnis. Konvertieren Sie mühelos WAV-Dateien in WMA und erschließen Sie sich neue Dimensionen der Audio-Vielseitigkeit.










 HitPaw Edimakor
HitPaw Edimakor HitPaw Photo Object Remover
HitPaw Photo Object Remover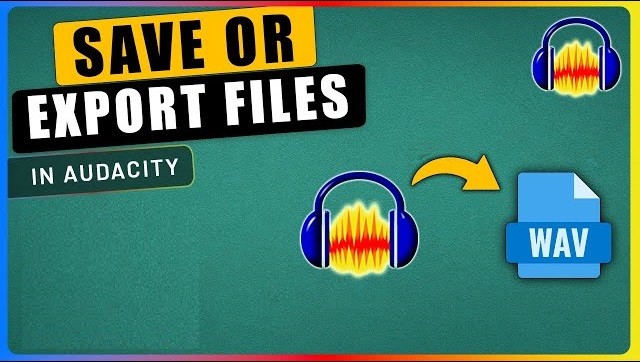
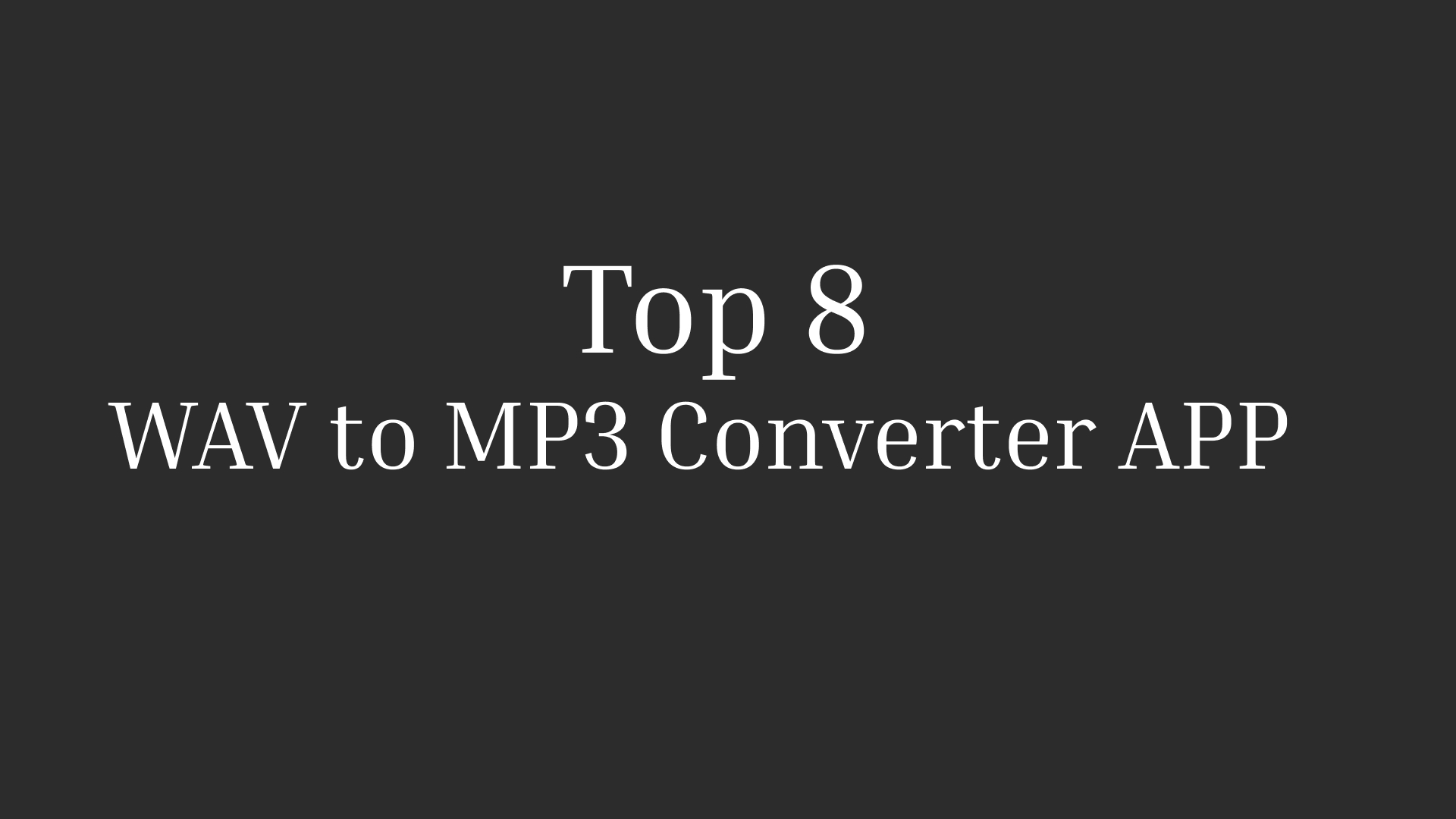


Teile diesen Artikel:
Wählen Sie die Produktbewertung:
Joshua Hill
Chefredakteur
Ich bin seit über fünf Jahren als Freiberufler tätig. Es ist immer beeindruckend Wenn ich Neues entdecke Dinge und die neuesten Erkenntnisse, das beeindruckt mich immer wieder. Ich denke, das Leben ist grenzenlos.
Alle Artikel anzeigenKommentar hinterlassen
Erstellen Sie Ihre Rezension für HitPaw-Artikel