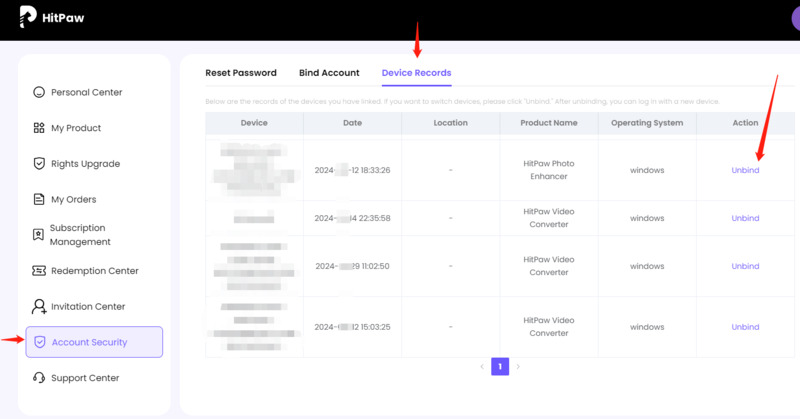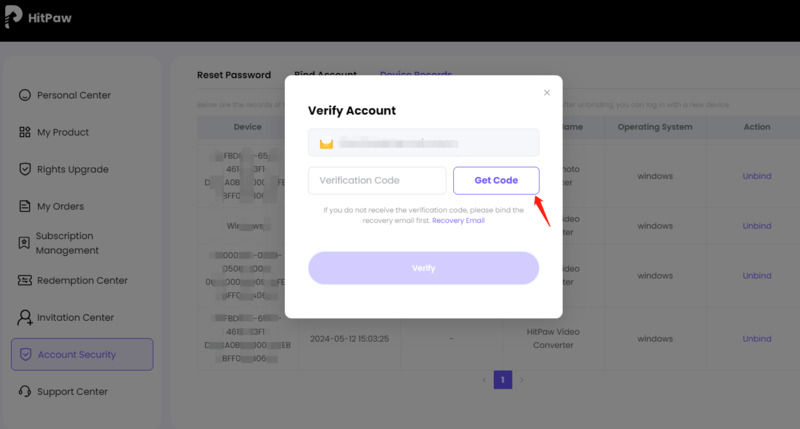So registrieren Sie HitPaw-Produkte

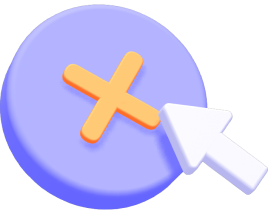
Nachdem Sie ein HitPaw-Produkt gekauft haben, erhalten eine E-Mail mit den Bestell- und Registrierungsinformationen. (Wenn Sie nach dem Kauf keine solche E-Mail erhalten haben, überprüfen Sie bitte Ihren SPAM-Ordner.)
Diese Anleitung erklärt, wie Sie die Option „Registrieren“ im HitPaw-Produkt finden. Sie erfahren, wie Sie das HitPaw-Produkt nach dem Kauf unter Windows und Mac aktivieren. Bei weiteren Fragen können Sie sich jederzeit an unser Support-Team wenden.
Inhalt:
HitPaw-ID erstellen
Windows-Schritte
Mac-Schritte
Online-Schritte
Passwort zurücksetzen
Auf mehreren Computern registrieren
HitPaw-ID erstellen
Die HitPaw-ID ist die E-Mail-Adresse, mit der Sie sich bei HitPaw-Produkten angemeldet haben. Sie kann für die Anmeldung bei allen HitPaw-Produkten verwendet werden.
1. Wenn Sie die HitPaw-Produkte zum ersten Mal verwenden, müssen Sie zuerst ein Konto erstellen. Klicken Sie bitte auf das Avatar-Symbol oben rechts im heruntergeladenen Programm und geben Sie Ihre E-Mail-Adresse ein.
2. Klicken Sie auf „Senden“, um den Bestätigungscode zu erhalten und einzugeben.
3. Legen Sie ein Passwort fest, merken Sie es sich und klicken Sie auf „Registrieren“. Beginnen Sie jetzt Ihre HitPaw-Reise!
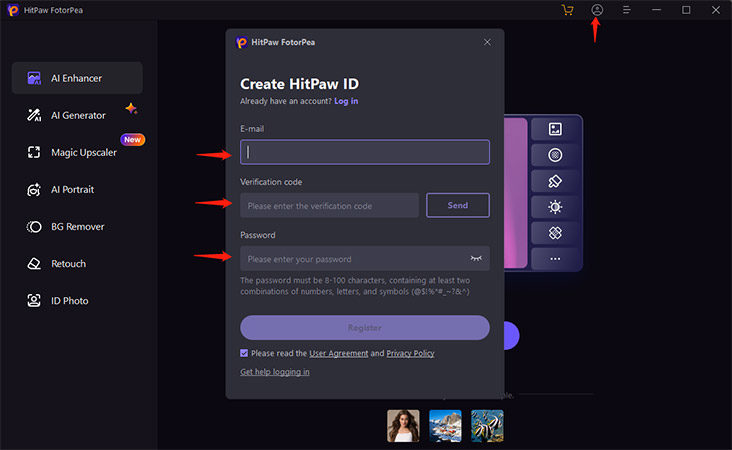
Windows-Schritte
1. Starten Sie das Programm und klicken Sie auf das Avatar-Symbol im obere rechte Ecke.
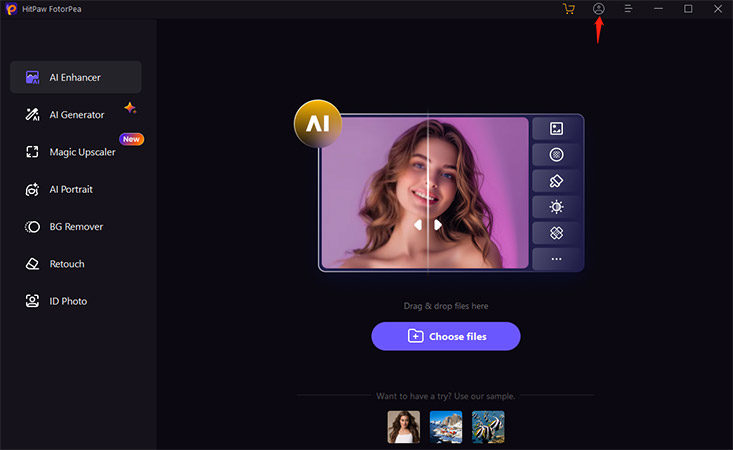
2. Geben Sie die E-Mail-Adresse und das Passwort für HitPaw ID ein und klicken Sie auf „Anmelden“. (Wenn Sie sich zum ersten Mal bei HitPaw ID anmelden, geben Sie bitte das ursprüngliche Passwort ein, das Sie zusammen mit der Kauf-E-Mail erhalten haben.) Sie können sich auch mit Google anmelden.
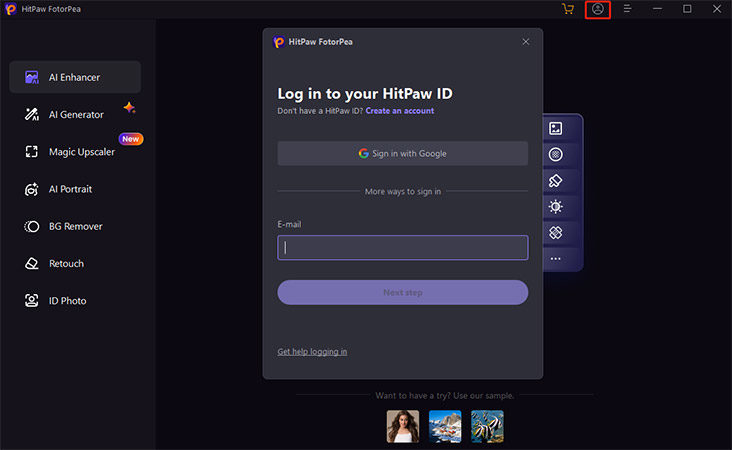
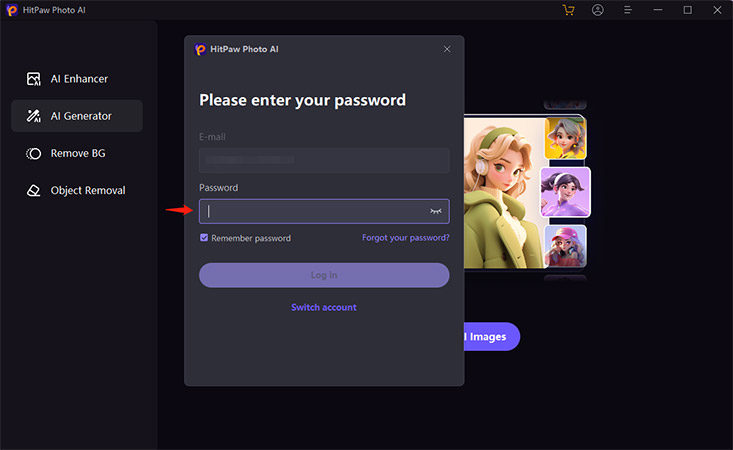
3. Aktualisieren Sie nach der Anmeldung Ihre Lizenzberechtigung. Und schließen Sie dieses Kontofenster, um Ihr Produkt nutzen zu können.
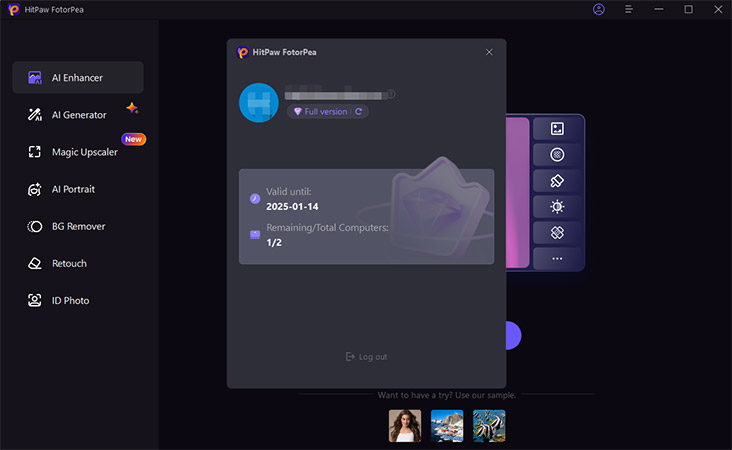
Mac-Schritte
1. Starten Sie das Programm und klicken Sie auf das Avatar-Symbol in der oberen rechten Ecke.
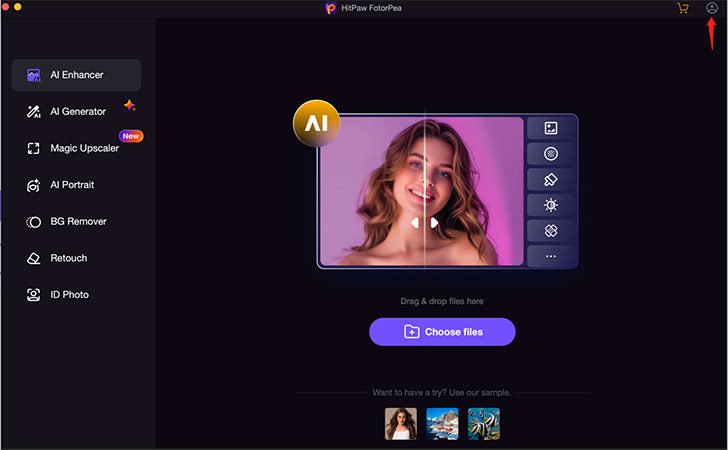
2. Geben Sie die E-Mail-Adresse und das Passwort für HitPaw ID ein und klicken Sie auf „Anmelden“. (Wenn Sie sich zum ersten Mal bei HitPaw ID anmelden, geben Sie bitte das ursprüngliche Passwort ein, das Sie zusammen mit der Kauf-E-Mail erhalten haben.) Sie können sich auch mit Google anmelden.
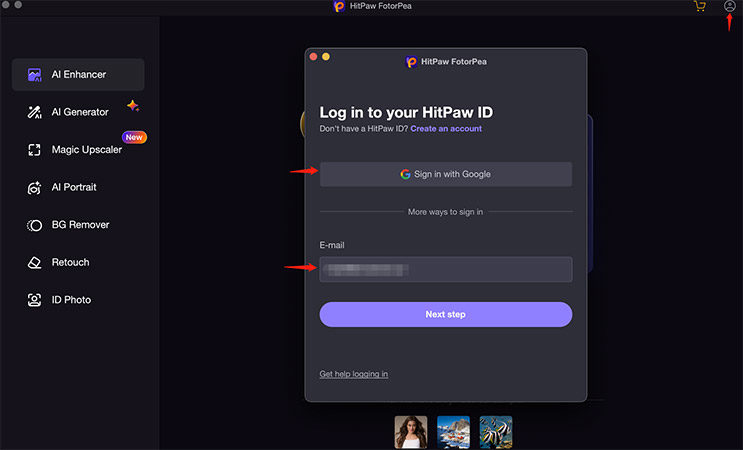
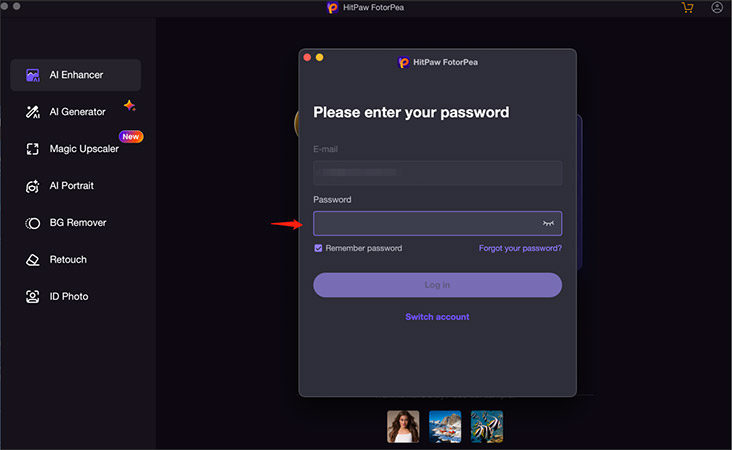
3. Aktualisieren Sie nach der Anmeldung Ihre Lizenzberechtigung. Und schließen Sie dieses Kontofenster, um Ihr Produkt nutzen zu können.
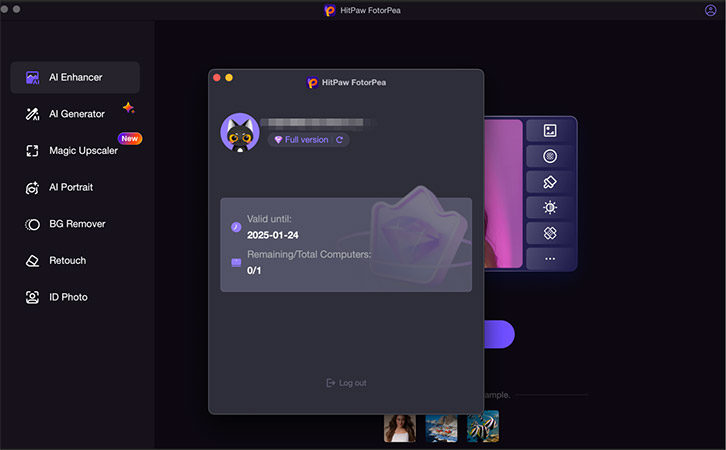
Online-Schritte
1. Suchen Sie auf der Online-Seite nach der Schaltfläche „Anmelden“.
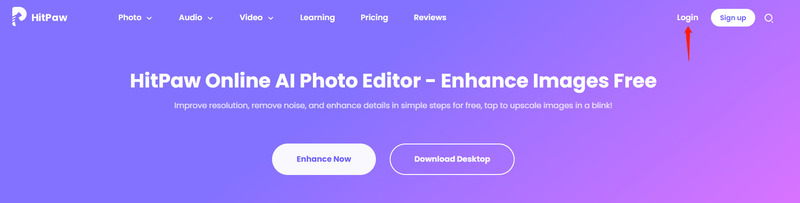
2. Geben Sie die erforderliche E-Mail-Adresse und das Passwort ein und klicken Sie auf „Anmelden“. Oder melden Sie sich mit Google an.
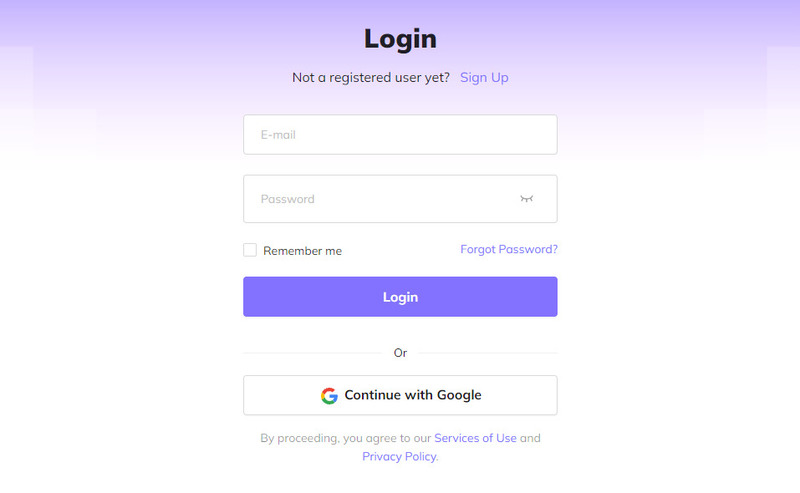
Passwort zurücksetzen
Hinweise: Das neue Passwort muss 8–100 Zeichen lang sein, mit mindestens 2 Passwortkombinationen aus Zahlen/Buchstaben/englischen Sonderzeichen: @$! %*#_~? &^
1. Klicken Sie in der Menüleiste oben rechts in der Software auf das Kontosymbol und dann im Popup-Fenster auf die Schaltfläche „Nächster Schritt“.
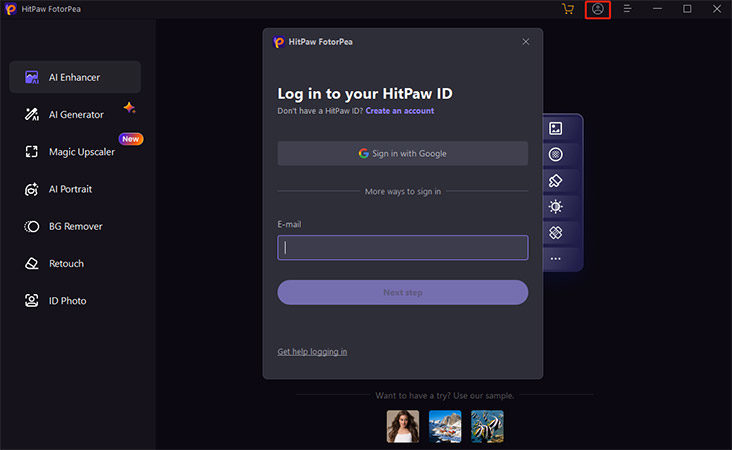
2. Klicken Sie auf „Passwort vergessen?“.
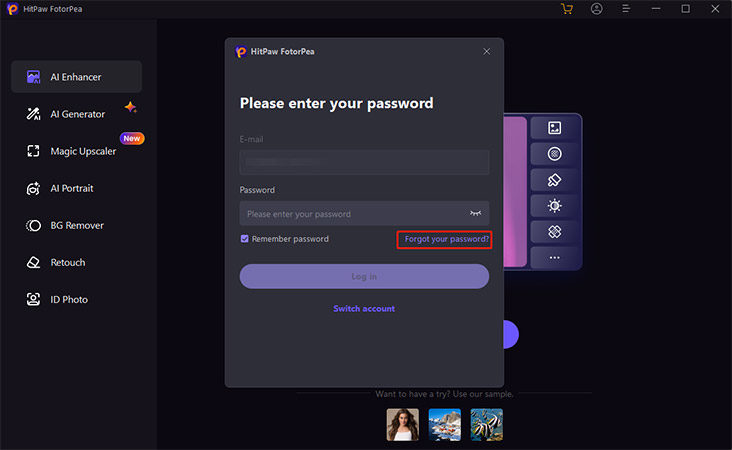
3. Geben Sie Ihre E-Mail-Adresse ein und klicken Sie auf die Schaltfläche „Senden“. Wir senden Ihnen einen Bestätigungscode an Ihre E-Mail-Adresse. Bitte geben Sie den Bestätigungscode, den Sie erhalten haben, in die Leiste des Bestätigungscodes ein und geben Sie gleichzeitig Ihr neues Passwort ein.
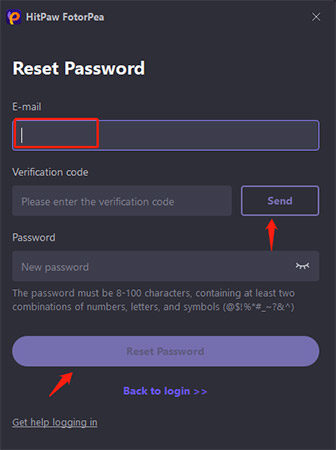
Hinweise: Wenn Sie den Bestätigungscode nicht erhalten, versuchen Sie es bitte finden Sie es im Spam-Brief.
4. Klicken Sie auf die Schaltfläche „Passwort zurücksetzen“, nachdem alles fertig ist. Nach einem erfolgreichen Reset können Sie sich mit Ihrem neuen Passwort anmelden.
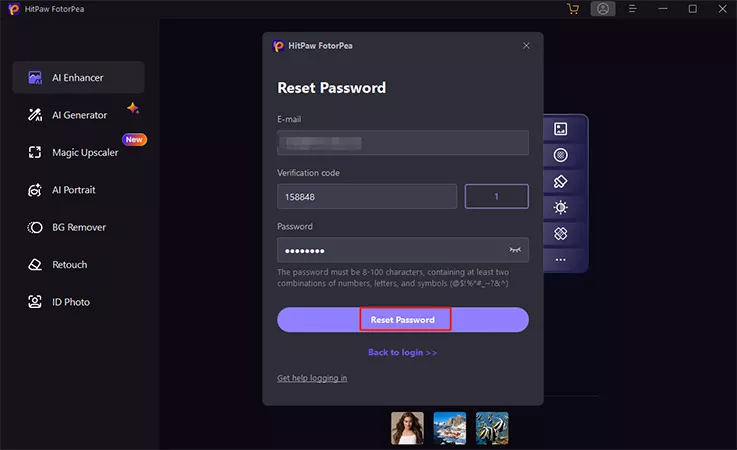
Registrierung auf mehreren Computern
Normalerweise ist die von Ihnen erworbene Lizenz jeweils nur auf einem PC nutzbar.
Wenn Sie das erworbene Produkt auf mehreren unterschiedlichen Computern registrieren möchten, ziehen Sie den Erwerb einer Business-Lizenz in Erwägung. Sie finden die Business-Lizenz auf allen Kaufseiten von HitPaw-Produkten.
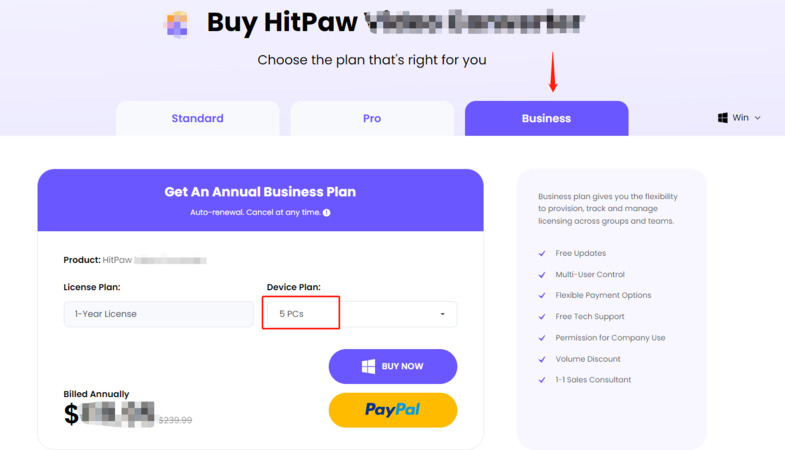
Wenn Sie das Programm jedoch auf einem anderen Computer verwenden möchten, besuchen Sie bitte unsere offizielle Website und melden Sie sich bei Ihrem HitPaw an. Konto im Kontocenter. Gehen Sie zu „Kontosicherheit – Geräteaufzeichnungen“, suchen Sie das Produkt und das Gerät, das Sie entkoppeln möchten, klicken Sie auf „Entkoppeln“ und schließen Sie den Verifizierungsschritt ab, indem Sie den Verifizierungscode eingeben. Danach können Sie sich anmelden und die Software auf dem neuen Computer verwenden.