[Detaillierte Anleitung] WAV in MP3 konvertieren mit VLC
Sind Sie schon einmal in die Situation gekommen, dass Sie eine Audiodatei im WAV-Format haben, Ihr Gerät oder Media Player aber nur MP3 unterstützt? Oder vielleicht haben Sie eine Sammlung von Musikdateien im WAV-Format, die zu viel Speicherplatz beansprucht.
Keine Sorge, der VLC Media Player hält Ihnen den Rücken frei! In diesem Artikel zeigen wir Ihnen, wie Sie mit dem VLC Media Player WAV in MP3 konvertieren können. Außerdem stellen wir Ihnen eine alternative Lösung vor, die eine höhere Verarbeitungsgeschwindigkeit und eine bessere Audioqualität bietet.
Teil 1. Wie konvertiert man WAV in MP3 mit VLC?
VLC Media Player ist ein beliebter Open-Source-Medienplayer, der nicht nur verschiedene Audio- und Videoformate unterstützt, sondern auch Funktionen wie Konvertierung und Streaming bietet. Die Konvertierung von WAV in MP3 mit dem VLC-Player ist eine häufige Frage von Benutzern, die ihre Audiodateien effizient verwalten möchten.
Im Folgenden erfahren Sie, wie Sie mit VLC WAV in MP3 konvertieren können.
Schritt 1: Starten Sie den VLC Media Player
Öffnen Sie VLC auf Ihrem Computer, indem Sie auf das Desktop-Symbol doppelklicken oder im Startmenü danach suchen. Wenn Sie VLC noch nicht installiert haben, können Sie es von der offiziellen Website herunterladen und installieren.
Schritt 2: WAV-Dateien zu VLC hinzufügen
Klicken Sie auf die Registerkarte "Medien" in der oberen Menüleiste und wählen Sie "Konvertieren/Speichern" aus dem Dropdown-Menü. Alternativ können Sie auch die Tastenkombination "Strg + R" verwenden.

Klicken Sie in dem neuen Fenster, das sich öffnet, auf die Schaltfläche "+Hinzufügen" und suchen Sie Ihre WAV-Datei(en). Sie können die Dateien auch per Drag & Drop in das Fenster ziehen.

Schritt 3: Wählen Sie MP3 als Ausgabeformat
Wählen Sie unter "Profil" die Option "Audio - MP3" aus der Liste der Ausgabeformate. Wenn Sie den Zielordner oder den Dateinamen ändern möchten, klicken Sie auf die Schaltfläche "Durchsuchen" daneben und nehmen Sie die erforderlichen Änderungen vor.

Schritt 4: Konvertierung starten
Klicken Sie auf die Schaltfläche "Start" am unteren Rand des Fensters, um den Konvertierungsvorgang zu starten. Sie können auch mehrere Dateien im Batch-Modus konvertieren, indem Sie unter der Registerkarte "Medien" die Option "Mehrere konvertieren/speichern" wählen.
Schritt 5: Warten Sie, bis die Konvertierung abgeschlossen ist
Die Zeit, die für die Konvertierung benötigt wird, hängt von der Größe und der Anzahl der zu konvertierenden Dateien ab. Sobald der Vorgang abgeschlossen ist, sehen Sie eine Benachrichtigung am unteren Rand des VLC-Fensters.
Schritt6: Zugriff auf die konvertierte MP3-Datei
Navigieren Sie zu dem Zielordner, den Sie zuvor angegeben haben, um die konvertierte MP3-Datei zu finden. Sie können die MP3-Datei nun nach Bedarf abspielen oder verwenden.
Das war's! Sie haben VLC erfolgreich zum Konvertieren von wav in mp3 verwendet.
Teil 2. Profi-Tipps. Die beste Alternative zu VLC Convert WAV to MP3
VLC ist zwar eine zuverlässige Option für die Konvertierung von WAV-Dateien in MP3, aber bei einigen Benutzern kann es zu längeren Ladezeiten und geringerer Audioqualität kommen. Um diese Einschränkungen zu überwinden, empfehlen wir HitPaw Video Converter als alternative Lösung.
Diese leistungsstarke Software bietet eine höhere Verarbeitungsgeschwindigkeit, eine höhere Konvertierungsqualität und eine benutzerfreundliche Oberfläche. Außerdem bietet sie eine Reihe von Bearbeitungswerkzeugen zur Verbesserung Ihrer Audiodaten.
Warum sollten Sie HitPaw Video Converter wählen, um WAV in MP3 zu konvertieren?
- Fortschrittliche Algorithmen sorgen dafür, dass Ihre WAV-Dateien in kürzester Zeit in MP3 konvertiert werden.
- Kein Verlust der Audioqualität während des Konvertierungsprozesses. Außerdem können Sie die Bitrate, die Abtastrate und andere Audioeinstellungen manuell anpassen, um ein individuelles Erlebnis zu erhalten.
- Bietet eine Stapelkonvertierung, mit der Sie mehrere Dateien gleichzeitig konvertieren können.
- Eine benutzerfreundliche Oberfläche, die die Navigation und Bedienung für Benutzer aller Niveaus intuitiv macht.
- Ausgestattet mit einer umfassenden Toolbox, mit der Sie Ihre Audiodateien mühelos bearbeiten können.
Schritte für die Verwendung der Alternative zu VLC Convert WAV to MP3
Folgen Sie diesen Schritten, um Ihre WAV-Dateien mit HitPaw Video Converter in MP3 zu konvertieren:
Schritt 1: HitPaw Video Converter herunterladen und installieren
Laden Sie HitPaw Video Converter von der offiziellen Website herunter und installieren Sie es auf Ihrem Computer.
Schritt 2: WAV-Dateien zur Software hinzufügen
Klicken Sie auf die Schaltfläche "Dateien hinzufügen" in der oberen linken Ecke und wählen Sie Ihre WAV-Datei(en) von Ihrem Computer aus. Sie können die Dateien auch per Drag & Drop direkt in das Softwarefenster ziehen.

Schritt 3: Wählen Sie MP3 als Ausgabeformat
Wählen Sie unten rechts auf dem Bildschirm aus dem Dropdown-Menü "MP3" als Ausgabeformat. Wenn Sie Ihre Audiodatei bearbeiten möchten, klicken Sie auf die Schaltfläche "Bearbeiten" neben der hinzugefügten Datei. Sie können sie zuschneiden, zusammenführen, Effekte hinzufügen oder die Lautstärke und andere Einstellungen anpassen.

Schritt 4: Konvertierung starten
Klicken Sie auf die Schaltfläche "Konvertieren" am unteren Rand des Bildschirms, um den Konvertierungsprozess zu starten. Sobald der Vorgang abgeschlossen ist, sehen Sie eine Benachrichtigung auf Ihrem Bildschirm. Sobald die Konvertierung abgeschlossen ist, klicken Sie auf die Schaltfläche "Ordner öffnen", um die konvertierte(n) MP3-Datei(en) in dem von Ihnen gewünschten Zielordner zu finden und zu speichern.

Teil 3. FAQs zu WAV in MP3 umwandeln VLC
F1: Warum konvertiert mein VLC nicht in MP3?
A1: Es kann mehrere Gründe geben, warum VLC nicht in MP3 konvertiert. Vergewissern Sie sich zunächst, dass Sie die erforderlichen Codecs für die MP3-Konvertierung installiert haben. Überprüfen Sie außerdem, ob die Datei, die Sie konvertieren möchten, von VLC unterstützt wird. Manchmal können beschädigte Dateien oder nicht unterstützte Formate zu Konvertierungsproblemen führen.Prüfen Sie schließlich, ob es in VLC widersprüchliche Einstellungen oder Konfigurationen gibt, die den Konvertierungsprozess verhindern könnten.
F2: Unterstützt VLC DTS-Audio?
A2: Ja, VLC unterstützt DTS-Audio. Allerdings kann es sein, dass DTS-Audio mit bestimmten Geräten oder Dateiformaten nicht direkt kompatibel ist. In solchen Fällen benötigt VLC möglicherweise zusätzliche Plugins oder Codecs, um DTS-Audiodateien richtig zu dekodieren und abzuspielen.
F3: Wie konvertiert man DTS in MP3?
A3:Um DTS mit VLC in MP3 zu konvertieren, vergewissern Sie sich zunächst, dass Ihre VLC-Installation mit den erforderlichen Codecs ausgestattet ist. Öffnen Sie dann VLC und navigieren Sie zu Medien > Konvertieren/Speichern. Klicken Sie auf der Registerkarte "Datei" auf "Hinzufügen", um die DTS-Datei auszuwählen, die Sie konvertieren möchten. Klicken Sie dann auf die Schaltfläche "Konvertieren/Speichern". Wählen Sie im Fenster "Konvertieren" MP3 als Ausgabeformat und geben Sie den Zielordner für die konvertierte Datei an. Klicken Sie schließlich auf "Start", um den Konvertierungsprozess zu starten. Sobald der Vorgang abgeschlossen ist, haben Sie Ihre DTS-Datei in MP3 konvertiert.
Fazit
Die Konvertierung von Audiodateien vom WAV- in das MP3-Format kann effizient mit dem VLC Media Player oder einer alternativen Software wie HitPaw Video Converter durchgeführt werden.
Während VLC eine kostenlose und unkomplizierte Lösung bietet, zeichnet sich HitPaw Video Converter durch seine hohe Verarbeitungsgeschwindigkeit, seine hohe Konvertierungsqualität und seine zusätzlichen Bearbeitungsfunktionen aus und ist damit eine hervorragende Wahl für alle, die eine optimale Audiokonvertierung suchen.

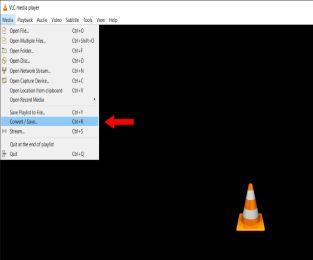
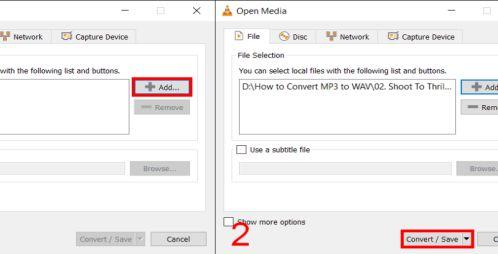
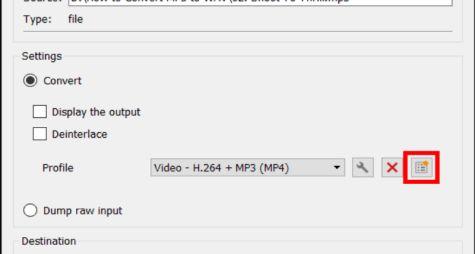













Startseite > Music Converter > [Detaillierte Anleitung] WAV in MP3 konvertieren mit VLC
Wählen Sie die Produktbewertung:
Joshua Hill
Chefredakteur
Ich bin seit über fünf Jahren als Freiberufler tätig. Es ist immer beeindruckend Wenn ich Neues entdecke Dinge und die neuesten Erkenntnisse, das beeindruckt mich immer wieder. Ich denke, das Leben ist grenzenlos.
Alle Artikel anzeigenSchreiben Sie einen Kommentar
Eine Bewertung für HitPaw-Artikel schreiben