Kostenlos und Einfach: Auf Mac Hintergrund aus Bildern entfernen
Es kann vorkommen, dass Sie den Hintergrund eines Bildes aus irgendeinem Grund entfernen möchten. Wenn es um das Entfernen von Hintergrundmakros geht, ist das ein komplexer Prozess und erfordert viel technisches Wissen. Aber das muss nicht sein! Mit der Verfügbarkeit einiger Tools, können Sie den Hintergrund eines Bildes auf Mac leicht entfernen. In diesem Beitrag stellen wir Ihnen die besten Hintergrundentferner für Mac sowie das Mac-eigene Tool Vorschau vor, mit dem Sie den Hintergrund aus Bildern auf dem Mac entfernen können.
Teil 1. Bester Hintergrundentferner zum Entfernen des Hintergrunds von Bildern auf dem Mac
Die Hintergrundentfernungsfunktion von HitPaw Video Converter ist die beste Möglichkeit für Mac-Benutzer, den Hintergrund automatisch mit KI zu entfernen. Es verfügt über eine einfache Benutzeroberfläche und ist gleichzeitig sehr vielseitig. Selbst wenn Sie mit der Fotobearbeitung nicht so vertraut sind, ist die Arbeit mit HitPaw Video Converter eine einfache Aufgabe.
- Automatisches Entfernen von Hintergründen aus Bildern auf dem Mac
- AI-Algorithmus macht Hintergrundentfernung schnell und hochwertig
- Manuelles Erstellen eines Ausschnitts auf der Grundlage Ihres Motivs
- Vorschau und Überprüfung der Details der Hintergrundentfernung in Echtzeit
- Unterstützung der Verarbeitung von JPG-, JPEG-, PNG-, BMP- und HEIC-Dateien
Schritt 1.Laden Sie das Programm herunter und installieren Sie es auf Ihrem Mac. Wählen Sie die Funktion Hintergrund entfernen aus dem Werkzeugkasten und importieren Sie das Bild, dessen Hintergrund Sie entfernen möchten.

Schritt 2.Dieses Programm analysiert und entfernt den Hintergrund eines Bildes automatisch.

Schritt 3.Nachdem Sie den Hintergrund auf dem Mac entfernt haben, klicken Sie auf Exportieren, um Ihr Foto zu speichern.

Teil 2.Mit Vorschau auf Mac den Bildhintergrund entfernen
Vorschau ist eine integrierte Anwendung für macOS, die vielseitige Funktionen zur Fotobearbeitung bietet, darunter auch kostenlose Hintergrundentferner für Mac. Es gibt 2 Möglichkeiten, den Hintergrund auf Mac mit Vorschau zu entfernen. Im Folgenden erfahren Sie, wie Sie den Hintergrund mit Vorschau kostenlos von einem Mac-Bild entfernen können.
1. Hintergrund in der Vorschau entfernen
Sehen wir uns nun an, wie man den Hintergrund in der Vorschau mit den unten angegebenen Schritten entfernt. Diese Methode eignet sich, wenn der Hintergrund Ihres Fotos nicht mit ihm verschmilzt oder verschiedene Schattierungen aufweist.
Schritt 1.Öffnen Sie das Bild, aus dem Sie den Fotohintergrund entfernen möchten, in der Vorschau.
Schritt 2.Klicken Sie dann auf die Schaltfläche Markieren in der Symbolleiste. Dadurch werden die Untermenüs zu Markierung erweitert.

Schritt 3.Wählen Sie nun aus den erweiterten Untermenüs das Sofort-Alpha-Werkzeug, das wie ein Zauberstab aussieht.

Schritt 4.Ziehen Sie nun durch den Hintergrund des Bildes. Während Sie ziehen, werden die Pixel automatisch vom Werkzeug entsprechend den passenden Schattierungen ausgewählt. Aus diesem Grund eignet sich dieses Verfahren, wenn sich die Farbtöne des Hintergrunds von dem Teil des Bildes unterscheiden, den Sie beibehalten möchten.

Schritt 5.Sie können den gesamten Hintergrund mit einem einzigen Schlag auswählen. Aber das scheint unwahrscheinlich. Daher können Sie mit der Auswahl von Abschnitten fortfahren. Sie können mit dem Ziehen aufhören, wenn Sie den zu entfernenden Abschnitt erfasst haben, und dann auf die Schaltfläche Löschen klicken, um den markierten Hintergrund zu entfernen.

Schritt 6.Wenn Sie auf die Schaltfläche Löschen klicken, erscheint möglicherweise die Meldung "Dieses Dokument in PNG konvertieren? Ihre letzte Bearbeitung hat Transparenz hinzugefügt, die das aktuelle Dokumentformat nicht unterstützt. Bei der Konvertierung wird die vorhandene Datei ersetzt.". Klicken Sie auf die Schaltfläche Konvertieren, um fortzufahren. Dadurch wird der ausgewählte Hintergrund als transparent entfernt.

Schritt 7.Um weitere Abschnitte auszuwählen, können Sie die Schritte 4 und 5 ausführen und dann auf die Schaltfläche Löschen klicken. Sie können dies so lange tun, bis der Hintergrund vollständig entfernt ist.

Wenn Sie mit dem Entfernen der größeren Teile des Hintergrunds fertig sind, können Sie mit den gleichen Schritten wie oben fortfahren, um kleine Abschnitte zu löschen, die näher an dem Bild sind, das Sie behalten möchten.
2. Bild mit Vorschau extrahieren
Nun, da Sie wissen, wie man den Hintergrund aus einem Bild auf dem Mac entfernt, ist es an der Zeit zu erfahren, wie man ein Bild auf dem Mac ausschneidet, das die gleichen Schattierungen oder Farben im Hintergrund hat. Dieser Vorgang kann eine Herausforderung sein. Daher ist es ratsam, einen Teil des Bildes zu bearbeiten, den Sie behalten möchten. Dazu können Sie die folgenden Schritte ausführen, nachdem Sie das Bild in der Vorschau geöffnet haben.
Schritt 1.Klicken Sie auf die Schaltfläche Markierung in der Symbolleiste Vorschau.
Schritt 2.Wählen Sie nun aus den erweiterten Markierungsoptionen die Option Auswahlwerkzeuge aus der Dropdown-Liste aus und klicken Sie anschließend auf Smart Lasso.
Schritt 3.Beginnen Sie nun mit der Verfolgung eines Teils des Bildes, das Sie behalten möchten, und verbinden Sie dann den Start- und Endpunkt.
Schritt 4.Wenn Sie die Auswahl sehen, die Sie auf dem Bild getroffen haben, klicken Sie auf Bearbeiten und dann auf Auswahl umkehren. Danach klicken Sie auf die Entf-Taste, um den Hintergrund zu entfernen, oder wählen Sie Bearbeiten und anschließend Kopieren, um Ihre Auswahl zu kopieren und an anderer Stelle einzufügen.

Sie können diese Methode wählen, um den Hintergrund in der Vorschau aus Ihrem Bild zu entfernen oder um das ausgewählte Bild an eine andere Stelle zu kopieren.
Hilfreiche Tipps zum Entfernen des Hintergrunds eines Bildes:
- Wenn Sie mit dem gewählten Werkzeug nicht zufrieden sind, ziehen Sie in die entgegengesetzte Richtung oder klicken Sie irgendwo, um die Auswahl zu beenden.
- Wenn kleine Bereiche dazwischen liegen, nutzen Sie die Option Zoom. Klicken Sie auf die Option Fenster und wählen Sie dann Zoom, um den Bereich zu vergrößern.
- Damit Ihr aktuelles Bild in Form bleibt, erstellen Sie vor der Bearbeitung eine Kopie. Klicken Sie einfach mit der rechten Maustaste auf das Bild und dann auf Duplizieren. Sie können auch auf die Option Bearbeiten klicken und dann Rückgängig wählen, um die in der Vorschau vorgenommenen Änderungen rückgängig zu machen.
Teil 3.Online Bildhintergrundentferner für Mac zum Entfernen des Hintergrunds
Die Verwendung der Vorschau zum Entfernen des Hintergrunds aus einem Bild auf dem Mac ist manchmal nicht sehr elegant, da z. B. nicht alle unerwünschten Bereiche gleichmäßig entfernt werden können. Wenn Sie einen bequemeren und schnelleren Weg finden möchten, um den Hintergrund intelligent aus einem Bild zu entfernen, sollten Sie HitPaw Online Background Remover ausprobieren. Es ist eines der besten kostenlosen KI-Hintergrundentfernungstools, das Menschen automatisch identifizieren und den Hintergrund mit einem Klick entfernen kann. Völlig kostenlos, kein Wasserzeichen, keine Werbung, und funktioniert auf Mac, PC, iOS und Android-Geräten.
Folgen Sie den nachstehenden Schritten, um zu erfahren, wie man mit HitPaw den Hintergrund in Fotos auf dem Mac transparent macht:
Schritt 1.Laden Sie das Bild hoch, von dem Sie den Hintergrund entfernen möchten.

Schritt 2.Wählen Sie einen transparenten Hintergrund für das Bild.

Schritt 3.Der Vorgang dauert ein paar Sekunden. Nachdem der Hintergrund erfolgreich entfernt wurde, klicken Sie auf die Schaltfläche Herunterladen, um Ihr Bild zu speichern.

So, das waren die einfachen Schritte, um Ihnen zu zeigen, wie Sie ein Bild auf Mac mit HitPaw Online Free Background Remover ausschneiden können.
Das Fazit
Wenn Sie sich fragen, wie Sie den Hintergrund aus Bildern auf einem Mac entfernen können, befolgen Sie die oben genannten Methoden. Von den beiden in diesem Artikel erläuterten Methoden empfehlen wir Ihnen, die einfachere zu wählen, d. h. die Verwendung des HitPaw Video Converter. Es erledigt Ihre Aufgabe in nur wenigen Sekunden sicher und ohne Wasserzeichen.








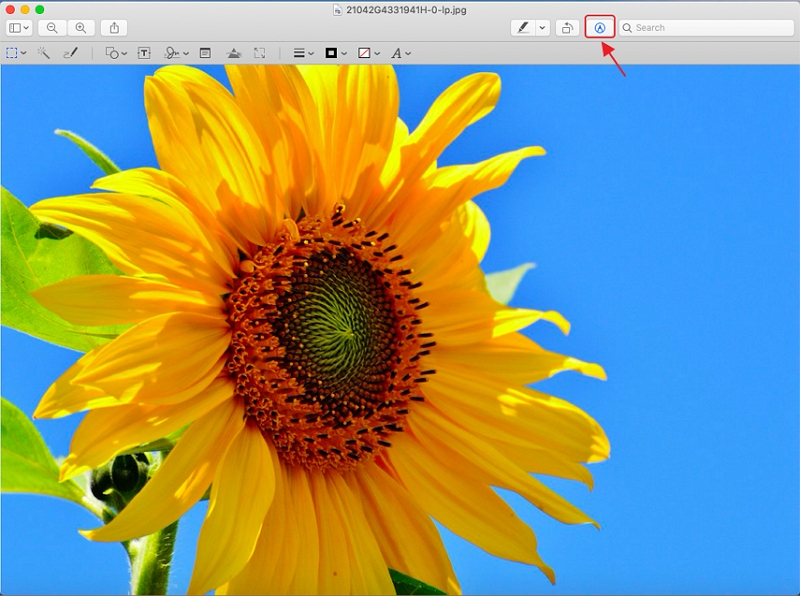
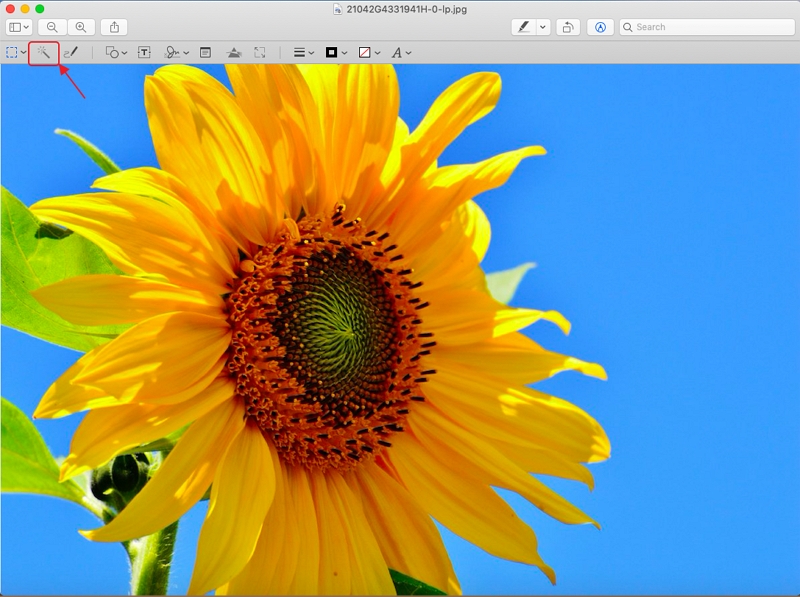
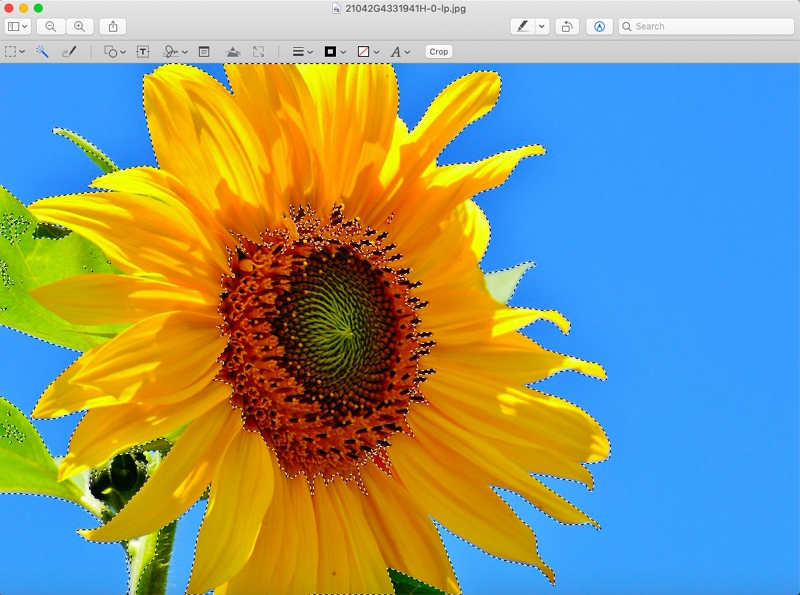
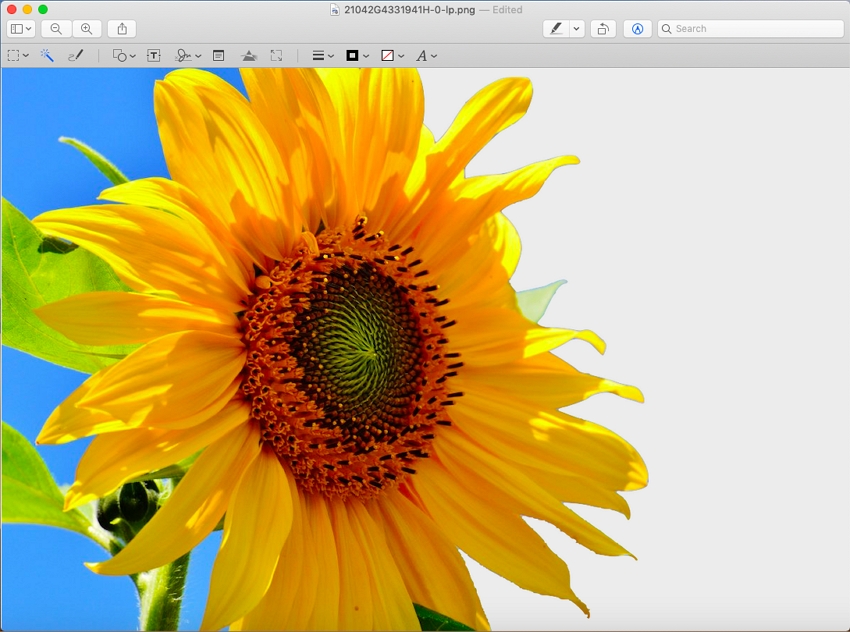

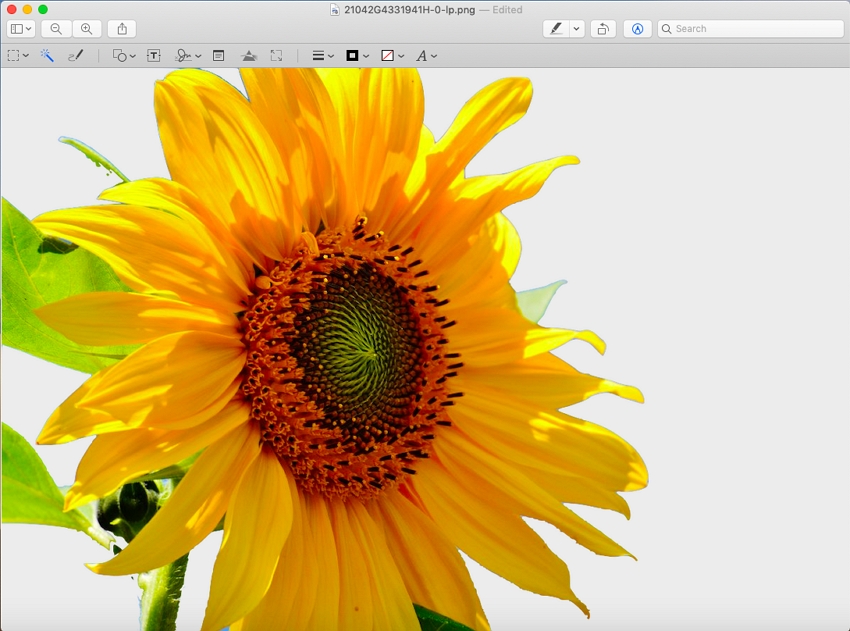
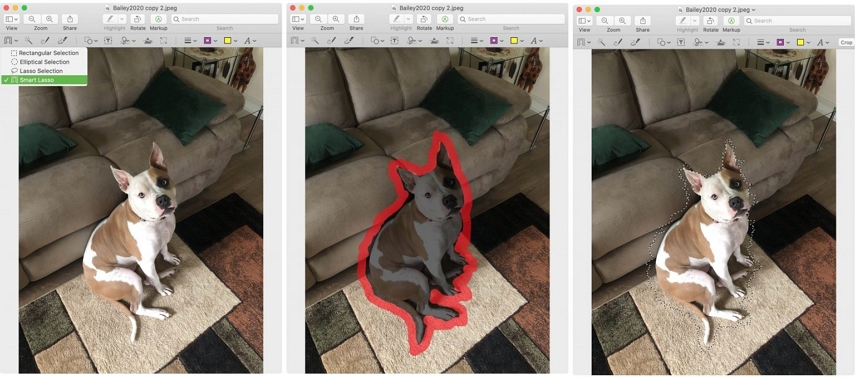
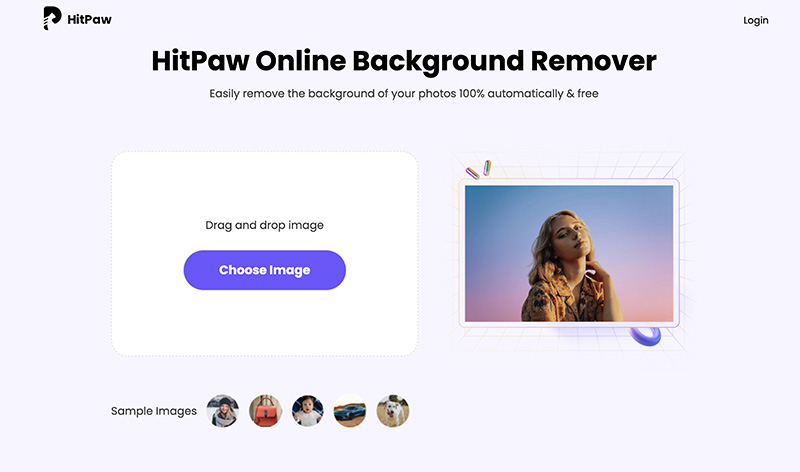
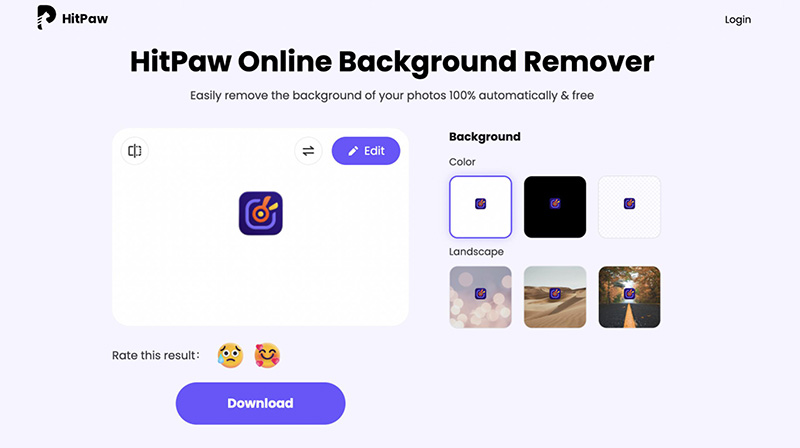
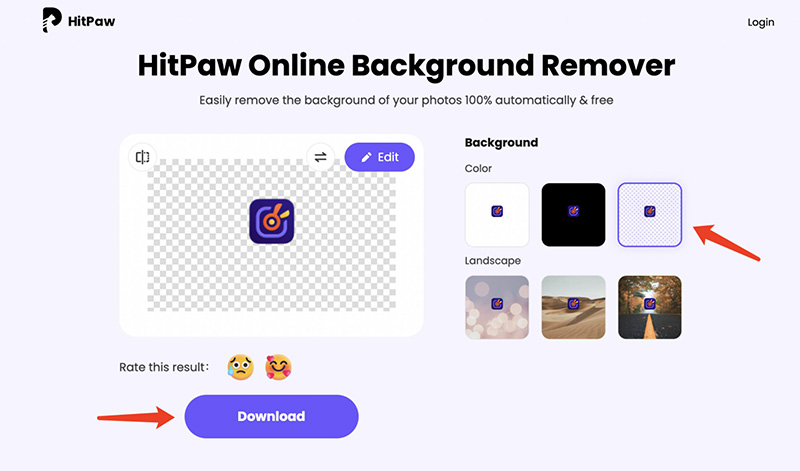



Startseite > Remove Background > Kostenlos und Einfach: Auf Mac Hintergrund aus Bildern entfernen
Wählen Sie die Produktbewertung:
Joshua Hill
Chefredakteur
Ich bin seit über fünf Jahren als Freiberufler tätig. Es ist immer beeindruckend Wenn ich Neues entdecke Dinge und die neuesten Erkenntnisse, das beeindruckt mich immer wieder. Ich denke, das Leben ist grenzenlos.
Alle Artikel anzeigenSchreiben Sie einen Kommentar
Eine Bewertung für HitPaw-Artikel schreiben