Beste Bildschirmaufnahme mit Ton für Windows/Mac/iPhone/Android

Waren Sie jemals in einer Situation, in der ein Freund oder Familienmitglied fragt, wie man etwas auf seinem Telefon oder Laptop macht, und egal, wie viel Sie erklären, sie verstehen es einfach nicht? Sie möchten sie einfach zeigen und jetzt können Sie dies mit der Bildschirmaufnahme erreichen. Es zeigt nicht nur, was Sie auf dem Bildschirm tun, sondern hat auch Ton. Jetzt können Sie Ihren Bildschirm mit allen teilen, mit Freunden, Familie und Kollegen.
Im heutigen Artikel werfen wir einen Blick auf einige der besten Bildschirmaufnahmen, die sowohl Bildschirm als auch Ton (Ihre Stimme) aufnehmen. Und wenn Sie den Bildschirm mit dem Ton, der von Ihrem Gerät kommt, einfach aufzeichnen möchten, können Sie direkt zur letzten Option in Teil 5 springen.
Teil 1: Windows Bildschirmaufnahme mit Ton
Auf einem Windows-Computer können Sie mit der Software oder dem integrierten Bildschirmrekorder Windows 10 Bildschirm aufnehmen. Letzteres erfordert, dass auf Ihrem Computer Windows 10 installiert ist. Im Folgenden finden Sie die Schritte zum Bildschirmaufnahmen mit Ton über die Xbox Game Bar.
- Öffnen Sie die Windows Game Bar durch Drücken der Tasten Windows + G. 1.Wenn sie nicht mit einer Verknüpfung geöffnet wird, müssen Sie die Game Bar möglicherweise zuerst in den Einstellungen aktivieren.
-
Standardmäßig sollte sich den Bildschirmrecorder in der oberen linken Ecke des Bildschirms befinden. Wenn es nicht angezeigt wird, finden Sie die Aufnahmeschaltfläche über die Symbolleiste oben auf dem Bildschirm.

- Drücken Sie einfach die Mikrofontaste auf dem Bildschirm und die Aufnahme beginnt mit den Standardmikrofoneinstellungen.
- Um eine Aufnahmesitzung zu beenden, müssen Sie bei einem laufenden Aufnahmetimer die Stopptaste drücken oder das Menü der Spielleiste verwenden.
Das Video wird als MP4-Datei im Aufnahmeordner fim Ordner Videos espeichert. Der gesamte Prozess ist schnell und übersichtlich.
Teil 2: Mac Bildschirmaufnahme mit Ton
MACs sind mit einem Bildschirmrecorder ausgestattet, der den Bildschirm mit Ton aufnehmen kann. Sie können den Screenshot- oder QuickTime-Player verwenden, um Video vom Bildschirm zu aufnehmen oder nur eines ausgewählten Teils davon zu machen.
Methode 1: Verwenden der Screenshot-Symbolleiste
-
Um Mac Bildschirm zu aufnehmen, müssen Sie die Screenshot-Symbolleiste verwenden. Drücken Sie gleichzeitig die Umschalt-, Befehls- und 5-Tasten. Sie haben dann die Wahl, entweder den gesamten Bildschirm aufzunehmen oder einen Screenshot zu machen.

- Um im Vollbildmodus aufzunehmen, wählen Sie die Schaltfläche, die wie der Bildschirm Ihres Mac aussieht, mit einem Aufnahmekreis in der unteren rechten Ecke. Dann können Sie auf die Aufnahmeschaltfläche oder auf einen beliebigen Bildschirm klicken, auf dem Sie die Aufnahme starten möchten.
- Um die Aufnahme zu beenden, müssen Sie auf das im Menü angezeigte Stopp-Symbol klicken oder alternativ die Tasten „Befehl“, „Steuerung“ und „Beenden“ gleichzeitig drücken.
Methode 2: Verwenden des QuickTime Players
Eine andere Möglichkeit für Bildschirmaufnahmen Mac ist die Verwendung der QuickTime-Player-App, die mit Ihrem MAC geliefert wird.
-
Navigieren Sie zum Anwendungsordner, wählen Sie die Datei aus und wählen Sie dann den neuen Eintrag aus dem Menü aus. Daraufhin erscheinen die Steuerelemente oder ein Bildschirmaufzeichnungsfenster wird angezeigt.

- Sie können die Aufnahmeeinstellungen ändern, bevor Sie mit der Aufnahme beginnen.
- Klicken Sie dann auf die Aufnahmeschaltfläche, dann können Sie auf den Bildschirm klicken, um die Aufnahme zu starten, oder die Aufnahme im ausgewählten Bereich für eine teilweise Bildschirmaufnahme starten.
- Um die Aufnahme zu beenden, müssen Sie nur die Stopptaste drücken oder gleichzeitig die Steuerungs-, Befehls- und Beenden-Taste drücken.
Teil 3: Iphone 12 Bildschirmaufnahme
Die Bildschirmaufnahme ist nicht auf Computer beschränkt, sie kann auch auf Telefonen durchgeführt werden. Jedes iPhone mit iOS 14 oder höher kann mit Hilfe der integrierten Funktion den Bildschirm aufzeichnen.
-
Um zu beginnen, müssen Sie zu Settings gehen und Kontrollzentrum auswählen, dann Weitere Steuerelemente auswählen und dann auf das Plus neben der Bildschirmaufzeichnungsoption klicken.Später müssen Sie nach unten scrollen und dann das runde Symbol mit einem +-Zeichen streichen.

- Als nächstes müssen Sie das Kontrollzentrum auf Ihrem Telefon öffnen, die Aufnahmetaste gedrückt halten und dann auf das Mikrofonsymbol tippen. Nach einem Countdown von 3 Sekunden beginnt Ihr Telefon mit der Aufnahme. Sie müssen jedoch das Gegenteil tun, wenn Sie ein iPhone X oder höher verwenden. Mit anderen Worten, Sie müssen von der oberen rechten Ecke des Bildschirms nach unten wischen.
- Um die Aufnahme zu beenden, können Sie das Kontrollzentrum erneut öffnen und die Aufnahmetaste erneut drücken oder auf die rote Leiste am oberen Bildschirmrand tippen.
Außerdem können Sie Ihr iPhone an Ihren MAC anschließen und die QuickTime-Option verwenden, um Handy Bildschirm aufzunehmen. Der einzige Unterschied besteht darin, dass Sie Ihr iPhone als Videoquelle auswählen müssen. Ansonsten ist der Vorgang derselbe wie bei der Bildschirmaufnahme Mac.
Teil 4: Android Bildschirmaufnahme mit Ton kostenlos
Aufgrund verschiedener Marken von Android-Telefonen können Sie den Bildschirm möglicherweise nicht mit dem voreingestellten Recorder mit Ton aufnehmen. In einem solchen Fall können Sie Apps erhalten, die als Bildschirmrekorder funktionieren.
In diesem Teil werden wir einige Tools für Sie auswählen. Weiterlesen.
#1 AZ Screen Recorder
Eine der Apps ist AZ Screen Recorder, eine weit verbreitete, am besten bewertete Bildschirmaufzeichnungs-App für Android-Telefone.
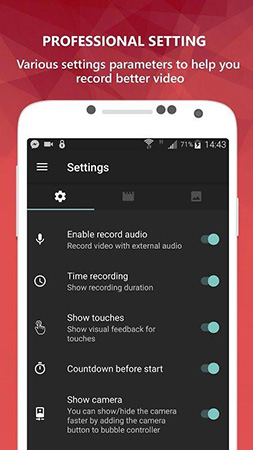
Alles, was Sie tun müssen, ist die App zu öffnen und die Bildschirmaufnahme zu starten. Das aufgezeichnete Video wird automatisch in die Galerie Ihres Telefons exportiert. Sie können das Video auch in der Galerie der App speichern.
#2 OneShot Screen Recorder
Eine weitere Anwendung ist OneShot Screen Recorder. Dies ist eine kostenlose Bildschirmrecorder-App, die für Android-Benutzer verfügbar ist.
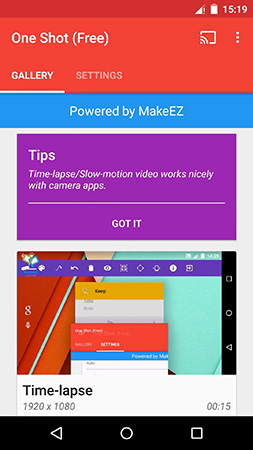
Sie müssen nur zum Google Play Store gehen, die App herunterladen und sie für die Bildschirmaufnahme verwenden.
Teil 5: Bildschirmaufnahme mit Ton und Frontkamera (Windows, Mac und iPhone/iPad Bildschirmrekorder)
Wenn Sie Bildsschirmvideo aufnehmen möchten, können Sie mit HitPaw Screen Recorder nichts falsch machen. Es zeichnet nicht nur Ihren Bildschirm auf, sondern auch den vom Computer kommenden Ton oder Ihre Stimme.It also features picture in picture recording. Sie können während der Aufnahme jederzeit einen Screenshot machen. Am wichtigsten ist, dass Sie Videos nach der Aufnahme bearbeiten können.
Befolgen Sie mit HitPaw Bildschirmaufnahme mit Ton die nachstehenden Schritte.
Der erste Schritt besteht darin, auf die offizielle Website von HitPaw zu gehen und dann die HitPaw Screen Recorder-Software herunterzuladen und zu installieren.
-
Öffnen Sie HitPaw Screen Recorder und wählen Sie die „Bildschirm" Option.

-
Wählen Sie einen aufzuzeichnenden Bereich aus, indem Sie die Maus gedrückt halten und ziehen. Sie können die Bildschirmgröße auch mit den Optionen unten links in der Menüleiste anpassen.

-
4.Um die Aufnahme zu starten, klicken Sie auf die Schaltfläche „Aufzeichnen“; Um die Aufnahme zu stoppen, drücken Sie dieselbe Taste erneut. Wenn Sie einen Screenshot machen müssen, ist die Schaltfläche neben Stopp eine praktische Möglichkeit, dies zu tun. versuchen Sie es ggf.

Wenn Sie auf die Schaltfläche „Stopp“ klicken, um die Aufnahme zu beenden, bringt Sie das Programm sofort zur Bearbeitungsoberfläche. Schneiden Sie das Video mit einem Klick oder sehen Sie es sich sofort im Ausgabeordner an.

HitPaw bietet dem Benutzer eine schnelle und bequeme Möglichkeit, den Bildschirm mit Ton aufzunehmen. Es bietet auch die Möglichkeit, einen bestimmten Teil des Bildschirms aufzuzeichnen, im Gegensatz zu anderer Software, die Ihren Bildschirm aufnehmen kann. Und ja, Sie können das aufgenommene Video durch Trimmen, Zuschneiden, Wasserzeichen, Anwenden von Videoeffekten usw. bearbeiten.
Fazit
Es gibt viele Möglichkeiten, den Bildschirm mit Ton für Windows, Mac und Smartphones aufzunehmen. Wenn Sie sich für externe Software entscheiden, entweder weil Ihr Computer keine Selbstaufzeichnungsfunktion hat oder weil Ihnen die Qualität der Software, die Sie haben, einfach nicht gefällt, versuchen Sie es mit HitPaw Screen Recorder.


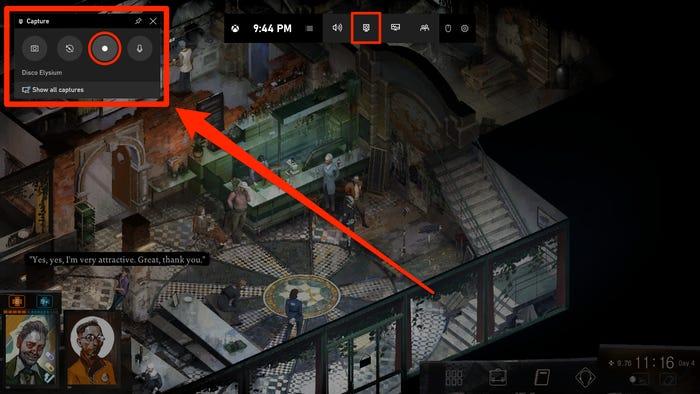
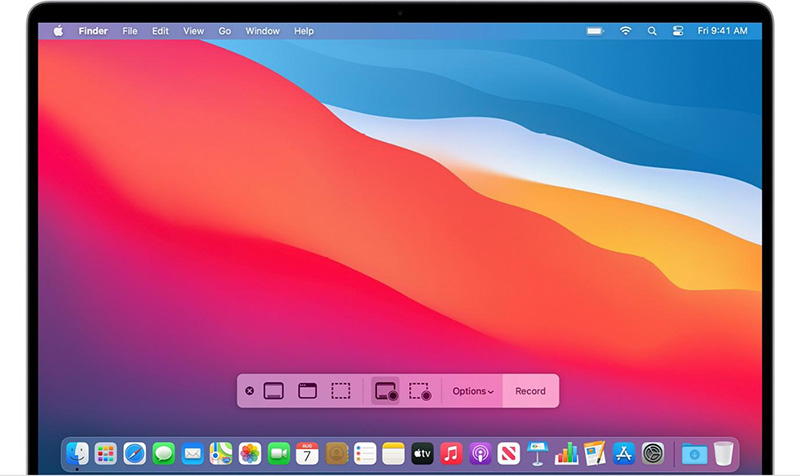

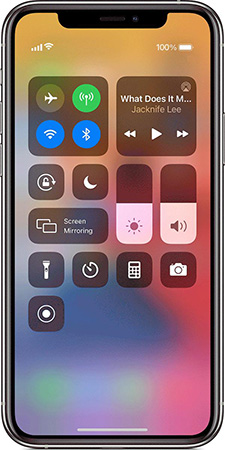
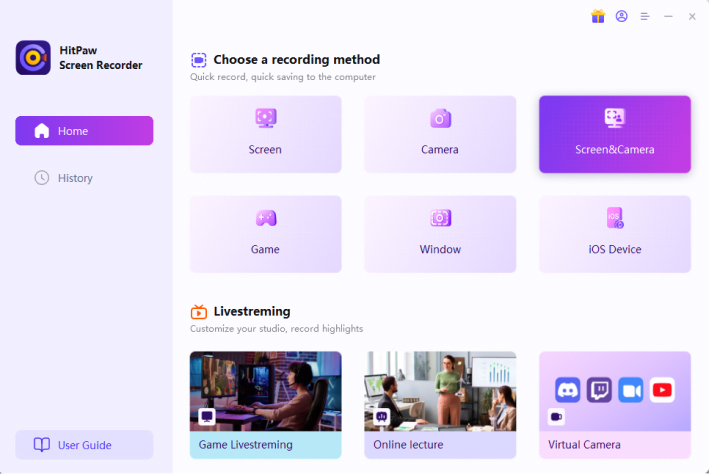
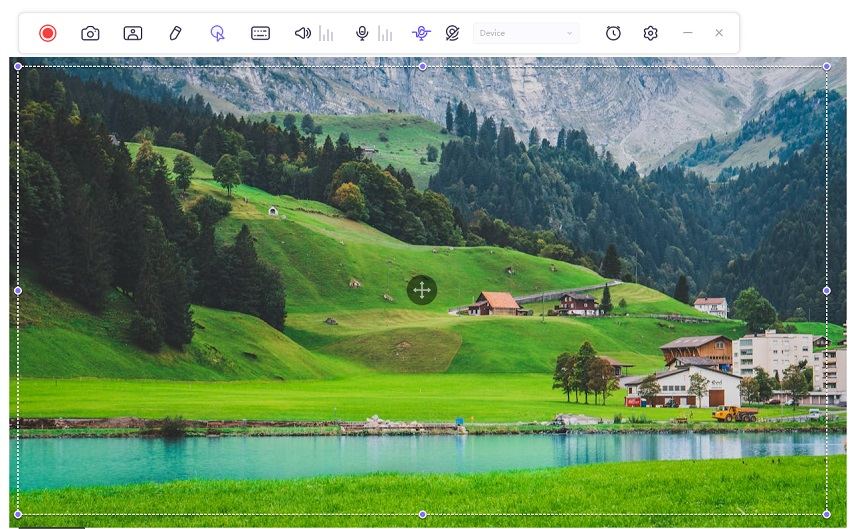
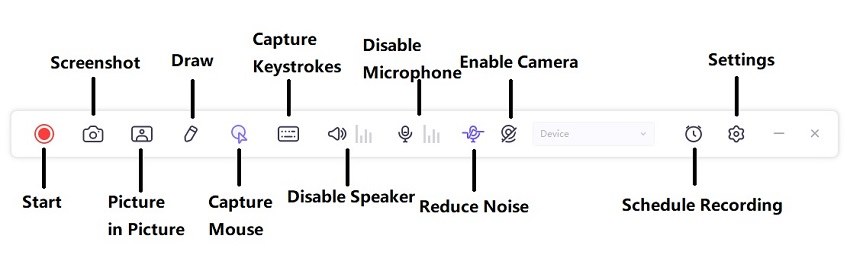
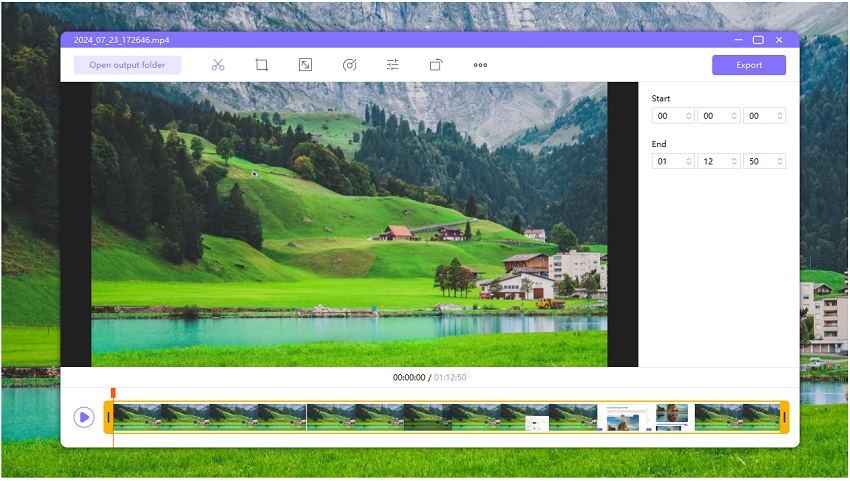



Beteiligen Sie sich an der Diskussion und teilen Sie Ihre Stimme hier
Kommentar abgeben
Ihre Bewertung für den HitPaw Artikel