Color Grading in Premiere Pro: Tipps und Techniken
Mit Hilfe der Farbkorrekturechniken in Premiere Pro können Sie Ihre Videos auf ein professionelles Niveau bringen. Allerdings kann es für Einsteiger schwierig sein, die Farbkorrektur zu erlernen. Ziel dieses Leitfadens ist es, Ihnen einige nützliche Tipps und Tricks zur Farbkorrektur in Premiere Pro zu geben.
Um hochwertige Videos zu erstellen, ist die effektive Farbkorrektur eine unabdingbare Fähigkeit, unabhängig davon, ob Sie eine bestimmte Atmosphäre schaffen oder Probleme mit Ihrem Material beheben möchten. Wenn Sie die Grundlagen der Farbtheorie kennen und Zugang zu den wichtigsten Tools in Premiere Pro haben, sind Sie gut auf dem Weg, ein Experte in der Farbkorrektur zu werden.
Teil 1. Verständnis der Farbkorrektur in Premiere Pro
Um die Farbgebung und das Erscheinungsbild Ihres Videomaterials zu ändern und zu verbessern, müssen Sie die Farbkorrektur in Premiere Pro vornehmen. Ziel ist es, die visuelle Stimmung und den Ton zu setzen und etwaige Farbfehler im Video zu korrigieren.
Das Lumetri Colors-Panel in Premiere Pro bietet leistungsstarke Tools für die Farbkorrektur. Dazu gehören Farbräder, Kurven, Vignetten und kreative Lumetri-Effekte. Mit deren Hilfe können Sie bestimmte Farben oder Farbbereiche präziser manipulieren.
Einige der wichtigsten Vorteile der Farbkorrektur in Premiere Pro:
- Smooth Workflow – Machen Sie direkt auf Ihrer Timeline Anpassungen.
- Benutzerfreundliches Lumetri Color-Panel – All-in-one-Gradierungswerkzeugkasten.
- Skalen – Beobachten Sie die Helligkeit und die Farbinformationen während der Farbkorrektur.
- Maskierungsmöglichkeiten – Feinabstimmung bestimmter Abschnitte eines Bildes, ohne andere Bereiche zu beeinträchtigen.
- Voreinstellungen – Starten Sie von vordefinierten Aussehens oder nutzen Sie sie zur Inspiration.
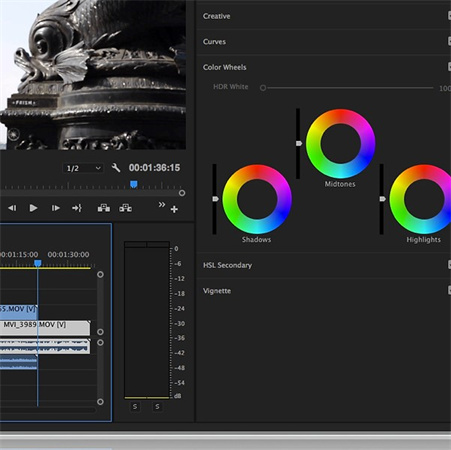
Wenn Sie die Verwendung dieser leistungsstarken Instrumente üben, können Sie signifikante Veränderungen an dem Erscheinungsbild Ihrer Videos vornehmen, die mit der gewünschten visuellen Stimmung eines Künstlers wie Ihnen übereinstimmen. Ein weiterer Vorteil ist die Flexibilität der Software, mit der Sie von leichten Änderungen bis zu stilisierten Aussehens alles erreichen können.
Teil 2. Techniken der Farbkorrektur in Premiere Pro
Eine effektive Farbkorrektur erfordert ein Verständnis der Farbtheorie und Vertrautheit mit den wichtigsten Farbkorrekturtools in Premiere Pro. Hier sind die wichtigsten Techniken für eine nahtlose Farbkorrektur in Premiere Pro und kreative Aussehens.
Schritt 1: Öffnen Sie das Lumetri Color-Panel
Greifen Sie über Fenster > Lumetri Color auf den zentralen Farbkorrekturbereich in Premiere Pro zu. Dadurch werden alle wichtigen Anpassungstools in einem Panel zusammengefasst.
Schritt 2: Verwenden Sie die Basiskorrektur
Machen Sie zunächst Anpassungen an der Temperatur, der Färbung oder der Belichtung unter Basiskorrektur. Dadurch bringen Sie das Material in einen genauen Ausgangspunkt, bevor Sie die kreative Farbkorrektur vornehmen.
Schritt 3: Anwenden Sie kreative Aussehens
Setzen Sie schnell stilistische Töne mit der Bibliothek der Kino-LUT-Voreinstellungen unter Kreativ. Passen Sie die Intensität nach Belieben an und kombinieren Sie sie mit anderen Farbkorrekturen, um einzigartige Ergebnisse zu erzielen.
Schritt 4: Verstärken Sie den Kontrast mit Kurven
Erhöhen Sie den Kontrast, indem Sie eine S-Kurve in den RGB-Kurven erstellen. Ziehen Sie die Schatten nach unten und die Helligkeiten nach oben, um die dynamische Reichweite zu erhöhen. Passen Sie die HSL-Kurven darunter für eine gezielte Sättigungskontrolle an.
Schritt 5: Anpassen Sie die Farbtöne
Sorgen Sie für eine einheitliche Farbgebung über mehrere Bilder hinweg, indem Sie die Farbräder & Anpassen verwenden. Verwenden Sie die Vergleichsansicht, um die Referenz- und die aktuelle Bilder auszuwählen und zu analysieren. Klicken Sie nach den Anpassungen auf Anwenden, um die Farbtöne anzupassen.
Schritt 6: Isolieren Sie bestimmte Farbtöne
Machen Sie präzise Anpassungen an ausgewählten Farbtönen, ohne die anderen zu beeinträchtigen, mit HSL Secondary. Verwenden Sie Farbfelder oder die Pipette, um beispielsweise nur blaue oder grüne Farben zu selektieren.
Schritt 7: Formen Sie die Aufmerksamkeit mit Vignetten
Lenken Sie die Aufmerksamkeit auf die Personen oder Objekte, indem Sie anpassbare Vignetten hinzufügen. Passen Sie die Menge, den Mittelpunkt, die Federung und mehr im Bereich Effektsteuerung an, nachdem die Vignette aktiviert wurde, um Ihre kreativen Ziele zu erreichen.
Schritt 8: Exportieren Sie das bearbeitete Video
Fertigstellen Sie das neue Erscheinungsbild, indem Sie das bearbeitete Video in Premiere Pro über Datei > Exportieren > Medien exportieren.
Teil 3. Optimierung der Farbkorrektur mit HitPaw VikPea
Ergänzen Sie Ihren Workflow der Farbkorrektur in Premiere Pro mit HitPaw VikPea (früher HitPaw Video Enhancer) - einem künstlichen Intelligenz-Plug-in, das Videos färben und die Farbverbesserung auf eine nächste Stufe bringt.
Das Color Enhance-Modell nutzt Deep Learning, um die Farbintensität dynamisch zu erhöhen, während die ursprünglichen Töne und die Hauttexturen erhalten bleiben. Dadurch wird eine Übermäßige Sättigung und ein künstliches Aussehen vermieden. Die integrierte Entnebelung bringt auch Details in Bildern mit geringem Kontrast zum Vorschein.
Delegieren Sie die aufwändigen Berechnungen für die künstliche Intelligenz-basierte Farbkorrektur an HitPaw VikPea. Seine GPU-Beschleunigung belastet Ihre Grafikkarte und den Systemspeicher während des Renderings nicht wie die alleinige Verwendung intensiver Effekte in Premiere.
Heben Sie Ihre Farbkorrektur in Premiere Pro mit der künstlichen Intelligenz von HitPaw VikPea auf eine nächste Stufe. Wenden Sie vorhandene kreative Aussehens mühelos in Batches an, um in kürzester Zeit konsistente, verbesserte Ergebnisse zu erzielen.
FunktionenHier sind die wichtigsten Funktionen von HitPaw VikPea, die es zu einem ausgezeichneten künstlichen Intelligenz-basierten Farbverbesserungstool machen:
- AI-Farbverbesserung - Nutzt Deep-Learning-Algorithmen, um die Farbintensität intelligent zu erhöhen, während die Hauttöne und die ursprünglichen Töne des Videos erhalten bleiben. Verhindert Übermäßige Sättigung.
- Entnebelung - Die automatisierte Entnebelung bringt Details zum Vorschein und verbessert den Kontrast in Bildern mit geringer Klarheit. Funktioniert zusammen mit der Farbverbesserung für eine mehrdimensionale Optimierung.
- Batchverarbeitung - Wendet benutzerdefinierte Farbkorrekturen in Premiere Pro mit nur wenigen Klicks auf ganze Sequenzen an. Sorgt für Konsistenz zwischen den Clips.
- GPU-Beschleunigung - Delegiert die aufwändigen Berechnungen an die GPU für eine reibungslose, effiziente künstliche Intelligenz-basierte Verbesserung. Sparen Sie die Systemressourcen von Premiere Pro.
- Kreative Kontrolle - Ergänzt die manuellen Farbkorrekturen anstelle einer Überdeckung Ihres ursprünglichen Plans. Behält stilistische Details bei.
-
Schritt 1.Laden Sie HitPaw VikPea auf Ihrem Computer herunter und installieren Sie es.
-
Schritt 2.Laden Sie das Video, das Sie verbessern möchten, in die Software hoch.
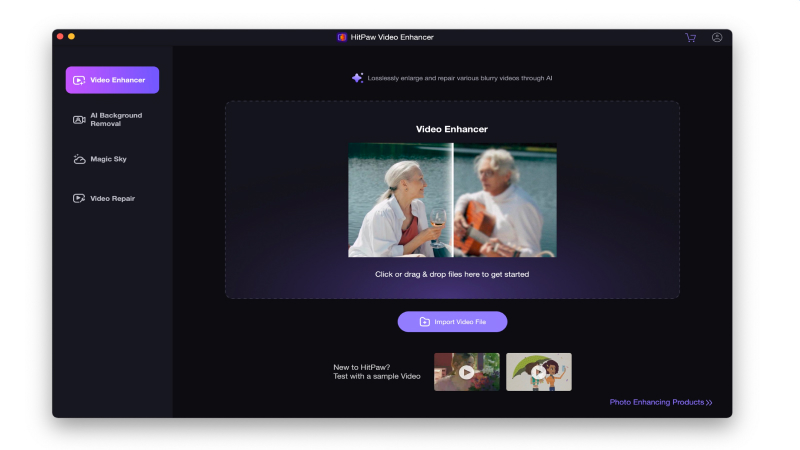
-
Schritt 3. Wählen Sie einfach "Colorize Model", damit können Sie Schwarz-Weiß-Videos in Farbe aufwerten.
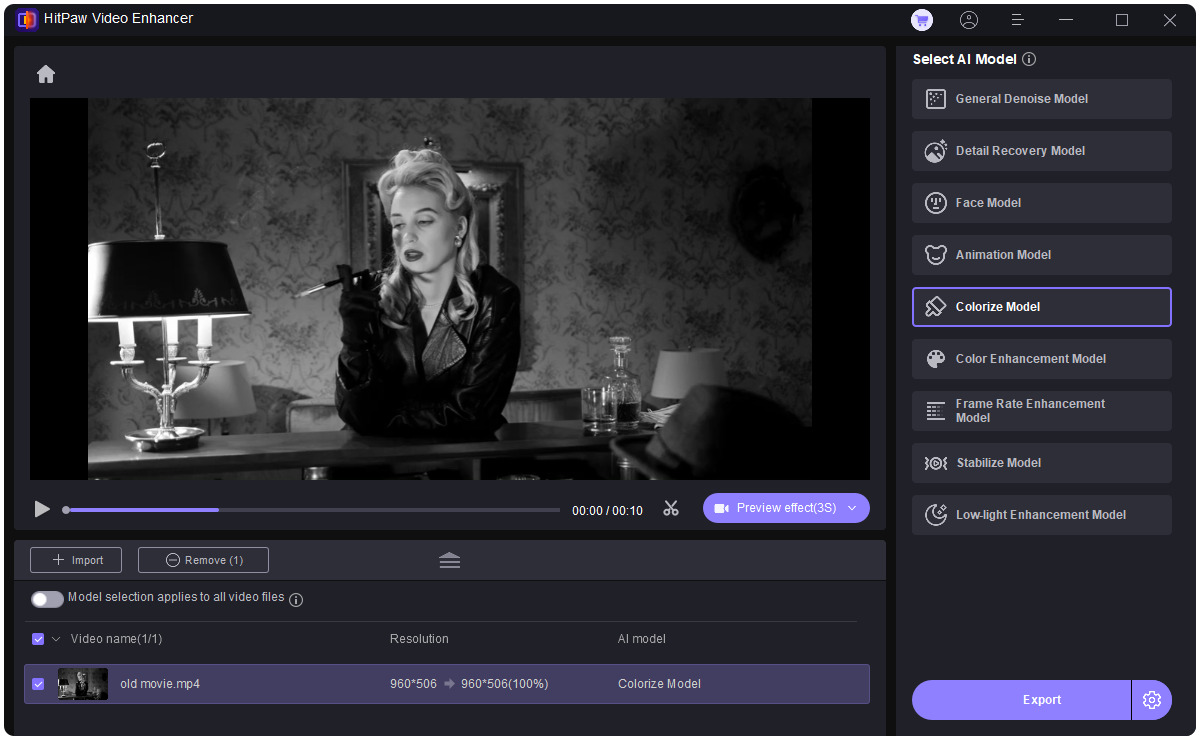
-
Schritt 4. Klicken Sie auf Vorschau, um das Video zu verarbeiten, und warten Sie einige Sekunden. Wenn Sie zufrieden sind, klicken Sie auf die Schaltfläche Exportieren, um die Videodatei auf Ihren Computer zu speichern.
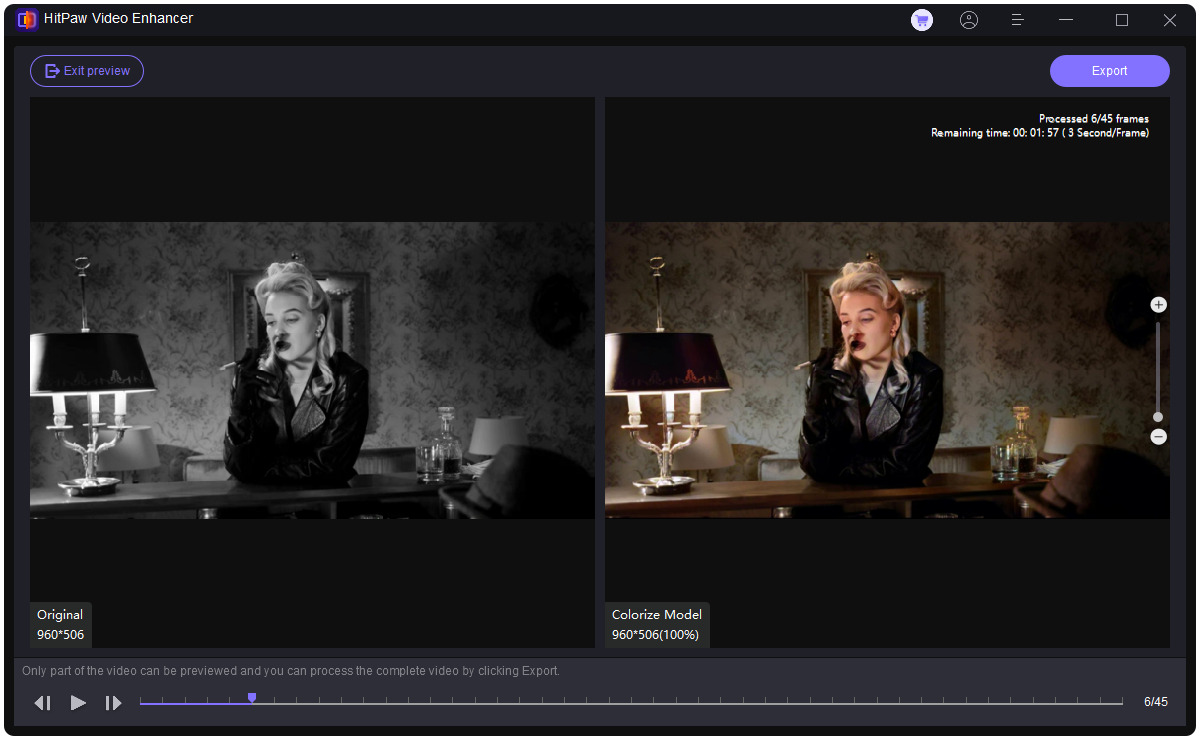
Mit nur wenigen Klicks können Sie Ihren Lieblings-Altvideos einen modernen und ansprechenden Look verleihen.
Teil 4. Häufig Gestellte Fragen zur Farbkorrektur in Premiere
Q1. Können Sie in Premiere Pro Farbkorrekturen auf mehrere Clips anwenden?
A1. Ja, Sie können in Premiere Farbkorrekturen auf mehrere Clips anwenden, indem Sie Anpassungsebenen verwenden, Attribute kopieren/ einfügen oder indem Sie mehrere Clips auswählen und einen Effekt anwenden.
Q2. Wie füge ich in Premiere Pro eine Farbanpassungsebene hinzu?
A2. Um in Premiere Pro eine Farbanpassungsebene hinzuzufügen, erstellen Sie eine neue Anpassungsebene, wenden Sie Farbkorrektur-Effekte darauf an und platzieren Sie sie dann über den Clips, die Sie beeinflussen möchten.
Q3. Warum ist DaVinci Resolve besser als Premiere?
A3. DaVinci Resolve wird wegen seiner fortgeschrittenen Farbverarbeitungswerkzeuge, der GPU-Beschleunigung und des nodebasierten Workflows als besser für die Farbkorrektur angesehen. Premiere Pro integriert jedoch die Bearbeitung und Korrektur gut.
Zusammenfassung
Die Farbverarbeitung kann dazu beitragen, jedes Video zu verbessern. Premiere Pro hat zwar nützliche Werkzeuge für diesen Zweck, aber Sie können auch Drittanbieter-Software wie HitPaw VikPea verwenden, die über die Verbesserungsfunktionen hinausgeht. Die Wiederherstellung von Details, die Anpassung der Sättigung und die Steuerung der Schärfe gehören zu den Vorteilen der Verwendung von HitPaw VikPea bei der Arbeit in Premiere.
Die künstliche Intelligenz-basierte Darstellung macht es extrem schnell. Also bleiben Sie nicht bei der Mittelmäßigkeit stehen; heben Sie Ihr Spiel mit professionellen Tricks und Zubehör wie HitPaw VikPea auf. Sie haben eine ganze Armee an Tipps und Werkzeugen für die Farbverarbeitung zur Verfügung, um in Premiere Pro mit der Erstellung von kinematografischen Meisterwerken zu beginnen.


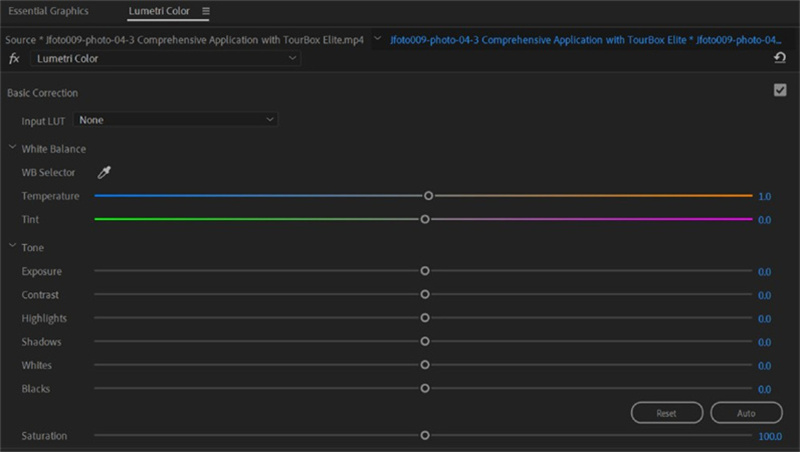
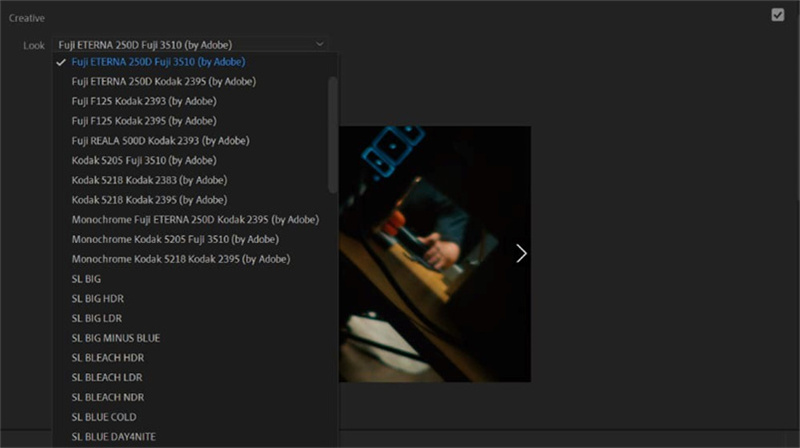
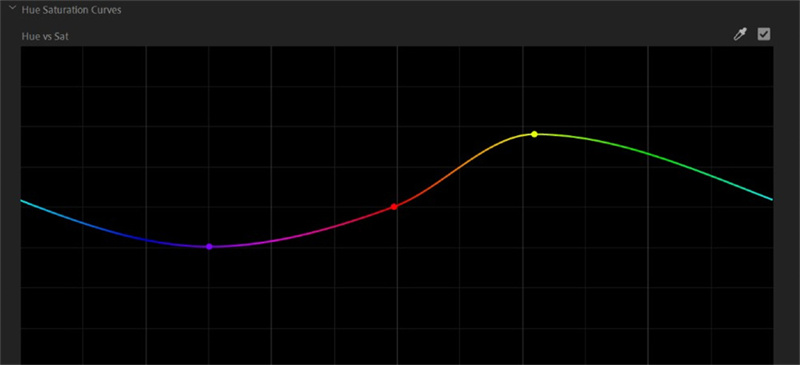
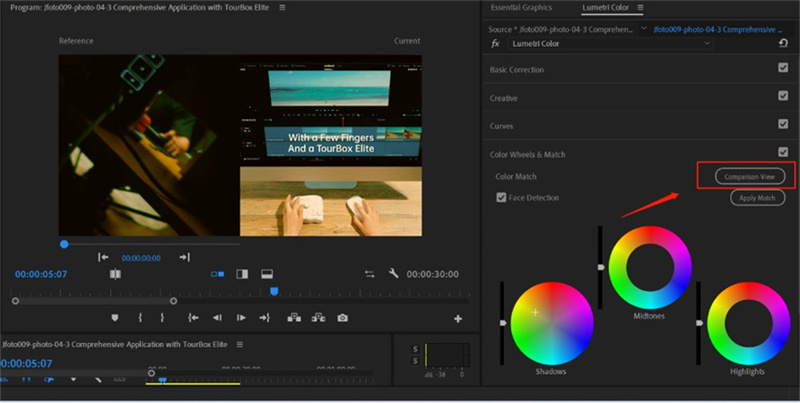
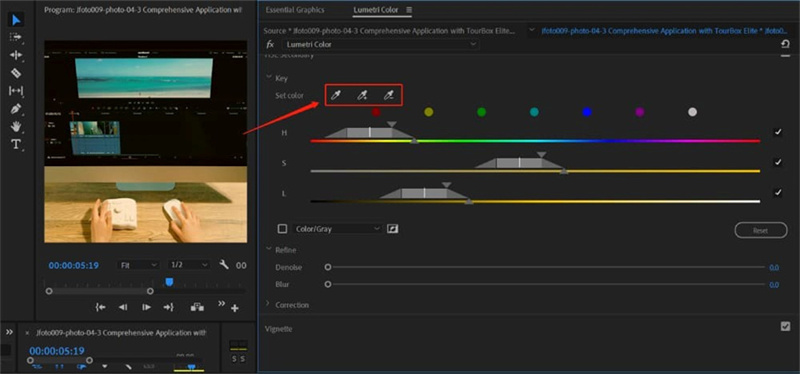






 HitPaw Edimakor
HitPaw Edimakor HitPaw Univd
HitPaw Univd HitPaw VikPea
HitPaw VikPea
Teilen zu:
Wählen Sie die Produktbewertung:
Joshua Hill
Chefredakteur
Ich bin seit über fünf Jahren als Freiberufler tätig. Es ist immer beeindruckend Wenn ich Neues entdecke Dinge und die neuesten Erkenntnisse, das beeindruckt mich immer wieder. Ich denke, das Leben ist grenzenlos.
Alle Artikel anzeigenEinen Kommentar hinterlassen
Eine Bewertung für HitPaw Artikel abgeben