Farbkorrektur in DaVinci Resolve: Tipps und Tricks
Haben Sie sich je gefragt, warum Filme so magisch wirken? Ein Großteil dieses Zaubers stammt von der Farbkorrektur, und die Farbkorrektur in DaVinci Resolve ist eine Expertin auf diesem Gebiet.
Egal, ob es darum geht, einen Sonnenuntergang lebendiger zu gestalten oder sicherzustellen, dass die Hautfarben genau stimmen, kann die Farbkorrektur Ihr Video von gut zu atemberaubend verwandeln.
Teil 1. Wie Verwenden Sie Die Farbkorrektur in DaVinci Resolve?
Die Video-Farbkorrektur in DaVinci Resolve ist ein unverzichtbares Tool für Filmemacher und Inhaltsersteller, die ihre visuellen Elemente und die Videoqualität verbessern möchten. Es ist ein Meilenstein für Ihre Videoprojekte. Lassen Sie uns die Schritte genauer betrachten:
Schritt 1. Importieren Sie das Material und Erstellen Sie eine Neue Timeline:
Beginnen Sie, indem Sie Ihre Videoclips in DaVinci Resolve importieren. Ziehen Sie diese Clips in den Mediapool und erstellen Sie dann eine neue Timeline. Dies ist die Grundlage Ihres Projekts.Schritt 2. Öffnen Sie die Color-Seite und Fügen Sie einen Farbkorrekturnode hinzu:
Navigieren Sie zur Color-Seite. Hier sehen Sie Ihren Clip und einen Knoten-Graphen. Klicken Sie mit der rechten Maustaste, um einen neuen Seriellen Knoten für die Farbkorrektur hinzuzufügen. Stellen Sie sich die Knoten als Ebenen von Anpassungen vor.
Schritt 3. Balancieren Sie den Schnitt mithilfe der Lift-, Gamma- und Gain-Regler:
Für eine einfache Farbkorrektur in DaVinci Resolve verwenden Sie die Lift-, Gamma- und Gain-Räder, um die Schatten, Mittelwerte und Helligkeitswerte Ihres Schnittes auszugleichen. Dieser Schritt ist entscheidend für das Einstellen des Grundaussehens Ihres Materials.
Schritt 4. Anpassen Sie den Kontrast und die Sättigung:
Erhöhen oder verringern Sie den Kontrast, um Ihrer Abbildung Tiefe zu verleihen. Die Anpassung der Sättigung verstärkt oder dämpft die Farben. Diese Steuerungen helfen, um Ihr Material optisch ansprechender zu gestalten oder natürlicher zu erscheinen. Nutzen Sie die Keyframe-Farbkorrektur in DaVinci Resolve, um dynamische Anpassungen im Laufe der Zeit vorzunehmen, was ideal für Szenen ist, die von hell nach dunkel übergehen.
Schritt 5. Korrigieren Sie die Farbneigungen:
Identifizieren und neutralisieren Sie unerwünschte Farbneigungen, um eine genaue Farbdarstellung sicherzustellen. Dieser Schritt ist wichtig, um natürliche Hautfarben und Umgebungen zu erreichen.Schritt 6. Verwenden Sie die Kurven zur Feinabstimmung:
Das Kurvenwerkzeug ermöglicht präzise Anpassungen an den Helligkeits- und Farbkanälen. Es ist ideal, um die Gesamtstimmung und das Gefühl Ihres Materials zu verfeinern.
Schritt 7. Isolieren und Anpassen Sie spezifische Farben mit dem Qualifier-Werkzeug:
Das Qualifier-Werkzeug ermöglicht es Ihnen, einen bestimmten Farbbereich auszuwählen und zu modifizieren. Verwenden Sie es, um Himmel blauer oder Gras grüner zu machen, ohne andere Farben zu beeinflussen. Stellen Sie sicher, dass Sie sich im Color-Arbeitsbereich von Resolve befinden, navigieren Sie zum Scopes-Panel, klicken Sie auf das Ellipsen-/Kebab-Menü-Icon oben rechts, wählen Sie Display Qualifier Focus aus und wählen Sie dann das Qualifier-Werkzeug aus der Dropdown-Menüleiste links unten Ihres Vorschaufensters.
Schritt 8. Fügen Sie zusätzliche Knoten für weitere Anpassungen hinzu:
Für komplexe Korrekturen fügen Sie weitere Knoten hinzu. Jeder Knoten kann sich auf verschiedene Aspekte konzentrieren, wie Belichtung, Farbausgleich oder spezifische Effekte. Darüber hinaus stellt die Belichtungskorrektur in DaVinci Resolve sicher, dass Ihr Video die richtigen Helligkeits- und Kontrastwerte aufweist.Schritt 9. Vorschauen und Vergleichen Sie mit der Split-Screen-Ansicht:
Verwenden Sie die Split-Screen-Funktion, um Ihr korrigiertes Material mit dem Original zu vergleichen. Dies hilft Ihnen, Ihre Anpassungen zu bewerten und die Konsistenz sicherzustellen.Schritt 10. Rendern und Exportieren Sie auf der Deliver-Seite:
Sobald Sie mit der Farbkorrektur zufrieden sind, wechseln Sie zur Deliver-Seite. Wählen Sie Ihre Exporteinstellungen aus und rendern Sie das Projekt. Ihr visuell verbessertes Video ist jetzt bereit zum Teilen.
Tipps
Diese Schritte verdeutlichen die Macht von DaVinci Resolve bei der Transformation Ihrer Videos durch Farbkorrektur. Das Beherrschen dieser Techniken erfordert jedoch Übung und etwas professionelles Wissen. Wenn Sie es überwältigend finden, können Sie als einfachere Alternative an AI-Software zur Farbkorrektur denken.
Teil 2. Die Beste AI-Alternative zur Farbkorrektur in DaVinci: HitPaw VikPea
Während DaVinci Resolve detaillierte Funktionen für die Farbkorrektur bietet, kann es für Neueinsteiger etwas komplex sein. HitPaw VikPea (früher HitPaw Video Enhancer) ist eine künstliche-intelligenzbasierte Alternative, die den Prozess vereinfacht, ohne die Qualität zu opfern und Ihnen hilft, Videos zu kolorieren und die Qualität zu verbessern.
Es ist so konzipiert, dass die Videoverbesserung für jedermann zugänglich ist und erfordert keine komplexen Vorgänge außer dem Importieren Ihres Materials.
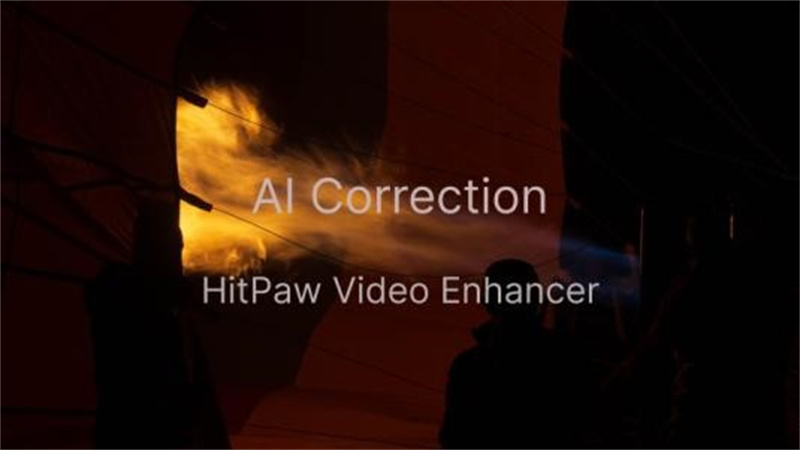
Vorteile der AI-Alternative zur Farbkorrektur in DaVinci:
- Benutzerfreundliche Schnittstelle mit Einfachheit
- KI-gestützte Verbesserung mit intelligenten Verbesserungsoptionen
- Hochwertige Ausgabe, die sicherstellt, dass Videos auf jedem Display scharf aussehen
- Vielfältige Video-Reparatur mit seinen fortschrittlichen KI-Algorithmen
- Batchverarbeitung und GPU-Beschleunigung, um den Verbesserungsprozess zu beschleunigen
Schritte zum Verwenden des KI-Farbverbesserungsmodells:
Schritt 1. Starten und Hochladen: Starten Sie, indem Sie HitPaw VikPea auf Ihrem Computer öffnen und laden Sie das Video hoch, das Sie verbessern möchten. Die Software unterstützt eine Vielzahl von Videformaten für Ihre Bequemlichkeit.

Schritt 2. Wählen Sie das KI-Modell aus: Wählen Sie das am besten geeignete KI-Modell basierend auf Ihrem Videotyp aus. HitPaw VikPea bietet verschiedene Modelle, die auf die allgemeine Verbesserung, Animation, Gesichter, die Kolorisierung von Schwarz-Weiß-Material und mehr zugeschnitten sind, um sicherzustellen, dass Sie das bestmögliche Ergebnis für Ihre spezifischen Bedürfnisse erhalten.

Schritt 3. Vorschauen und Exportieren: Bevor Sie endgültig entscheiden, können Sie das verbesserte Video Vorschauen, um sicherzustellen, dass es Ihren Erwartungen entspricht. Wenn Sie zufrieden sind, gehen Sie zum Exportieren des aufgesteckten Videos über.

Häufig Gestellte Fragen zur Farbkorrektur in DaVinci Resolve
Q1. Was ist eine einfache Farbkorrektur in DaVinci Resolve?
A1. Eine einfache Farbkorrektur in DaVinci Resolve passt den Farbausgleich, den Kontrast und die Belichtung Ihres Videos an, um sein Erscheinungsbild zu verbessern. Es geht darum, dass das Material natürlich aussieht oder einen bestimmten Stil erreicht.
Q2. Gibt es eine automatische Farbkorrektur in DaVinci Resolve?
A2. Ja, DaVinci Resolve verfügt über eine automatische Farbkorrekturfunktion. Es passt Ihr Filmmaterial automatisch an, um Farben und Kontrast zu verbessern und bietet eine schnelle Möglichkeit, Videos zu verbessern, ohne manuelle Anpassungen vorzunehmen.
Schlussfolgerung
In diesem Artikel haben wir die Grundlagen der Farbkorrektur mit DaVinci Resolve untersucht und HitPaw VikPea als nahtlose, KI-gestützte Alternative vorgestellt.
Ob du die Farben in DaVinci feinabstimmst oder dich für den unkomplizierten Weg mit HitPaw entscheidest, jetzt weißt du, wie du deine Videoprojekte aufwerten kannst. Also nimm das, was du gelernt hast, experimentiere mit Zuversicht und lass deine kreative Vision den Weg zu fesselndem Videocontent weisen.


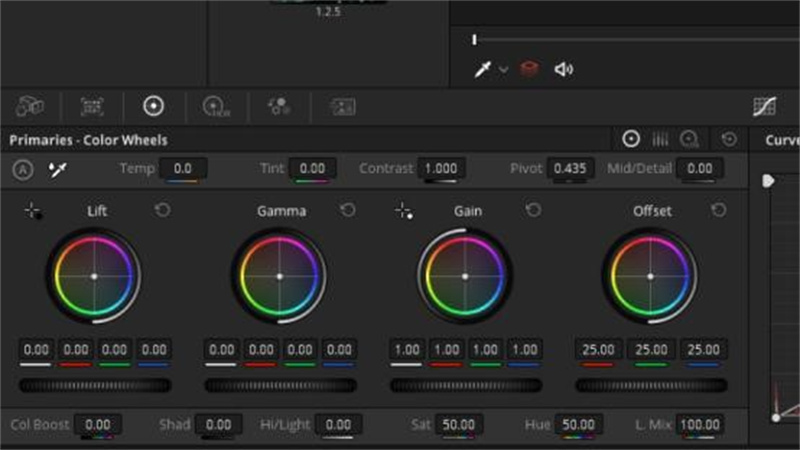
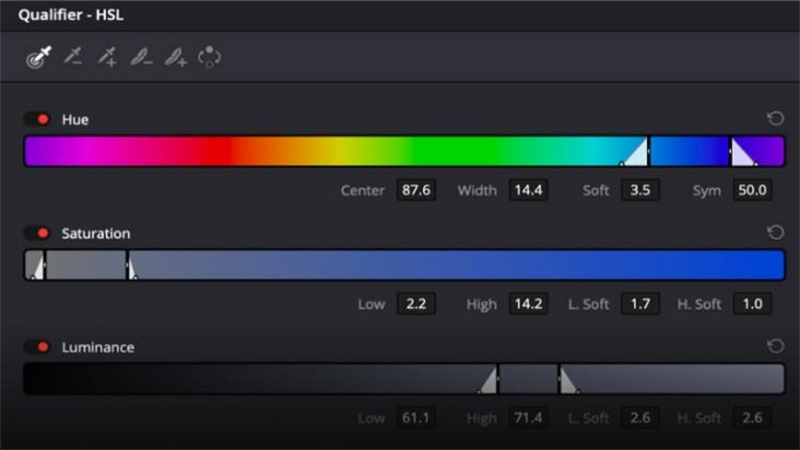
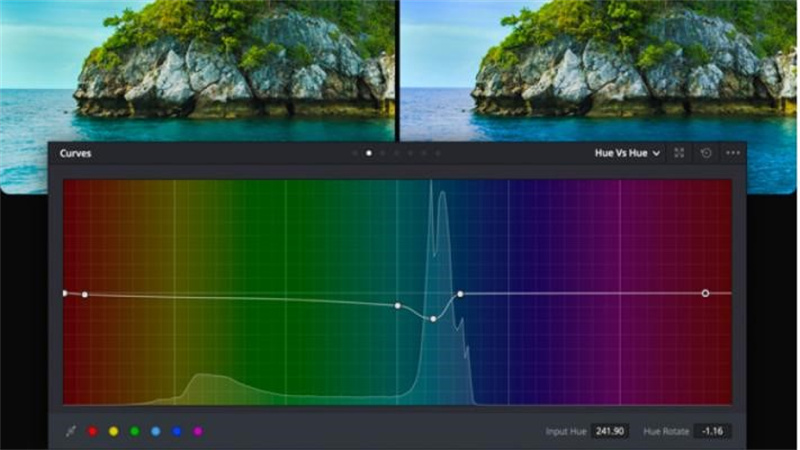
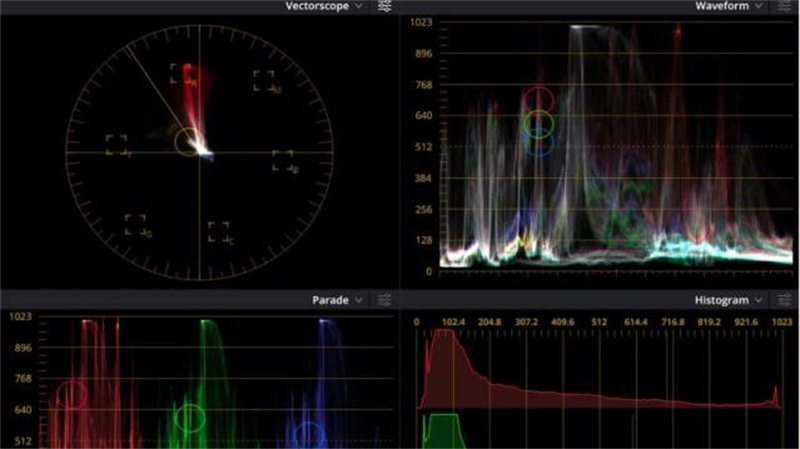





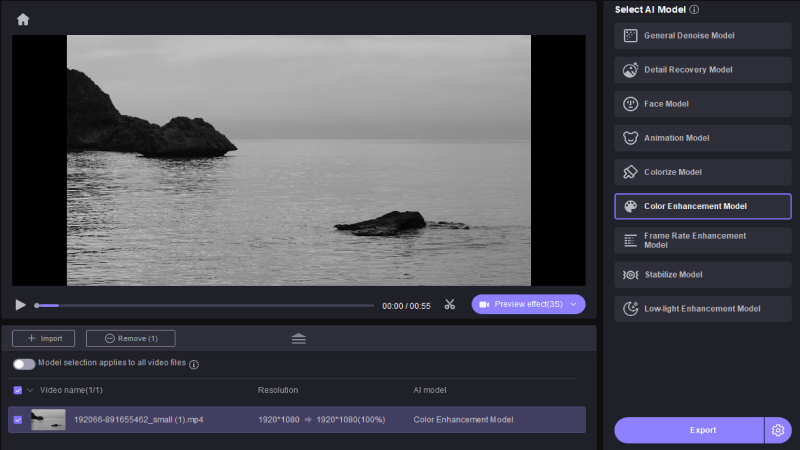
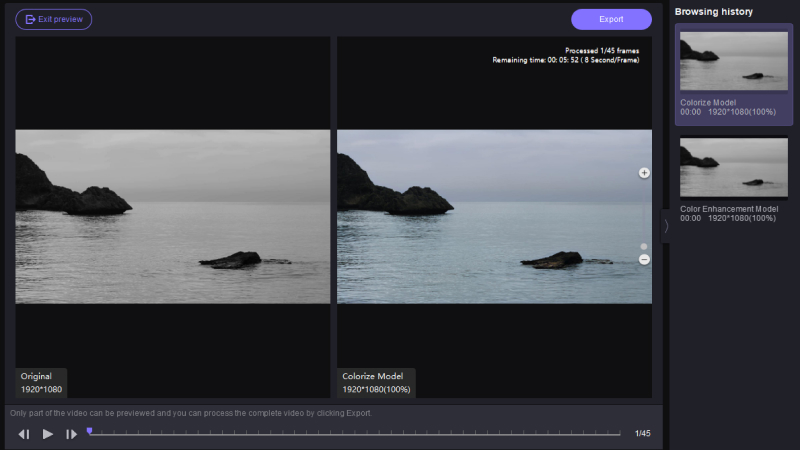

 HitPaw VikPea
HitPaw VikPea HitPaw Video Object Remover
HitPaw Video Object Remover HitPaw Univd
HitPaw Univd
Teilen zu:
Wählen Sie die Produktbewertung:
Joshua Hill
Chefredakteur
Ich bin seit über fünf Jahren als Freiberufler tätig. Es ist immer beeindruckend Wenn ich Neues entdecke Dinge und die neuesten Erkenntnisse, das beeindruckt mich immer wieder. Ich denke, das Leben ist grenzenlos.
Alle Artikel anzeigenEinen Kommentar hinterlassen
Eine Bewertung für HitPaw Artikel abgeben