Anleitung: Color Grading mit DaVinci Resolve meistern
Wissen Sie, dass die Farbkorrektur in der Welt der Videoerstellung als das Sahnehäubchen gilt, weil sie die Macht hat, das Gesamterscheinungsbild und das Gefühl eines Videos zu verändern? Unter den verschiedenen Tools für die Farbkorrektur hat DaVinci Resolve in der Branche enorme Popularität gewonnen, dank seiner umfassenden Funktionen, seiner fortschrittlichen Möglichkeiten und der endlosen Vielfalt, um das gewünschte visuelle Ästhetik zu erreichen.
Egal, ob Sie ein erfahrener Filmemacher oder ein Anfänger sind, diese Anleitung wird Ihnen die erforderlichen Kenntnisse und Techniken liefern, um die Farbkorrektur in DaVinci Resolve effektiv anzuwenden.
Teil 1. Was Sie vor der Farbkorrektur in DaVinci Resolve wissen sollten
Bevor Sie zum Prozess der Farbkorrektur in DaVinci Resolve übergehen, ist es wichtig, dass Sie einige Schlüsselkonzepte und Schritte verstehen, die die Grundlage für einen erfolgreichen Farbkorrekturbereitstellungsablauf bilden.
Ein Video besteht normalerweise aus Tausenden von Pixeln, die eine präzise Farbklassifizierung für jeden einzelnen Pixel erfordern. Diese Komplexität wird noch verstärkt, wenn es um Aufnahmen geht, bei denen Szenen und Personen ständig wechseln. Um optimale Ergebnisse zu erzielen, sollten Sie mit der Farbkorrektur beginnen, die das Anpassen des Farbausgleichs, der Belichtung und eventueller seltsamer Töne oder Farbtöne umfasst, die bei der Aufnahme aufgenommen wurden.

Teil 2. Wie man die Farbkorrektur in DaVinci Resolve anwendet
Wenn Sie die Farbe Ihres Videos korrigiert haben, können Sie nun zur Anwendung der Farbkorrektur in DaVinci Resolve übergehen. Hier finden Sie viele Tools, um dies zu tun. Um den Prozess zu beginnen, müssen Sie Ihre Aufnahmen in DaVinci Resolve importieren und auf die Option „Farbe“ im Arbeitsbereich klicken, um eine Farbseite zu öffnen, die Ihnen alle erforderlichen Tools für diesen Prozess bietet.
1. Farbraum erkunden
Bevor Sie tatsächlich mit der Farbkorrektur in DaVinci beginnen, öffnen Sie die Projekt-Einstellungen, indem Sie auf das Zahnradsymbol in der unteren rechten Ecke klicken und navigieren Sie zu „Farbverwaltung“, um den Farbraum Ihres Videos anzupassen. Da das Programm die Farben in Ihren Aufnahmen verarbeitet und mit ihnen arbeitet, ist es entscheidend, dass Sie die verschiedenen Farbräume in DaVinci Resolve verstehen. Sie sollten zunächst auf drei Elemente konzentrieren: Farbwissenschaft, Farbverarbeitungsmode und Ausgabefarbraum.
Versuchen Sie, die Farbraum-Einstellungen Ihrer importierten Videos gemäß Ihren Anforderungen zu prüfen und anzupassen, oder Sie können auch die Standardeinstellungen belassen, die auch für die künstlerische Farbkorrektur in DaVinci Resolve gut funktionieren.
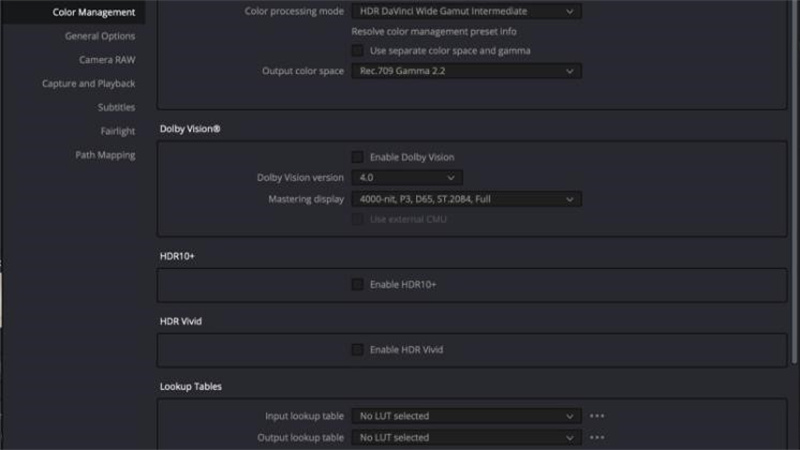
2. Verwenden von LUTs in DaVinci Resolve
Gehen Sie auf der Farbseite zur linken Seite der Benutzeroberfläche, wo Sie den Abschnitt „LUTs“ finden. LUTs, die Abkürzung für Look-Up Tables, sind kreative Optionen, die in DaVinci Resolve verwendet werden, um einem Stück Film sofort ein bestimmtes Aussehen zu geben und bestimmte Looks zu erreichen oder bestimmte Filmmaterialien zu imitieren.
Sie können auf LUTs zugreifen, indem Sie im Arbeitsbereich-Menü auf „Panel anzeigen“ klicken und dann die LUTs auswählen, die Sie für die künstlerische Farbkorrektur in DaVinci Resolve anwenden möchten. Hier können Sie auch Favoriten für häufiger verwendete LUTs erstellen, aber wenden Sie die LUT immer nach Ihrer Farbkorrektur an, um sicherzustellen, dass die LUT mit genau der Art von Bild arbeitet, das Sie in Ihrem Projekt möchten.
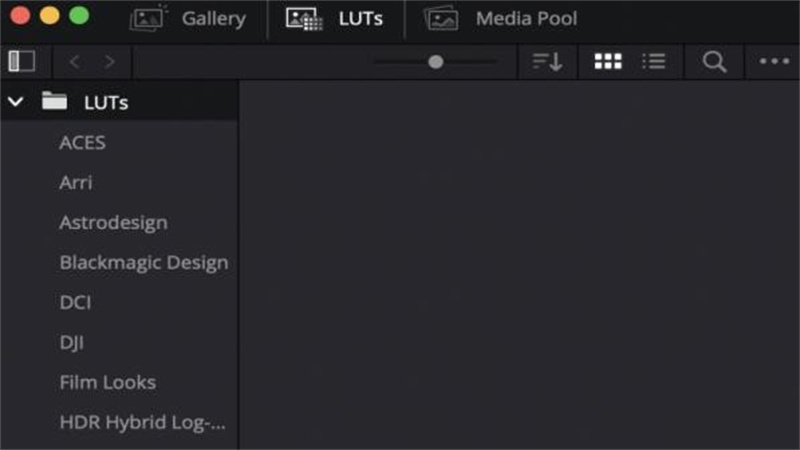
3. Node-Editor
Der Node-Editor ist ein einzigartiges Merkmal von DaVinci Resolve. Im Gegensatz zu anderen nichtlinearen Editoren ermöglicht es Ihnen, Effekte und Farbänderungen mithilfe von Knoten anzuwenden. Knoten bieten umfangreiche Kontrolle und können verbunden werden, um komplexe Farbkorrektureffekte zu erstellen, aber es kann für einen Neuling oder einen Anfänger-Editor irgendwie schwierig zu meistern sein.
Um auf den Node-Editor zuzugreifen, klicken Sie auf die Option „Knoten“ in der oberen rechten Ecke von DaVinci Resolve. Sie können neue Knoten erstellen, indem Sie mit der rechten Maustaste im Node-Editor klicken und „Knoten hinzufügen“ auswählen. Danach können Sie mit der rechten Maustaste auf jeden neuen Knoten klicken und „Knoten benennen“ auswählen, um sie zu benennen, bevor Sie verschiedene Effekte und verschiedene Farben zu jedem Knoten zuweisen, der im Farbkorrekturbereitstellungsablauf von DaVinci Resolve erstellt wurde.
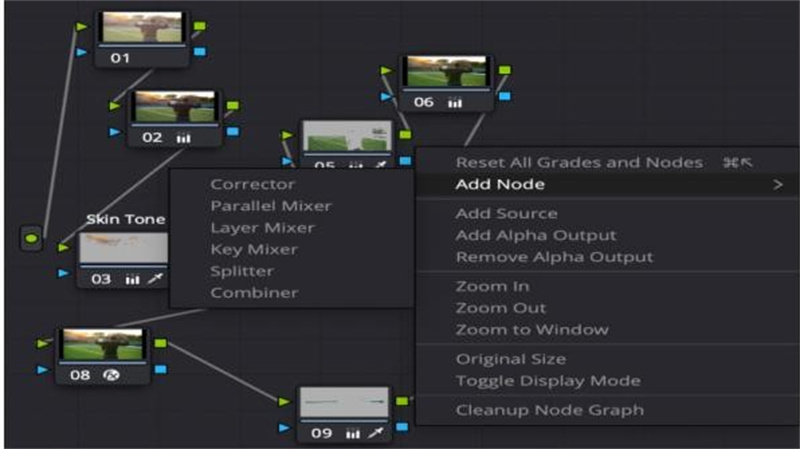
4. Beherrschen Sie den Prozess mit den Farbkorrekturtools
DaVinci Resolve bietet eine breite Palette an Farbkorrekturtools. Es wird empfohlen, mit wenigen Tools zu beginnen und Ihr Wissen allmählich zu erweitern.
Kurven.Gehen wir zunächst auf die Kurven ein, mit denen Sie die Grundlagen der Farbkorrektur wie den Kontrast steuern können, indem Sie die Kurve für jeden Farbkanal anpassen. Das Kurven-Tool bietet viel mehr Kontrolle und bietet viele Funktionen, insbesondere bei der Grundlagen-Farbkorrektur in DaVinci Resolve. Beispielsweise können Sie die RGB-Kurve verwenden, um den Kontrast Ihres Bildes anzupassen, oder eine einfache „vs. Kurve“ kann hilfreich sein, wenn Sie eine bestimmte Farbe im Bild beeinflussen möchten.
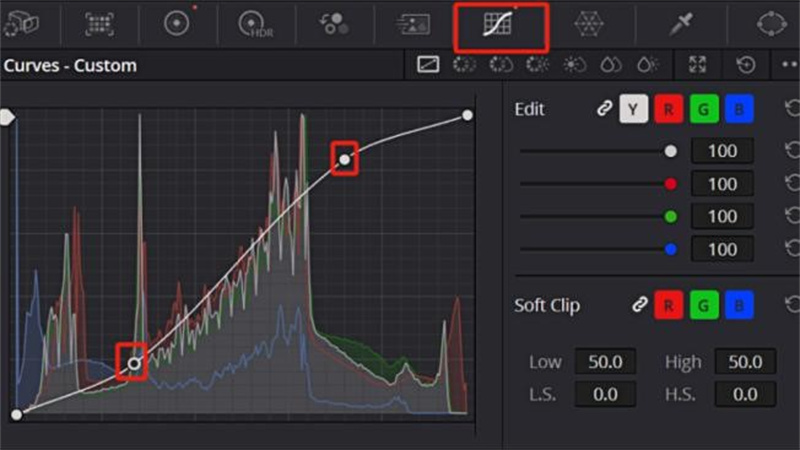
Das Farbräder-Tool ist ein weiteres Hauptelement, das Sie von der linken unteren Seite des Bildschirms aus zugreifen und verwenden können, um die Farbe in Ihren Aufnahmen zu ändern oder zu verändern. Im Gegensatz zu den Kurven, mit denen Sie das gesamte Bild beeinflussen können, ermöglicht es Ihnen die Farbräder, die Anpassungen in Gruppen zu unterteilen oder Änderungen an kleineren Teilen oder bestimmten Bereichen innerhalb Ihrer Aufnahmen vorzunehmen. Sie erhalten vier primäre Farbräder für die Farbkorrektur in DaVinci: Lift, Gamma, Gain und Offset, die zur Anpassung der Schatten, zur Steuerung der Mittelwerte, zur Behandlung der Helligkeitsspitzen und zur Gesamtanpassung Ihrer Clips verwendet werden.
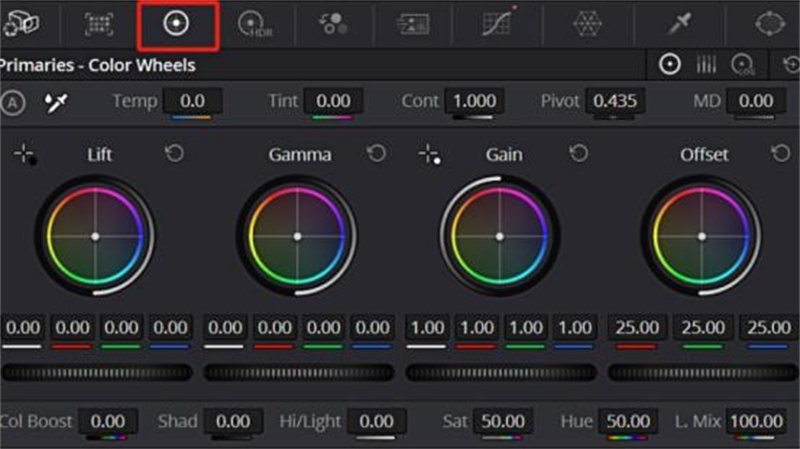
5. Scopes-Panel in DaVinci Resolve
Es wird auch empfohlen, das Scopes-Panel, das sich auf der rechten unteren Seite der Benutzeroberfläche befindet, zu verwenden, um die Genauigkeit der Farbkorrektur in DaVinci Resolve sicherzustellen.
Dieses Panel kann als Referenz verwendet werden, um zu sehen, wie über- oder unterbelichtet Ihr Video ist. Beispielsweise teilt das Parade-Scope das Bild in RGB-Werte auf und misst ihre Sättigung, und das Waveform-Scope bewertet die Helligkeit Ihrer Aufnahmen, sowohl insgesamt als auch in Bezug auf die Farben, mithilfe der IRE-Skala. Ebenso misst das Vektorscope den Grad der Farbtiefe und Sättigung, während das Histogramm die Helligkeit eines Bildes misst, indem es die Häufigkeit jedes Tons als Wert in einem Balkendiagramm darstellt.
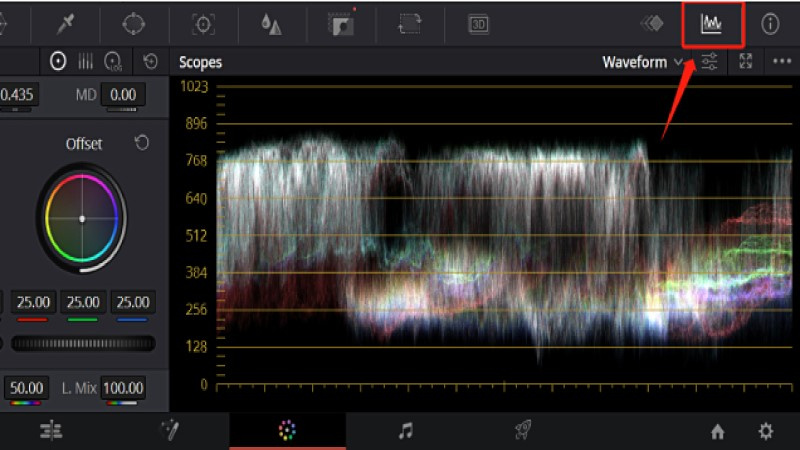
Hinweis: Wir haben die umfassende Bedienung der Farbkorrektur in DaVinci Resolve diskutiert, aber innerhalb dieses komplexen Prozesses stoßen Benutzer oft auf das Problem des Farbumbalances. Um dieses Problem effektiv zu beheben, wird empfohlen, professionelles Reparatursoftware zu verwenden, anstatt zurückzukehren und erneut zu bearbeiten, was den Prozess nur für die Benutzer noch komplizierter machen würde.
Teil 3. Erhöhen Sie Ihre DaVinci-Farbkorrektur mit HitPaw VikPea
Wenn Sie nach einer einfachereren und effizienteren Möglichkeit suchen, um die Farbkorrektur Ihrer DaVinci-Videos zu verbessern, ohne dabei die Qualität zu beeinträchtigen, ist es an der Zeit, sich nicht weiter zu suchen als HitPaw VikPea (früher HitPaw Video Enhancer).
Sie können einfach Ihren Filmausschnitt oder Ihre Materialien in dieses Programm importieren, mühelos Video einfärben und verschiedene Aspekte Ihres Videos mit nur wenigen Klicks auf professionelles Niveau bringen.
Vorteile von HitPaw VikPea
- Der vereinfachte Bedienungsprozess ist mit fortschrittlichen Algorithmen ausgestattet.
- Hochqualitatives Niveau der Professionalität.
- Automatische Verbesserung ohne Warten.
- Einfache und reibungslose Umwandlung von 4K in 8K.
- Intelligente Rauschunterdrückung bei Aufrechterhaltung der Hochqualität.
Schritte zum Erhöhen Ihrer DaVinci-Farbkorrektur-Videos
-
Schritt 1.Laden Sie HitPaw VikPea auf Ihrem Computer herunter und installieren Sie es.
-
Schritt 2.Laden Sie das Video, das Sie verbessern möchten, in die Software hoch.
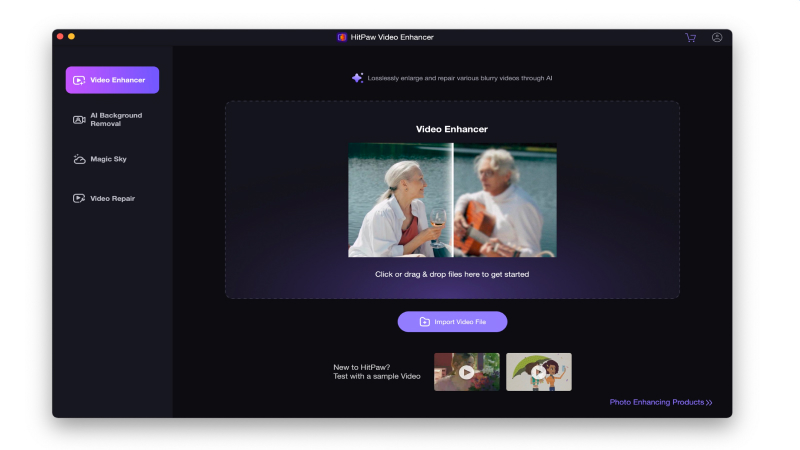
-
Schritt 3.Wählen Sie einfach das "Colorize Model", es wird Ihnen helfen, schwarz-weiß Videos aufgefüllt und eingefärbt zu bekommen.
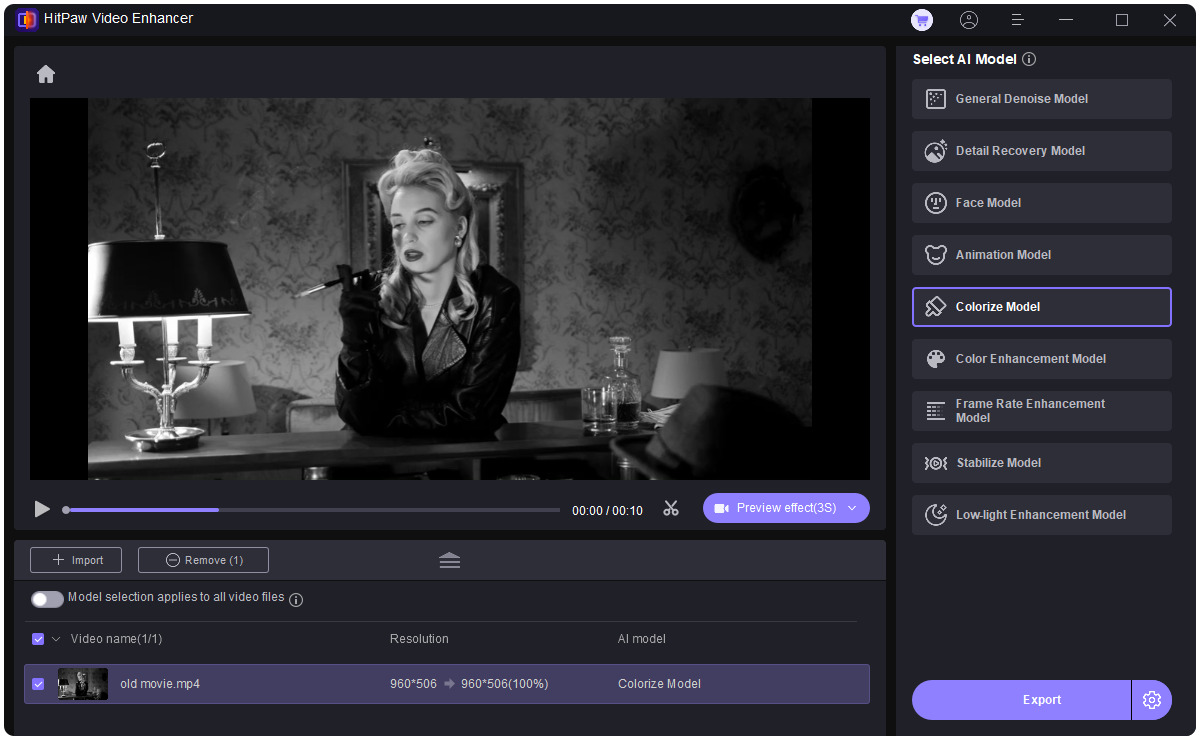
-
Schritt 4.Klicken Sie auf "Vorschau", um das Video zu verarbeiten und warten Sie einige Sekunden. Wenn Sie zufrieden sind, klicken Sie auf den "Exportieren"-Button, um die Vide Datei auf Ihrem Computer zu speichern.
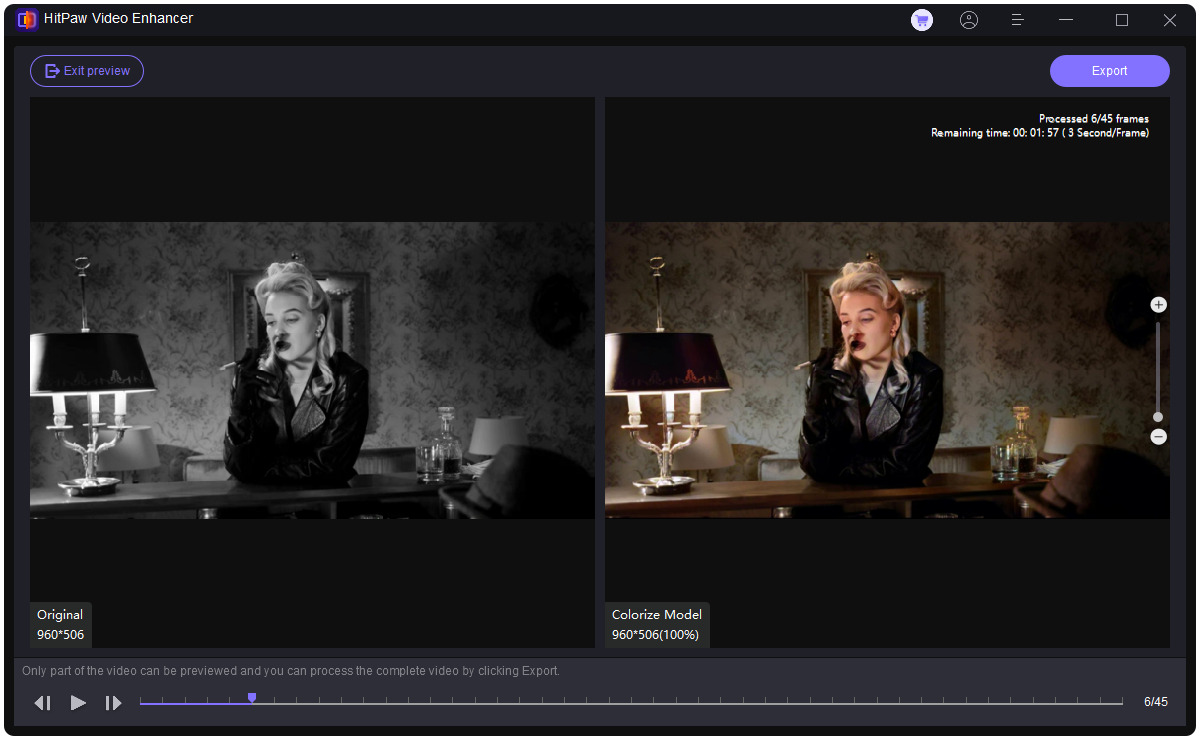
Mit nur wenigen Klicks geben Sie Ihren Lieblings-Altvideos einen modernen und verführerischen Look.
Das Fazit
In dieser Anleitung haben wir versucht, alles zu behandeln, von der Grundlagen des Farbtheorieverständnisses bis hin zur Nutzung der leistungsstarken Funktionen für den Farbkorrekturprozess in DaVinci Resolve.
In jedem Fall, wenn Sie mit der bisher erreichten Farbausrichtung nicht zufrieden sind oder einfach möchten, die DaVinci Resolve-Farbkorrektur auf eine nächste Stufe zu bringen, besteht eine Lösung in Form von HitPaw VikPea, das leistungsstark und benutzerfreundlich ist.






 HitPaw VikPea
HitPaw VikPea HitPaw Edimakor
HitPaw Edimakor HitPaw Univd
HitPaw Univd
Teilen zu:
Wählen Sie die Produktbewertung:
Joshua Hill
Chefredakteur
Ich bin seit über fünf Jahren als Freiberufler tätig. Es ist immer beeindruckend Wenn ich Neues entdecke Dinge und die neuesten Erkenntnisse, das beeindruckt mich immer wieder. Ich denke, das Leben ist grenzenlos.
Alle Artikel anzeigenEinen Kommentar hinterlassen
Eine Bewertung für HitPaw Artikel abgeben