MP4 in AVI konvertieren: Einfache Anleitung mit VLC für PC und Mac
Der VLC Media Player ist nicht nur ein großartiges Werkzeug zum Abspielen von Videos, sondern kann auch als hilfreicher Videoconverter verwendet werden. Wenn du also ein MP4-Video heruntergeladen hast und MP4-Dateien mit dem VLC Media Player in AVI konvertieren möchtest, bist du hier genau richtig. Der Prozess der Konvertierung von MP4 in AVI mit VLC ist sehr einfach und kann von Benutzern leicht erlernt werden. In diesem Artikel erfährst du, wie du MP4 in AVI mit VLC umwandelst. Lies weiter, um mehr zu erfahren.
Teil 1: Wie du MP4 in AVI mit VLC unter Windows 11/10/8/7 konvertierst
VLC wird von Windows-Benutzern am häufigsten verwendet. Und der Prozess, MP4 in AVI mit VLC auf verschiedenen Versionen von Windows zu konvertieren, ist sehr einfach. Unabhängig von der Windows-Version bleibt der Konvertierungsvorgang mit VLC gleich. Befolge die folgenden Schritte, um zu erfahren, wie du unter Windows mit VLC konvertierst.
- Beginne damit, VLC auf deinem Windows-Rechner herunterzuladen und zu installieren. Sobald es installiert ist, öffne es.
- Klicke auf die Option "Medien" und wähle die Option "Konvertieren/Speichern" unter dem Medien-Navigationsbutton.
- Füge nun die MP4-Datei hinzu, die du konvertieren möchtest, indem du auf den Button "Hinzufügen" tippst. Du kannst dies auch ganz einfach machen, indem du das Video einfach in die Hauptbenutzeroberfläche ziehst und ablegst.
- Im Konvertierungsfenster wähle aus dem Profil-Dropdown-Menü das AVI-Datei-Ausgabeformat aus, um die Konvertierung zu starten.
- Zusätzlich dazu kannst du die Dateieinstellungen anpassen, bevor du mit der Konvertierung von MP4 in AVI beginnst.
- Wähle den Ordner aus, um deine AVI-Datei zu speichern, indem du auf den Button "Durchsuchen" klickst. Klicke auf "Start", um mit der Konvertierung zu beginnen.
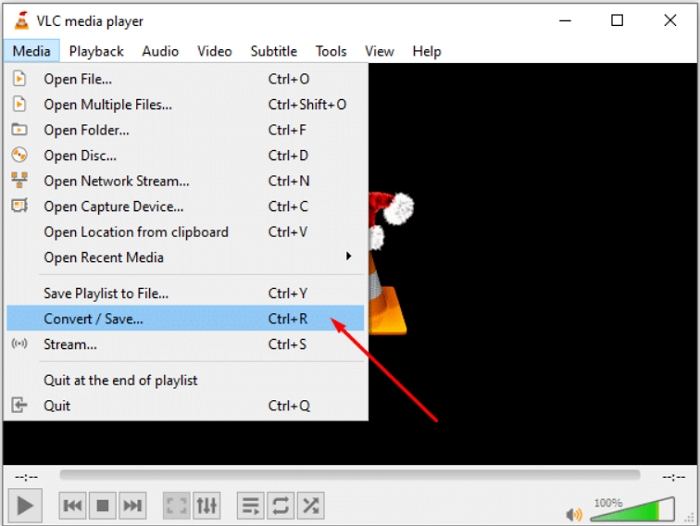
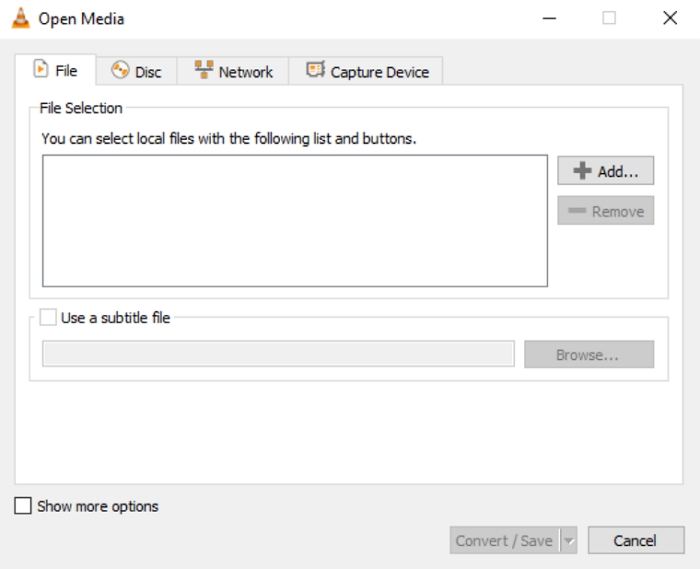
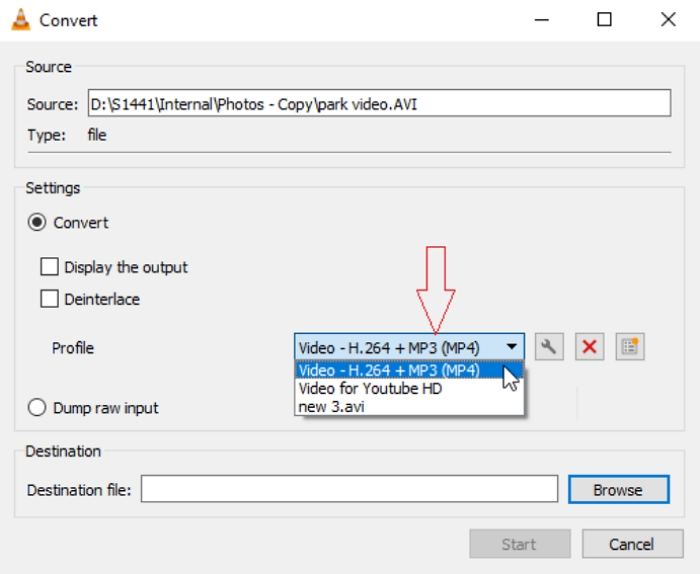
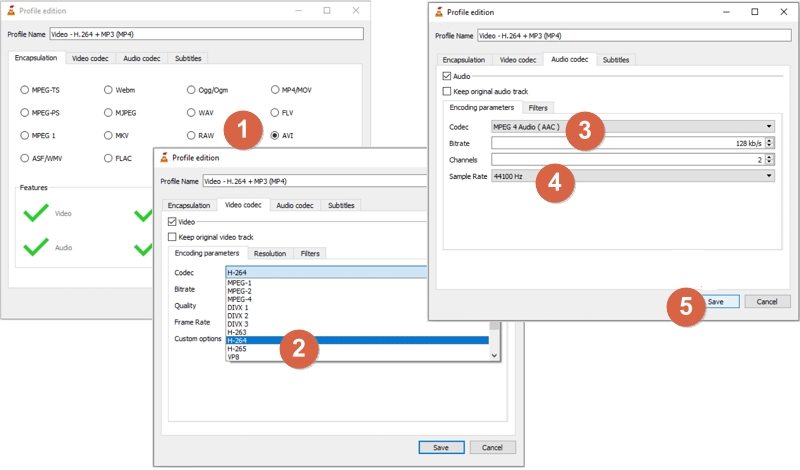
Teil 2: Wie du MP4 in AVI mit VLC auf dem Mac konvertierst
Nun, da du gelernt hast, wie du unter Windows mit VLC konvertierst, ist es an der Zeit, dass auch Mac-Benutzer dasselbe lernen. Der Prozess ist sehr einfach und ähnlich dem unter Windows. Befolge die folgenden Schritte, um zu erfahren, wie du MP4 in AVI mit VLC auf dem Mac konvertierst.
- Lade den VLC Media Player auf deinem Mac herunter und installiere ihn.
- Füge die Datei hinzu, die du konvertieren möchtest. Tippe dann auf die Option "Konvertieren/Streamen".
- Wähle den Zielordner und benenne ihn so, wie du möchtest.
- Wähle im Profilreiter AVI aus. Wenn du es nicht siehst, tippe auf die Option mit dem Schraubenschlüssel, wo du das spezifische Profil bearbeiten kannst. Hier findest du die AVI-Option.
-
5
Tippe auf "Start", um die Konvertierung von MP4 in AVI sofort zu starten.
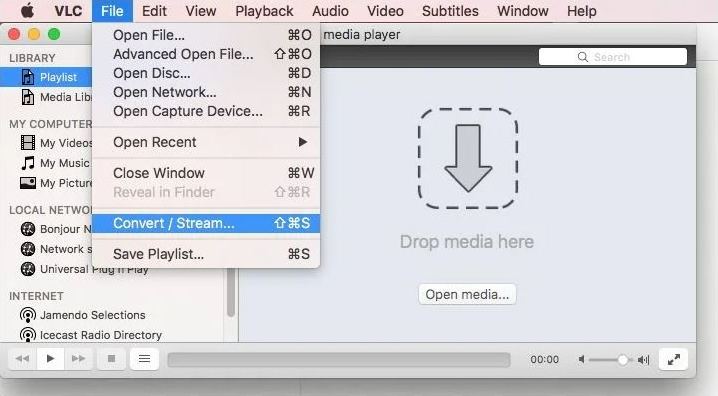
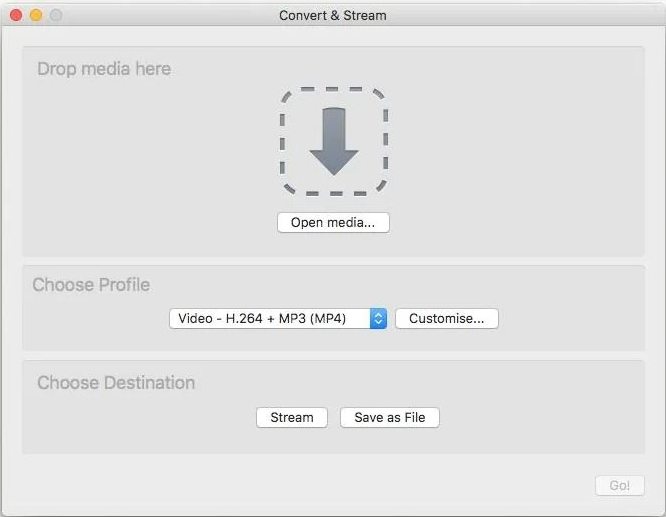
Teil 3: Kein Ton beim Konvertieren von MP4 in AVI mit VLC? Probier den MP4 zu AVI Konverter aus!
Oft haben Benutzer festgestellt, dass beim Konvertieren mit VLC das Endresultat kein Audio hat. Dies führt zu Enttäuschung und dem Bedarf an einem guten MP4 zu AVI Konverter. Ein solcher Konverter ist der HitPaw Video Converter, der MP4-Dateien in AVI ohne Kompromisse bei der Qualität umwandeln kann. Das Tool liefert Endresultat-Videos mit höchster Qualität in Bezug auf Video und Audio. Unten sind einige weitere Funktionen aufgelistet, die den HitPaw Video Converter zu einer guten Option gegenüber VLC machen. Schau sie dir an:
- Konvertiere beliebige Audio- und Videodateien in das gewünschte Format, einschließlich MP4 zu AVI und AVI zu MP4.
- Bietet hochwertige Videos, wenn du sie von MP4 in AVI Format umwandelst.
- Lade Dateien von über 1000 weit verbreiteten Plattformen herunter, wie zum Beispiel YouTube zu AVI, ohne Qualitätsverlust.
- HitPaw Video Converter kann auch Stapelkonvertierungen durchführen. Das bedeutet, Benutzer können Videos von MP4 in AVI Format in Bündeln konvertieren.
- Der Konverter ist schnell beim Konvertieren und bietet dir daher konvertierte AVI-Videos in hoher Qualität. Mit fortschrittlicher CPU- und GPU-Beschleunigung kann er Videos von MP4 in AVI Format problemlos konvertieren.
- Der HitPaw Video Converter unterstützt nicht nur beim Konvertieren von Videos, sondern hilft auch beim Bearbeiten mit dem integrierten Videobearbeiter.
Nun, da du über den HitPaw Video Converter und seine Funktionen informiert bist, ist es an der Zeit zu erfahren, wie du dieses Tool verwendest, um MP4 in AVI zu konvertieren. Befolge die folgenden Schritte.
Schritt 01Öffne das Tool und tippe auf "Video hinzufügen", um deine MP4-Datei zu importieren.

Schritt 02Wähle im Menü "Alles konvertieren" am unteren Rand aus. Gehe zum Video-Tab und wähle das AVI-Format aus der Liste im linken Bereich.

Schritt 03Wähle einen Zielordner im Interface aus. Klicke jetzt auf "Konvertieren", um den Konvertierungsprozess zu starten. Nach Abschluss des Prozesses kannst du auf den Bereich "Konvertiert" oben tippen. Deine konvertierten AVI-Dateien werden hier exportiert.

Häufig gestellte Fragen zum VLC Konverter
Q1. Ist der VLC Konverter kostenlos?
A1. Ja, VLC ist ein kostenloser Open-Source Media-Player, den du verwenden kannst.
Q1. Wie lange dauert es, bis VLC eine Datei konvertiert?
A1. Das hängt normalerweise von der Länge und Größe der Datei ab, die du konvertieren möchtest. Ein normales 10-15-minütiges Video würde etwa 8-10 Minuten dauern.
Q1. Wie kann man VLC Konverter Audiofehler beheben?
A1. Um das Problem zu lösen, kannst du die Option "Ursprüngliche Audiospur beibehalten" unter dem Abschnitt "Audiocodec" überprüfen. Wenn du immer noch auf das Problem stößt, kannst du immer HitPaw Edimakor verwenden.
Fazit
Kurz gesagt, wir haben gerade gesehen, wie man MP4 in AVI mit VLC unter Windows und Mac konvertiert. Zusätzlich dazu haben wir uns auch HitPaw Video Converter angesehen. Es ist die beste Alternative zu VLC und kann MP4-Dateien ohne Kompromisse bei der Qualität problemlos in AVI konvertieren. Das Tool liefert Videos mit höchster Qualität in Bezug auf Video und Audio.











Startseite > Video Converter > MP4 in AVI konvertieren: Einfache Anleitung mit VLC für PC und Mac
Wählen Sie die Produktbewertung:
Joshua Hill
Chefredakteur
Ich bin seit über fünf Jahren als Freiberufler tätig. Es ist immer beeindruckend Wenn ich Neues entdecke Dinge und die neuesten Erkenntnisse, das beeindruckt mich immer wieder. Ich denke, das Leben ist grenzenlos.
Alle Artikel anzeigenSchreiben Sie einen Kommentar
Eine Bewertung für HitPaw-Artikel schreiben