Wie Sie die Größe von Bildern auf dem Mac stapelweise ändern
Wenn Sie die Fotos mit verschiedenen Telefonkameras anklicken, wird es schwierig, die gewünschten Ergebnisse zu erzielen. Nehmen wir an, Sie wollten ein Foto in einem horizontalen Winkel erstellen, haben es dann aber in einem vertikalen Winkel aufgenommen.
Was sollten Sie in dieser Situation tun? Sie können die Größe eines Bildes auf dem Mac ändern, und wissen Sie was? In dieser Anleitung erfahren Sie, wie Sie die Größe eines Bildes auf dem Mac ändern können.
Teil 1. [Top Choice] Wie Sie die Größe von Bildern auf dem Mac schnell ändern können
Sie werden Hunderte von Tools finden, die Ihnen bei der Größenänderung von Bildern auf dem Mac helfen. Das Problem, das viele Leute mit diesen Tools haben, ist jedoch, dass die Bilder wahrscheinlich ihre Auflösung verlieren. Glücklicherweise werden Sie beim Komprimieren oder Anpassen der Bilder mit HitPaw Video Converter keine Qualitätsverluste feststellen. Das Programm verfügt über einen wirklich hervorragenden Bildanpassungsassistenten für Mac, mit dem Sie die Bilder anpassen können, ohne dass die ursprüngliche Form der Fotos verloren geht.
Wenn Sie also auf der Suche nach einer Mac-Anwendung sind, mit der Sie die Auflösung mehrerer Bilder ändern können, könnte HitPaw Video Converter Ihre zuverlässigste Option sein. HitPaw Video Converter bietet nicht nur brillante Funktionen und hochprofessionelle Dienste, sondern auch eine einfache Benutzeroberfläche.
- Es hilft Ihnen, die Größe eines Bildes auf dem Mac mit minimalem Aufwand zu ändern
- Stapelkonvertierung von Bildern, DVDs, Audio und Videos
- Es führt nicht zu einem Qualitätsverlust der Fotos
- Es ermöglicht Ihnen, die Fotos entsprechend zu bearbeiten
- Unterstützt mehrere Bildformate
- Die mühelose Benutzeroberfläche macht es auch Neueinsteigern leicht
- Unterstützt über 1000 Audio- und Videoformate
- Ermöglicht Ihnen das Herunterladen von Videos von über 10000 Online-Websites
Wie ändert man die Größe eines Bildes auf dem Mac mit HitPaw Video Converter?
Schritt 1:Installieren Sie den HitPaw Video Converter auf Ihrem Mac und starten Sie ihn unverzüglich. Klicken Sie dann auf das Symbol Toolbox und wählen Sie ''Video/Image Compressor''.

Schritt 2:Tippen Sie auf das Symbol "Bild hinzufügen", um das Foto zu importieren, das Sie komprimieren oder in der Größe ändern möchten. Sie können mehrere Fotos in die Hauptschnittstelle von HitPaw Video Converter hochladen, da das Programm die Stapelverarbeitung unterstützt.

Schritt 3:Klicken Sie auf das Zahnradsymbol und wählen Sie eine geeignete Komprimierungsqualität und -stufe. Nachdem Sie die Komprimierungsstufe ausgewählt haben, tippen Sie auf das Symbol ''Alle auf Liste anwenden''. Tippen Sie auf die Option ''Bestätigen'', um die Einstellungen zu speichern.

Schritt 4:Die empfohlene Komprimierungsstufe für Ihre Fotos ist mittel. Klicken Sie anschließend auf das Symbol "Alle komprimieren", um mit der Komprimierung der Bilder zu beginnen.

Teil 2. Ändern der Bildgröße mit Vorschau unter macOS
Die Vorschau-App auf dem Mac PC ist ein sehr unterschätztes Tool, da es Ihnen bei der Bearbeitung Ihrer Fotos ungemein helfen kann. Wenn Sie also die Größe eines Bildes auf dem Mac ändern möchten, könnte die Vorschau-App sehr nützlich sein. Hier erfahren Sie, wie Sie die Größe eines Bildes auf dem Mac ändern können.
Schritt 1:Zunächst müssen Sie das Foto in der Vorschau-App öffnen. Wählen Sie dann das Symbol Größe anpassen, nachdem Sie auf das Symbol Extras getippt haben.
Schritt 2:Nachdem Sie dieses Dialogfeld aufgerufen haben, können Sie die Größe Ihres Bildes hervorragend anpassen. Wir empfehlen Ihnen, die Option Proportional skalieren aktiviert zu lassen, da Sie damit die Breite und Höhe automatisch anpassen können.
Schritt 3:Nachdem Sie die Bildgröße angepasst haben, klicken Sie auf das Symbol '''OK''', um Ihre Datei zu speichern.

Teil 3. Bildgröße auf dem Mac mit Pages ändern
Eine andere Möglichkeit, die Größe von Bildern auf dem Mac zu ändern, ist Pages. Es ist eine einfache Methode, die Größe eines Bildes auf dem Mac zu ändern. Hier erfahren Sie, wie Sie die Größe eines Bildes auf dem Mac ändern können.
Schritt 1:Markieren Sie das Bild im Pages Dokument und wählen Sie das Symbol "Anordnen".

Schritt 2:Navigieren Sie zum Symbol Größe.

Schritt 3:Klicken Sie auf das Symbol ''Return'', nachdem Sie den neuen Wert in Höhe oder Breite eingegeben haben.

Schritt 4:Wenn das Kontrollkästchen Proportionen einschränken aktiviert ist, müssen Sie die Werte für Höhe oder Breite ändern, um die Abmessungen des Bildes zu ändern.

Schritt 5:Sie können die Größe des Fotos auch mit dem Trackpad oder der Maus ändern, bis es Ihren Anforderungen entspricht.
Schritt 6:Nachdem Sie das Bild ausgewählt haben, müssen Sie den Mauszeiger auf die weißen Felder an den Ecken oder Seiten bewegen. Sie können einen einfachen Pfeil-Cursor in einen doppelseitigen Pfeil verwandeln.

Schritt 7:Wenn Sie einen doppelseitigen Pfeil sehen, müssen Sie den Rand des Fotos antippen und ziehen, um es zu verkleinern oder zu vergrößern. Wenn Sie das Kontrollkästchen Proportionen einschränken aktiviert haben, wird die Größe Ihres Bildes automatisch angepasst.
Teil 4. Bilder mit Automator auf eine bestimmte Größe bringen
Wenn Sie einen Blog betreiben, ist es üblich, die Bilder auf eine bestimmte Höhe oder Breite zu konvertieren. Automator ist ein hervorragendes Tool, mit dem Sie die Größe von Fotos auf die gewünschte Größe anpassen können. Hier erfahren Sie, wie Sie die Größe eines Bildes auf einem Mac mit Automator ändern können.
Schritt 1:Wählen Sie "Schnellaktion", nachdem Sie Automator gestartet haben.

Schritt 2:Ändern Sie nach dem Navigieren im Workflow-Bereich das Symbol '' Arbeit erhält aktuell'' in das Symbol ''Bilddateien''. Fahren Sie fort, indem Sie den Finder als Ihre Anwendung angeben.

Schritt 3:Wählen Sie ein Symbol, das Sie mit Ihrer Aktion verknüpfen möchten, nachdem Sie auf das Symbol "Bild" geklickt haben. Als Nächstes müssen Sie Ihre Farbe entsprechend einfärben.
Schritt 4:Nachdem Sie die Gruppe ''Finder'' besucht haben, ziehen Sie die Option ''Get Specified Finder Items'' in das Workflow-Menü.

Schritt 5:Importieren Sie die ''Bilder skalieren'' in den Workflow, nachdem Sie die Gruppe ''Fotos'' ausgewählt haben. Als nächstes müssen Sie die Größe entweder in Prozent oder in Pixel angeben. Wenn Sie die Pixel auswählen, denken Sie daran, dass dies für beide Achsen gilt. Als nächstes speichern Sie die Schnellaktion, nachdem Sie auf das Symbol ''Befehl+S'' geklickt haben.
Schritt 6:Klicken Sie mit der rechten Maustaste auf Ihre Bilddatei im Finder-Symbol, um die Aktion zu verwenden. Wählen Sie dann ''Quick Actions'', bevor Sie Ihren erstellten Workflow auswählen.

Letzter Spruch
Die Skalierung eines Bildes auf dem Mac ist schwierig, vor allem, wenn Sie Hilfe bei der Suche nach hochwertigen Tools benötigen, die Ihrem Zweck dienen. Lesen Sie diesen Leitfaden, um zu erfahren, wie Sie die Größe eines Bildes auf dem Mac ändern können, denn wir haben die besten Tools aufgelistet, mit denen Sie Ihre Arbeit erledigen können. Unter den Tools, die wir Ihnen in diesem Beitrag vorstellen, ist HitPaw Video Converter einfach das beste. Es ermöglicht Ihnen die Stapelvergrößerung von Bildern auf dem Mac, ohne die Fotoqualität zu beeinträchtigen.









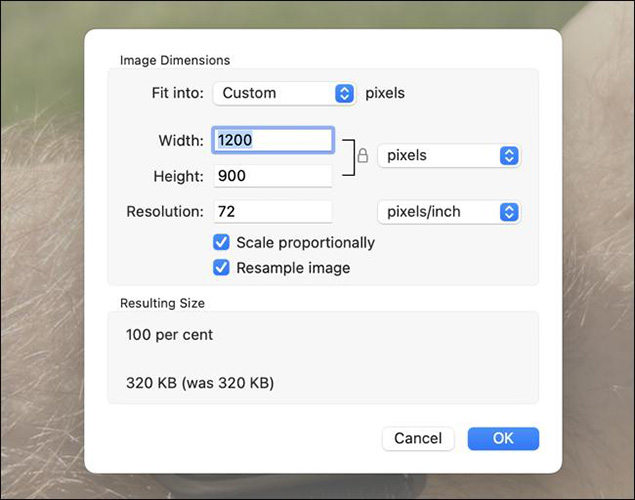
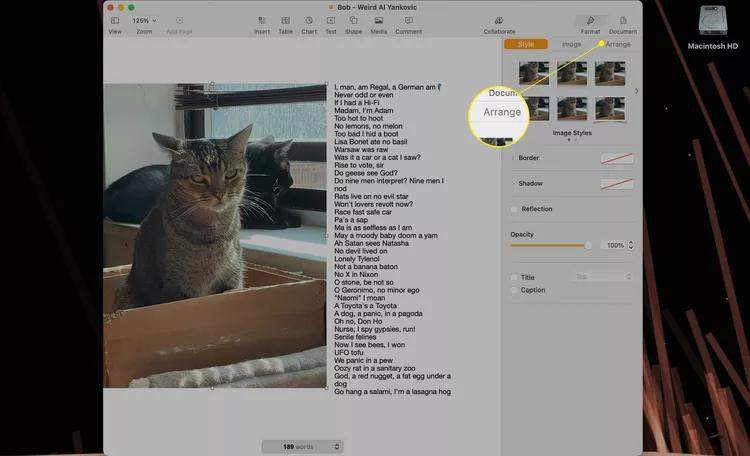
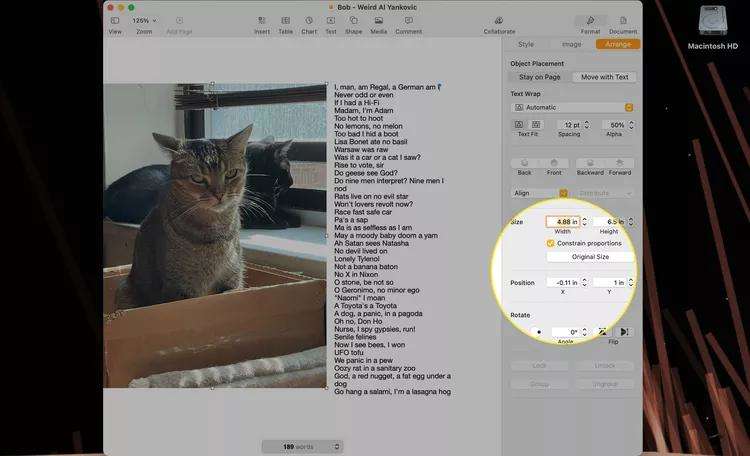
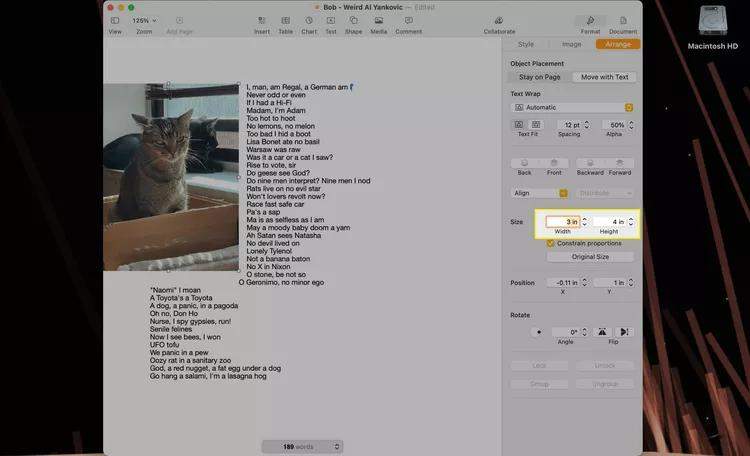
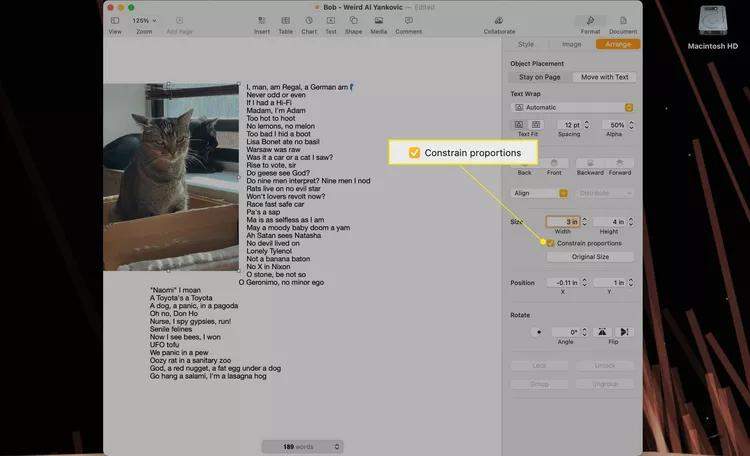
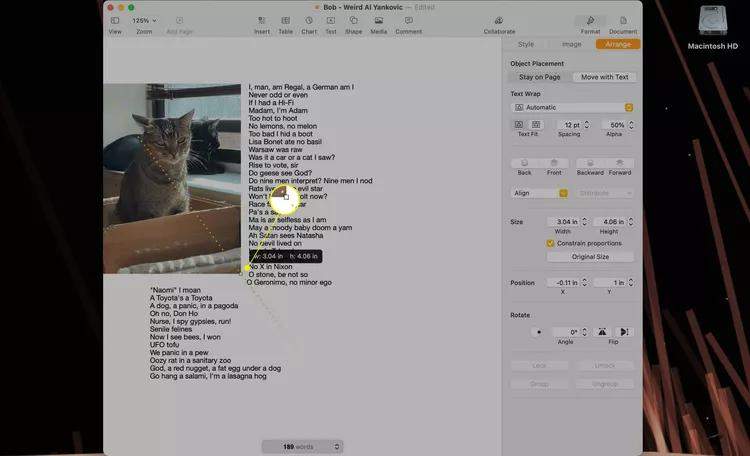
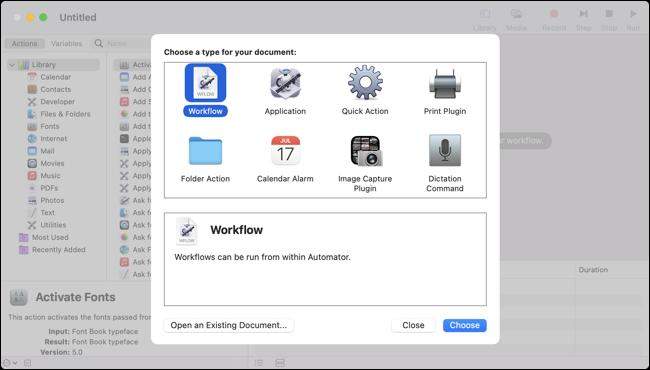

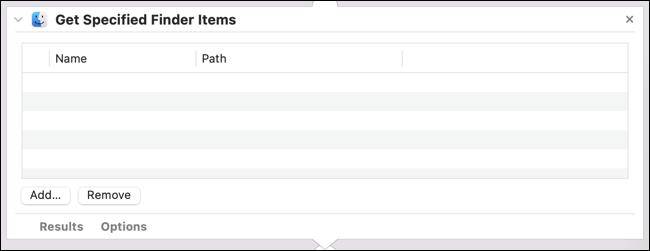


 HitPaw Edimakor
HitPaw Edimakor HitPaw Video Enhancer
HitPaw Video Enhancer



Teile diesen Artikel:
Wählen Sie die Produktbewertung:
Joshua Hill
Chefredakteur
Ich bin seit über fünf Jahren als Freiberufler tätig. Es ist immer beeindruckend Wenn ich Neues entdecke Dinge und die neuesten Erkenntnisse, das beeindruckt mich immer wieder. Ich denke, das Leben ist grenzenlos.
Alle Artikel anzeigenKommentar hinterlassen
Erstellen Sie Ihre Rezension für HitPaw-Artikel