Premiere Pro Importer: Allgemeiner Fehler und Behebung
Adobe Premiere Pro ist eine ziemlich beliebte Bearbeitungssoftware, und Tausende von Content-Erstellern neigen dazu, ihre Videos mit diesem Tool zu bearbeiten. Neben Content-Erstellern entscheiden sich viele andere Benutzer auch dafür, das Video in Premiere Pro zu bearbeiten und verweisen auf die bemerkenswerten Funktionen der Software. Viele Leute haben jedoch beschwert, dass Adobe Premiere Pro, der Importeur, einen allgemeinen Fehler gemeldet hat, als sie beschlossen haben, ein Video in Adobe Premiere zu importieren. Unabhängig von den Gründen für dieses Problem zeigen wir in diesem Leitfaden, wie man dieses Problem lösen kann.
Teil 1: Was verursacht den Fehler beim Importieren von Dateien in Premiere Pro
Wenn du auf ein "Media Encoder-Dateiimportfehler" -Problem stößt, gibt es möglicherweise einige Hauptgründe dafür
Hier ist die Liste dieser Gründe.
1. Nicht unterstützte Codecs
Jedes Videoaufnahmegerät neigt dazu, verschiedene Codecs zu verwenden. Wenn Adobe Premiere Pro die von einem Video verwendeten Codecs nicht unterstützt, importiert es das Video nicht. Daher solltest du in Betracht ziehen, den Codec deiner Videodateien zu ändern.
2. Nicht unterstütztes Videoformat
Obwohl Adobe Premiere Pro viele Videoformate unterstützt, erkennt es nicht einige Videoformate. Wenn du also versuchst, eine Videodatei in Adobe Premiere zu importieren, mit der es nicht kompatibel zu sein scheint, erhältst du wahrscheinlich die unerwünschte Nachricht, die du gerade erhältst.
3. Aktivierungsprobleme
Aufgrund von Aktivierungsproblemen können beim Importieren von Dateien in Adobe Premiere Pro einige Schwierigkeiten auftreten. Daher musst du die Software gemäß den Regeln und Vorschriften aktivieren und ein Creative Cloud-Konto verwenden.
4. Dateiname des Videos
Manchmal könnte das Problem am Namen der Videodatei liegen. Einige Symbole in deinem Videonamen können das Problem verursachen, mit dem du gerade konfrontiert bist.
Nachdem du die Ursachen der Probleme, mit denen du konfrontiert bist, kennst, kannst du zum Lösungsabschnitt navigieren.
Teil 2: Wie man den Dateiimportfehler in Premiere Pro behebt
Es gibt mehrere mögliche Ursachen für dieses Problem. Hier werden mehrere Lösungen aufgeführt. Befolge die Schritte unten, um den richtigen Weg zur Lösung deines Problems zu finden.
1. Leere den Medien-Cache
Du kannst auch den Medien-Cache leeren, bevor du ein Video in Premiere Pro importierst, um sicherzustellen, dass du keine Probleme damit hast. Darüber hinaus hilft das Löschen des Caches auch dabei, dass Premiere Pro besser funktioniert.
So geht's.
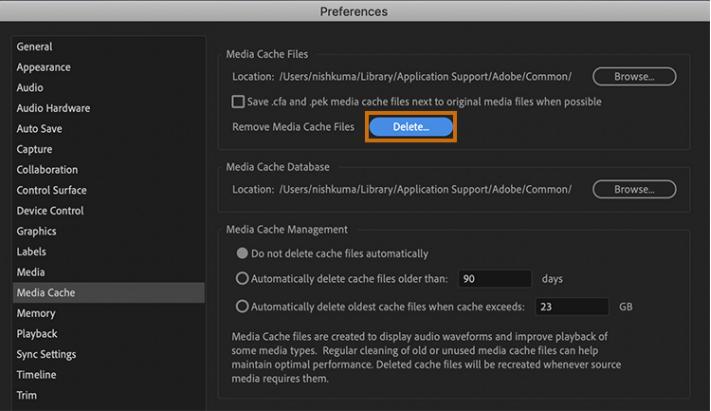
2. Benenne die Datei um oder verschiebe sie an einen anderen Ort
Der angegebene Pfad deiner Audio- oder Videodateien könnte der Grund für das von dir erlebte Problem sein. Du könntest in Betracht ziehen, den Pfad eines Videos zu ändern. Du kannst beispielsweise eine Videodatei in einen anderen Ordner verschieben, um zu sehen, wie es läuft.
Darüber hinaus kannst du den Namen deiner Datei ändern, da festgestellt wurde, dass Premiere Pro mit dem Namen von Video- oder Audiodateien einige Probleme hat.
3. Neuinstallation von Premiere Pro
Wenn nichts für dich funktioniert und du immer noch Probleme hast, Videodateien in Premiere Pro zu importieren, musst du in Betracht ziehen, Premiere Pro neu zu installieren. Manchmal kann die Installationsdatei beschädigt werden, was das ganze Chaos für dich verursacht.
Befolge die folgende Anleitung, um Premiere Pro erneut zu installieren.
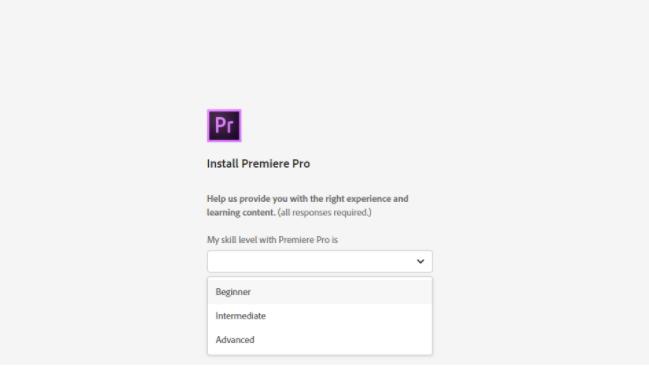
4. Überprüfe das Videoformat und den Codec
Zunächst musst du den Codec des Videoformats eines Videos überprüfen, das du in Premiere Pro importieren möchtest. Zum Beispiel unterstützt Premiere Pro den QuickTime-Codec nicht, und du musst den Codec in einen von Premiere Pro unterstützten Codec konvertieren, um das Problem zu beheben.
Ebenso unterstützt Premiere Pro das MKV-Format nicht. Daher solltest du nicht das Format "MKV nicht unterstützt Premiere Pro" wählen.
Du kannst die Videodatei in ein von Premiere Pro unterstütztes Format konvertieren, indem du die folgende Anleitung liest.
Teil 3: Wie man das "Dateiformat nicht unterstützt Premiere Pro" mit dem HitPaw Video Converter behebt
Wenn du mit dem Problem "Premiere Pro Dateiimport fehlgeschlagen" konfrontiert wirst, kannst du ein paar Dinge dafür verantwortlich machen. Zum Beispiel, wenn Adobe Premiere das MKV-Dateiformat nicht unterstützt, kannst du keine MKV-Dateien importieren und in Adobe Premiere Pro bearbeiten.
Deshalb musst du sicherstellen, dass du keine Probleme beim Bearbeiten eines Videos in Premiere Pro hast, indem du das Video in ein von Premiere Pro unterstütztes Format umwandelst.
Viele Tools bieten dir an, die Videos umzuwandeln, aber der HitPaw Video Converter bleibt Spitzenreiter und überlegen gegenüber seinen Konkurrenten. Es ist ein bemerkenswerter und atemberaubender Video Converter, der die Fähigkeit besitzt, deine Video- oder Audiodateien in über 1000 Formate umzuwandeln.
Überraschenderweise verliert das Video, das du mit dem HitPaw Video Converter konvertierst, nicht an Auflösungsqualität, dank der makellosen Funktionen des Tools.
Abgesehen von der Video-Konvertierung ist HitPaw ziemlich effektiv beim Bearbeiten von Videos, da es grundlegende Bearbeitungsvorgänge an deinem Video ausführen kann.
1. Eigenschaften des HitPaw Video Converters:
- HitPaw Video Converter ermöglicht es dir, das Video in ein von Premiere unterstütztes Formatvideo umzuwandeln.
- Es ermöglicht es dir, das Video und den Ton mit minimalem Aufwand zu bearbeiten.
- Du kannst auch Videos von tausenden von Online-Websites herunterladen.
- Es unterstützt die Konvertierung von Videos oder Audios in über 1000 Dateiformate.
- Das Premium-Paket des HitPaw Video Converters ist zu erschwinglichen Preisen erhältlich.
- Es beeinträchtigt nicht die Auflösungsqualität des Videos.
2. Wie man Adobe Premiere unterstützte Formate erhält
Hier ist eine Schritt-für-Schritt-Anleitung, um das Problem "Dateiimportfehler Media Encoder" zu beheben, indem man das Video in ein von Premiere Pro unterstütztes Dateiformat konvertiert.

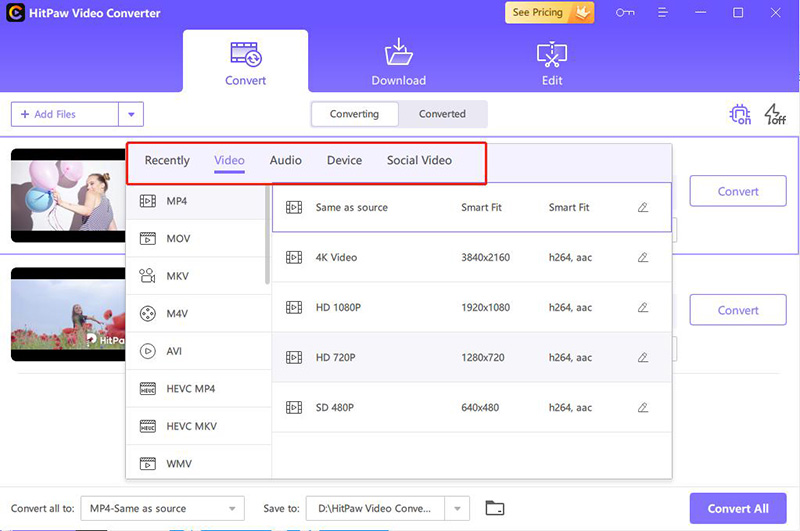
Sobald der Konvertierungsprozess abgeschlossen ist, musst du das
konvertierte Video in die Premiere Pro-Zeitleiste importieren und
überprüfen, ob das Problem, das du hattest, behoben wurde.
Fazit
Wenn du Probleme beim Hochladen von Videodateien aufgrund des Problems "Premiere Pro Dateiformat wird nicht unterstützt" oder aus anderen Gründen hast, haben wir großartige Methoden, um dieses Problem zu beheben. Wenn jedoch die Dinge für dich nicht besser werden, verschwende keine Zeit und hol dir den HitPaw Video Converter, um die Videos in von Premiere Pro unterstützte Videoformate umzuwandeln.
Es ist ein umwerfendes Werkzeug, das die Videos in die gewünschten Formate umwandeln kann, ohne die Qualität deines Videos zu beeinträchtigen.











Startseite > Video Converter > Premiere Pro Importer: Allgemeiner Fehler und Behebung
Wählen Sie die Produktbewertung:
Joshua Hill
Chefredakteur
Ich bin seit über fünf Jahren als Freiberufler tätig. Es ist immer beeindruckend Wenn ich Neues entdecke Dinge und die neuesten Erkenntnisse, das beeindruckt mich immer wieder. Ich denke, das Leben ist grenzenlos.
Alle Artikel anzeigenSchreiben Sie einen Kommentar
Eine Bewertung für HitPaw-Artikel schreiben