[2023] Erfahren Sie, Wie kann man mit Dem Neuen Leitfaden Videos Reparieren
Ein Freund von Ihnen schickt Ihnen ein Video, das er gestern Abend auf einer Party aufgenommen hat: Diese Videodatei kann nicht abgespielt werden. Wie kommt das?
Hier ist die richtige Seite für Sie. Bitte lesen Sie weiter, um Lösungen für die Situation zum Reparieren von Videos zu finden.
Teil 1: Warum kann meine Videodatei nicht oder nicht richtig abgespielen werden?
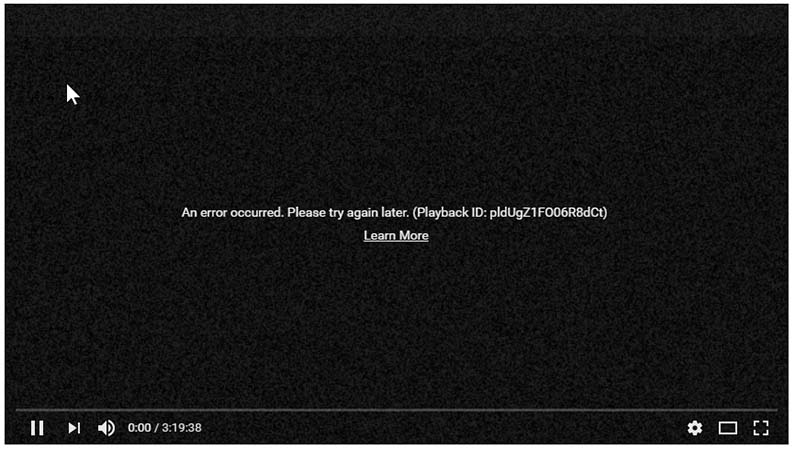
Wie wir wissen, gibt es verschiedene Gründe, die dazu führen, dass ein Video beschädigt wird. Wir gehen mit Ihnen die Probleme durch und finden Lösungen für Sie.
1. Codec nicht kompatibel
Es ist ein häufiges Problem, dass Videos beschädigt sind, weil der Codec nicht kompatibel ist. Einige Videoformate können nur mit dem entsprechenden Codec wiedergegeben werden. Dieses Problem lässt sich lösen, indem Sie den Videoplayer auf Ihrem Computer regelmäßig aktualisieren, da die alten Codecs von den neuesten nicht unterstützt werden.
2. Virenbefall oder Malware
Eine weitere häufige Ursache für die Beschädigung von Videodateien ist in der Regel, dass die Videodatei von einem Virus oder einer Fehlfunktion des Betriebssystems befallen wurde. So können wir lernen, wie man die MP4-Reparatur- oder MOV-Reparaturaufgabe durchführt.
3. Niedrige Qualität
Einige Videos können auf verschiedenen Plattformen und Geräten abgespielt werden, aber die Auflösung oder Qualität ist schlecht. Möglicherweise werden Sie abgehackte Videos mit Aliasing und Moiré sehen. Wenn dies geschieht, müssen Sie die Videoqualität verbessern. Wir stellen Ihnen im Folgenden ein großartiges Tool zur Reparatur von Videos mit niedriger Qualität vor. Lesen Sie weiter, um es herauszufinden!
4. Format wird nicht unterstützt
Einige der nicht abspielbaren Videos sind auf ein nicht unterstütztes Format zurückzuführen. Sie haben zum Beispiel einen Windows-PC und Ihr Freund schickt Ihnen ein Video über einen Mac. Es ist möglich, dass das Format von Ihrem Computer nicht unterstützt wird. Wenn Sie mit diesem Problem konfrontiert sind, müssen Sie das Format konvertieren und das beschädigte Video reparieren.
Teil 2: Wie kann man mit HitPaw VikPea Video-Datei reparieren?
Wie wir im vorherigen Teil beschrieben haben, wenn das Video nicht abgespielt werden kann. Neben den beschädigten Videodateien können auch einige Videos von dieser Situation betroffen sein: Sie können normal abgespielt werden, aber nur in einem abgehackten Modus und mit einer schlechten Auflösung. Um die Videoqualität zu verbessern und die Videos mit niedriger Auflösung zu verbessern, gibt es HitPaw VikPea — ein KI-gesteuertes Programm zur Reparatur von Videos mit niedriger Qualität.
HitPaw VikPea hat eine einfach zu bedienende Benutzeroberfläche, und mit der ausgereiften AI-Technologie können Sie den gewünschten Effekt mit nur wenigen Klicks erzielen. Mit diesem AI-Tool können Sie auch eine Vorschau des Videos vor und nach der Bearbeitung ohne Wasserzeichen anzeigen, so dass Sie den Effekt vergleichen können, bevor Sie das endgültige Video exportieren.
Werfen Sie einen Blick auf die Funktionen von HitPaw VikPea:
- Perfekte Korrektur von Videos, die aufgrund niedriger Qualität nicht gut abgespielt werden
- Ausgereifter KI-gestützter Prozessor zur automatischen Verbesserung von Videos
- 4 Arten von eingebauten AI-Modellen, um Ihre Bedürfnisse perfekt zu erfüllen
- Vorschau ohne Wasserzeichen und 100% sicher in der Anwendung
Hier sind die Schritte, die HitPaw VikPea verwendet, um die Videoqualität zu verbessern und Videos zu reparieren:
-
Schritt 1. Laden Sie den HitPaw VikPea herunter und installieren Sie ihn auf Ihrem Computer. Jetzt ist es an der Zeit, das Video mit Hilfe des Programms zu reparieren. Importieren Sie das Video, dessen Qualität Sie verbessern möchten.

-
Schritt 2. HitPaw VikPea bietet 4 verschiedene AI-Modelle zur Auswahl, darunter das allgemeine Denoise-Modell, das Gesichtsmodell, das Animation Modell und das Einfärben modell.

-
Schritt 3. Sobald Sie das geeignete AI-Modell für die Videokorrektur ausgewählt haben, können Sie eine Vorschau des Effekts anzeigen. Klicken Sie auf die Schaltfläche "Vorschau" und warten Sie, bis die Software Ihr Video verarbeitet hat.

-
Schritt 4. Wenn Sie mit dem Ergebnis zufrieden sind, klicken Sie auf die Schaltfläche "Exportieren", um das verbesserte Video zu speichern. Jetzt ist es an der Zeit, Ihr frisch poliertes Filmmaterial mit der Welt zu teilen.

Sehen Sie sich an, wie der HitPaw VikPea funktioniert:
Teil 3: Das Videodatei-Reparieren, die aufgrund eines nicht unterstützten Formats nicht abgespielt werden können
Viele Videos können nicht abgespielt werden, weil das Format vom Media Player nicht unterstützt wird. Unter diesen Umständen wird die Konvertierung der Formate zur Reparatur von Videos eine Notwendigkeit. Gibt es eine einfache Lösung, um die nicht unterstützten Videoformate abzuspielen?
Unter all diesen Video-Reparatur-Tools auf dem Markt ist HitPaw Univd, ein großartiges Werkzeug, um Videoformate zu reparieren. Es macht alles einfacher, indem es Videos in das gewünschte Format konvertiert. Mit dem HitPaw Univd können Sie gleichzeitig mehrere Videos reparieren.
-
Schritt 1. Laden Sie den HitPaw Univd auf Ihrem Windows- oder Mac-Computer herunter. Öffnen Sie die Software. Ziehen Sie die zu bearbeitende Videodatei oder fügen Sie sie hinzu.

-
Schritt 2. Wählen Sie das Format, in das Sie konvertieren möchten, und wählen Sie den Zielordner unter "Speichern unter".

-
Schritt 3. Klicken Sie auf "konvertieren alle", und die Konvertierung aller Dateien beginnt sofort. Überprüfen Sie die konvertierten Dateien in dem heruntergeladenen Ordner.

Teil 4: Wie kann man ein beschädigtes oder defektes Video mit VLC Repair Videos reparieren?
In diesem Fall ist die Verwendung von VLC Repair Video eine kluge Wahl. Es ist ein beliebter Media Player, der den meisten Nutzern von Desktops und Laptops bekannt ist. Aber nicht alle von uns wissen, wie man damit Videos repariert.
Lassen Sie uns herausfinden, wie VLC beschädigte Videos repariert:
-
1. Öffnen Sie den VLC-Player auf Ihrem Computer.
-
2. Erstellen Sie eine Kopie der beschädigten Videodatei, um die MP4- oder MOV-Reparatur abzuschließen.

-
3. Ändern Sie dann den Dateinamen in AVI.
-
4. Klicken Sie auf die Option Eingabe oder Codes und dann auf die Schaltfläche Speichern.
-
5. Wählen Sie die Option Immer reparieren.

Prüfen Sie nun die Ergebnisse dieser VLC-Video-Reparatur, es wird automatisch ohne Fehler abgespielt.
Teil 5: Wie kann man mit kostenlosen Online-Videoreparaturtools beschädigte Videos reparieren
Während die Verwendung von Desktop-Tools wie VLC-Video-Reparatur unter bestimmten Umständen praktisch sein kann, benötigt es Festplattenspeicher und einen guten CPU-Prozessor auf Ihrem Computer, um ausgeführt zu werden. Wenn der Speicherplatz auf der Festplatte oder der Arbeitsspeicher auf dem Computer nicht ausreicht, kann das Video, das Sie bearbeiten, gestört oder sogar versehentlich gelöscht werden.
In dem Fall neigen die Menschen mittlerweile dazu, Videos online zu reparieren. Es ist einfach zu bedienen und erfordert keine großen Kenntnisse. Im Folgenden finden Sie 3 kostenlose Online-Videoreparaturtools:
1. FileConverto
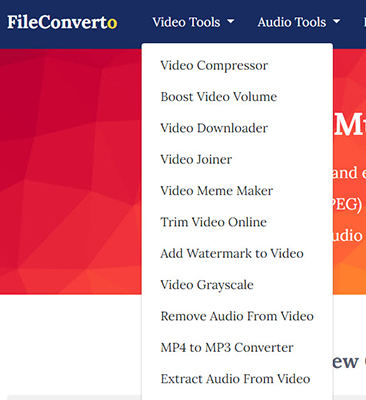
FileConverto ist eines der Online-Tools zur Videoreparatur. Sie können damit alle Arten von beschädigten Videos reparieren, wie z.B. Videos, die mit DJI, GoPro Kamera, Canon, Nikon, Sony, Panasonic Kamera aufgenommen wurden.
Wenn Sie es zur Videoreparatur verwenden möchten, laden Sie einfach Ihre beschädigte Videodatei auf die Website hoch, und das Online-Videoreparaturtool erledigt den Rest.
2. OnlineConverter
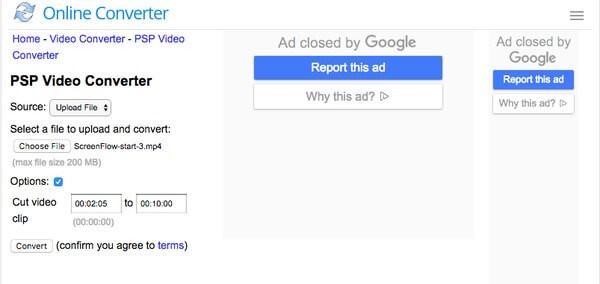
Ein weiteres hervorragendes Online-Tool zur Videokorrektur ist OnlineConverter. Wie der Name schon sagt, bietet es MP4-Reparaturfunktionen. Das Tool extrahiert Video- und Audiodateien aus beschädigten Videos und kann auch MOV-, 3GP- und M4V-Videos verarbeiten. Es ist erwähnenswert, dass das Tool automatisch im MP4-Format ausgibt.
3. Fix.Video
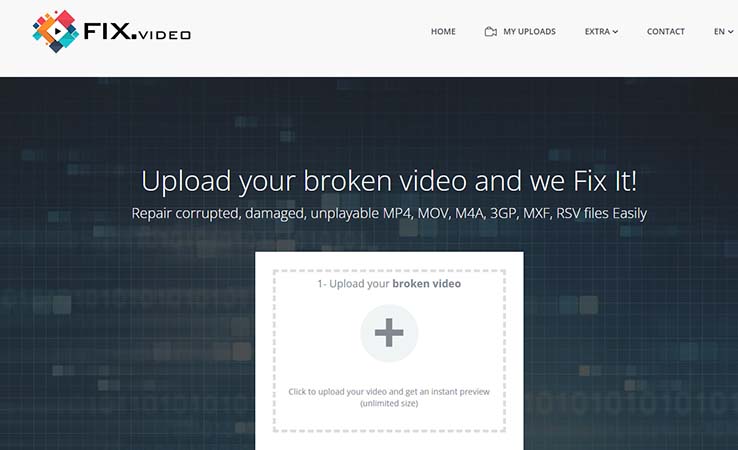
Zu guter Letzt können Sie versuchen, MOV mit fix.video zu reparieren. Dieses Tool repariert beschädigte, nicht abspielbare MP4, MOV, M4A, 3GP, MXF, RSV Dateien. Mit einem einfachen Klick und Upload wird Ihre beschädigte Videodatei brandneu sein.
Teil 6: Schlussfolgerung
Angesichts der vielen verschiedenen Videoreparatur-Tools, die es gibt, fragen Sie sich vielleicht, welches Sie wählen sollen, um ein Video zu reparieren. Sie verfügen über unterschiedliche Vorteile, mit denen Sie arbeiten können. Sie können Videos, die nicht abgespielt werden, weil das Dateiformat nicht unterstützt wird, mit HitPaw Univd leicht reparieren. Und wenn Ihr Video wegen schlechter Qualität nicht gut abgespielt wird, wird HitPaw VikPea Ihr bestes Tool zur Reparatur der Videoqualität sein. Wir hoffen, dass dieser Artikel Ihnen hilft und Sie das Videoreparaturprogramm wählen, das Ihnen am meisten zusagt.






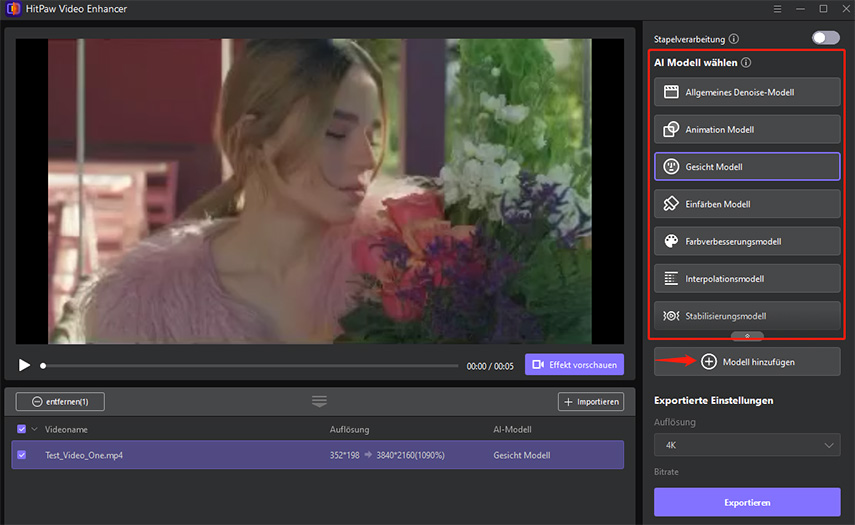
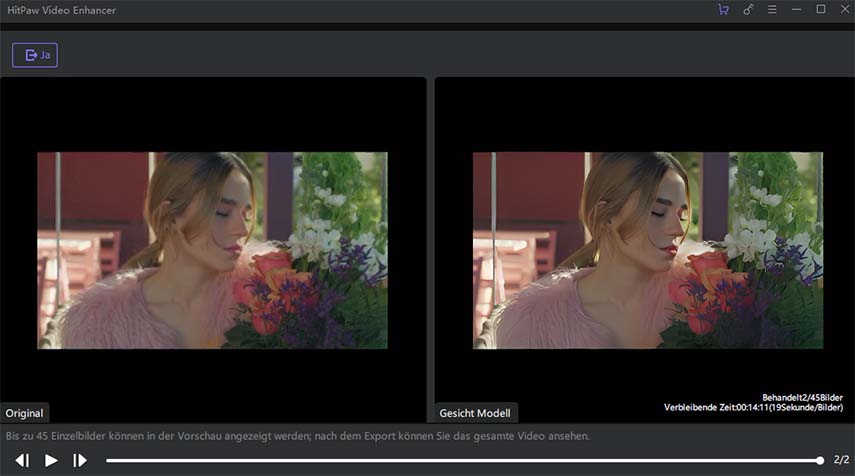
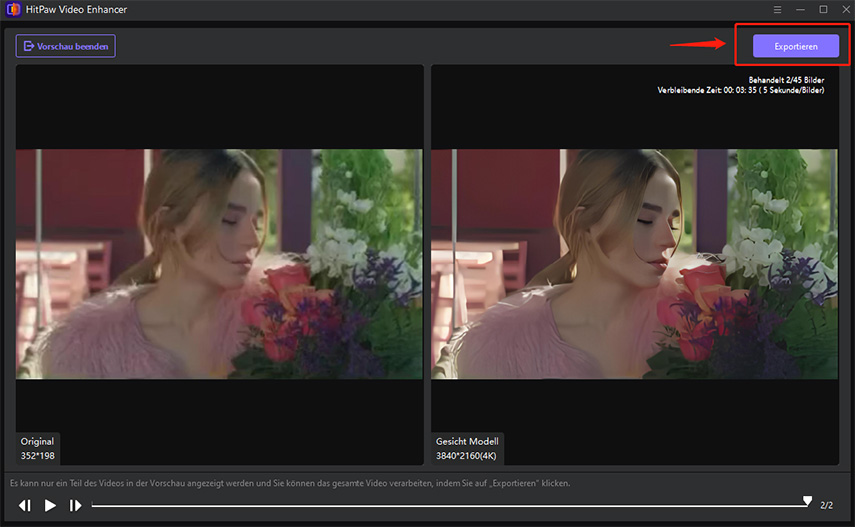
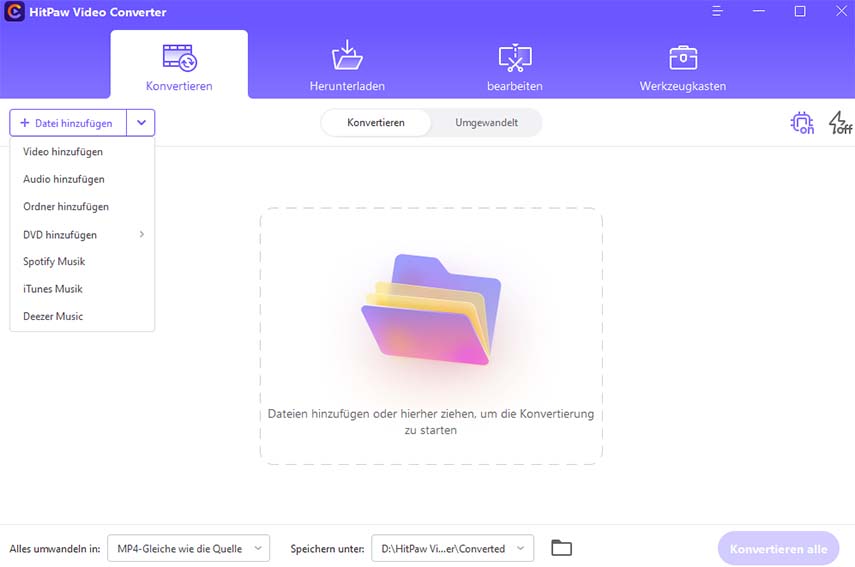
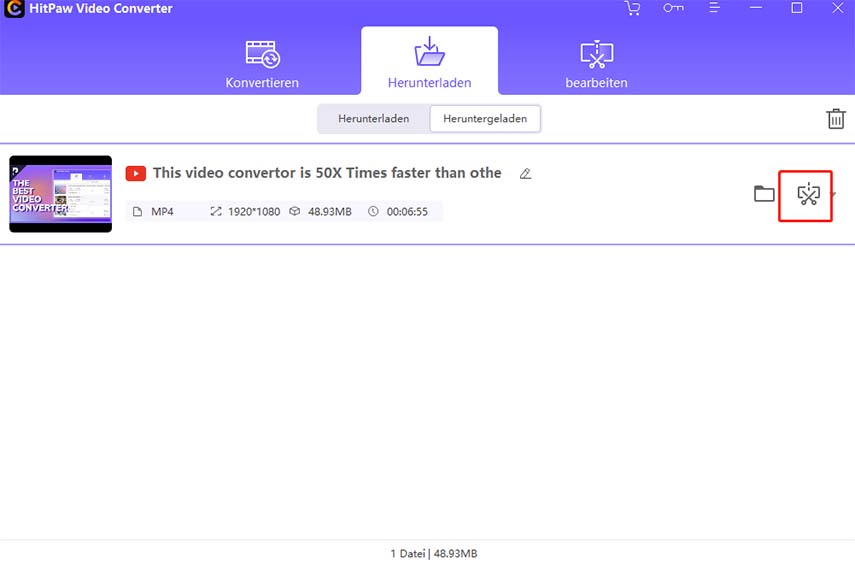
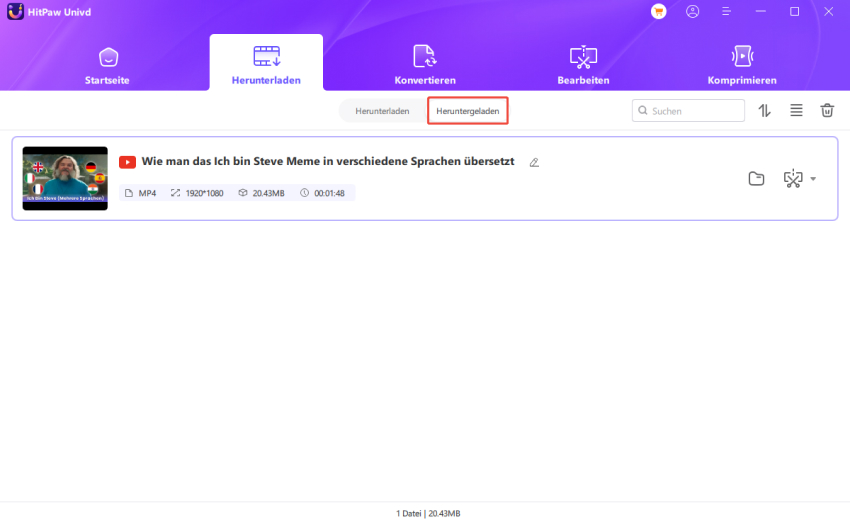

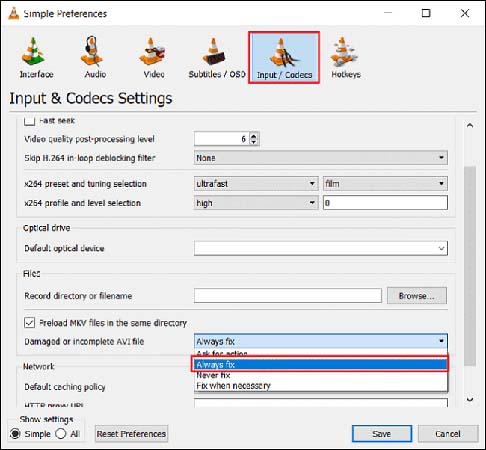

 HitPaw Univd
HitPaw Univd  HitPaw Edimakor
HitPaw Edimakor

Teile diesen Artikel:
Wählen Sie die Produktbewertung:
Joshua Hill
Chefredakteur
Ich bin seit über fünf Jahren als Freiberufler tätig. Es ist immer beeindruckend Wenn ich Neues entdecke Dinge und die neuesten Erkenntnisse, das beeindruckt mich immer wieder. Ich denke, das Leben ist grenzenlos.
Alle Artikel anzeigenKommentar hinterlassen
Erstellen Sie Ihre Rezension für HitPaw-Artikel