Wie man den Pop-Art-Filter mit Photoshop verwendet
Pop-Art ist eine lebendige und verspielte Kunstrichtung, und viele Menschen in den sozialen Medien nutzen diese kreative Möglichkeit, um ihre Fotos in lebendige, auffällige Kunstwerke zu verwandeln. Du kannst auch dein eigenes Pop-Art-Meisterwerk mit Photoshop erstellen, und das ist gar nicht so schwer.
Du fragst dich, wie man Pop-Art-Fotos erstellt? In diesem Artikel erfährst du alles von der Erstellung atemberaubender Pop-Art-Effekte und -Bilder in Photoshop bis hin zur Erzielung eines Pop-Art-Looks, ohne Photoshop zu benötigen. Klingt das spannend?
Teil 1. Wie man einen Pop-Art-Filter in PhotoShop erstellt
Kommen wir zum Wesentlichen. Wie erstellt man einen Pop-Art-Filter in Photoshop?
1. Bild in Schwarz-Weiß-Fotos umwandeln

Der erste Schritt zur Erstellung eines Pop-Art-Filters in Photoshop besteht darin, das ausgewählte Bild in ein Schwarz-Weiß-Foto umzuwandeln. Öffne dazu das Bild in Photoshop und dupliziere die Hintergrundebene. Navigiere dann zum Menü „Bild“ und wähle „Anpassungen“. Passe nun die Schieberegler an, um den Kontrast zwischen verschiedenen Bereichen zu verbessern, und klicke dann auf OK, um die Änderungen zu übernehmen.
2. Erhöhe den Kontrast und ändere den Ebenen-Mischmodus

Um den Kontrast in deinem Bild weiter zu erhöhen, ist eine weitere Einstellungsebene erforderlich. Gehe dazu auf „Bild“ > „Anpassungen“ und wähle „Ebenen“. Stelle im Ebenenfenster sicher, dass du die Schieberegler für den Schwarz- und Weiß-Eingangspegel nach innen anpasst, um den Kontrast zu maximieren. Dadurch wird das Bild in eine plakative und grafische Version seiner selbst verwandelt.
Da du nun die Schwarz-Weiß-Ebene ausgewählt hast, ändere im Ebenen-Bedienfeld den Mischmodus von „Normal“ auf „Multiplizieren“. Passe anschließend bei Bedarf die Deckkraft an, um dem Bild ein ausgewogenes Aussehen zu verleihen.
3. Einfärben des Bildes mit Warhol-Effekt
Jetzt kommt der spaßige Teil, in dem es richtig zur Sache geht. In diesem Schritt fügen wir leuchtende Pop-Art-Farben hinzu. Hier erstellen wir für jede Farbe einen separaten Abschnitt und nutzen dazu die Leistungsfähigkeit von Ebenen. Klicke also auf „Neue Ebene erstellen“ und fülle die neue Ebene nach Auswahl des Farbeimers mit einer hellen, kräftigen Farbe.
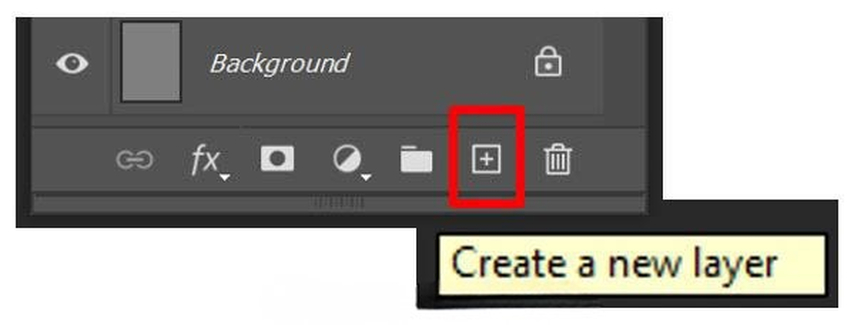
Du kannst diesen Vorgang für jeden Bereich wiederholen. Denke daran, dass es bei Pop-Art um kräftige und kontrastreiche Farben geht, also habe keine Angst vor Experimenten. Du kannst das Radiergummi-Werkzeug verwenden, um verschiedene Farbabschnitte freizulegen. Kurz gesagt, dieser Schritt wird dein Bild zum Leben erwecken.
4. Füge weiterhin Abschnitte über Ebenen für Pop-Farben hinzu
Aber das ist noch nicht alles. Es gibt noch etwas zu tun, um den wahren Pop-Art-Charakter zu erreichen. Dazu musst du einen mehrfarbigen Effekt erzeugen, und das kann durch Duplizieren der Farbebene erreicht werden. Wähle nun eine Farbebene aus und gehe zu „Ebene“ > „Ebene duplizieren“. Dadurch wird eine Kopie der Farbebene erstellt, die du neu positionieren oder sogar ändern kannst, um einen dynamischeren Effekt zu erzielen.
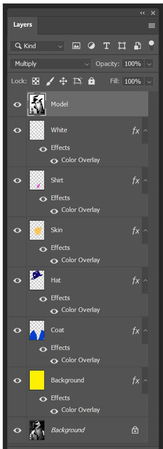
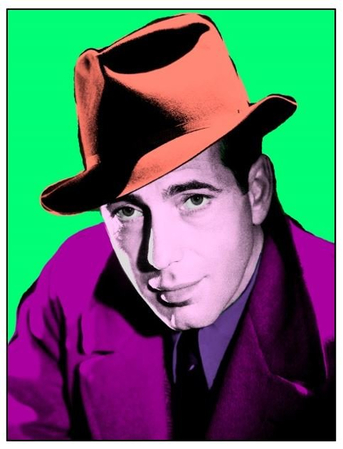
Teil 2. Photoshop-Pop-Art-Tutorial für Poster
Nachdem du nun die Grundlagen der Umwandlung eines einzelnen Bildes in ein Pop-Art-Bild in Photoshop beherrschst, ist es an der Zeit, einen Schritt weiter zu gehen und ein Pop-Art-Poster mit mehreren Farbvariationen zu erstellen.
Wähle dazu zunächst die Bilder aus, die du im Poster verwenden möchtest. Achte bei der Auswahl darauf, dass du Bilder auswählst, die sich in Bezug auf Farben und Themen ergänzen.
1. Dupliziere dein Originalbild:
Dupliziere nun dein Bild, indem du die Basisbildebene auswählst.
Drücke dreimal auf Strg+J (Cmd+J auf dem Mac), um vier identische Ebenen zu erstellen.
2. Ordne die Duplikate an:
Gehe als Nächstes zu Bild > Leinwandgröße und verdopple die Breite und Höhe deiner Leinwand.
Verwende das Verschiebungswerkzeug, um jedes Duplikat in einem Quadranten zu positionieren.
3. Wende verschiedene Farbschemata an:
Wähle nun jede Quadrantenebene aus und befolge die Schritte zum Einfärben aus Teil 1.
Verwende für jeden Quadranten eine eigene Farbpalette, um eine verspielte Pop-Art-Ästhetik zu erzielen.
4. Füge Text und den letzten Schliff hinzu:
Um den Pop-Art-Effekt zu verstärken, füge Textelemente mit einer fetten, serifenlosen Schriftart ein, wie es für Pop-Art typisch ist. Scheue dich nie davor, mit Ebenenstilen wie Schlagschatten oder Kontur zu experimentieren, um für mehr Wirkung zu sorgen.
Teil 3. Wie man Pop-Art-Stil ohne Photoshop erstellt
Photoshop ist zwar ein leistungsstarkes und weit verbreitetes Tool zur Erstellung von Pop-Art-Stil, kann aber zeitaufwendig sein. Außerdem kann es für Anfänger komplex sein, da es ein gewisses Maß an technischen Fähigkeiten erfordert. Aber zum Glück gibt es KI-gestützte Alternativen wie HitPaw FotorPea, die dich retten und deinen Pop-Art-Traum wahr werden lassen.
HitPaw FotorPea ist ein außergewöhnlicher KI-gestützter Fotoeditor, der eine Reihe von künstlerischen Stilen bietet, darunter Pop-Art. Mit nur wenigen Klicks kannst du deine Fotos in atemberaubende Pop-Art-Porträts verwandeln, die an Andy Warhols ikonische Werke erinnern.
Hauptmerkmale von HitPaw FotorPea:
HitPaw FotorPea - All-in-One- Fotobearbeitungstool für Win & Mac
Sicherheit Verifiziert. 212.820 Personen haben das Programm heruntergeladen.
- Einfach zu bedienende Benutzeroberfläche
- Mühelose Pop-Art-Transformation
- Große Auswahl an voreingestellten Pop-Art-Stilen
- Echtzeit-Vorschau für sofortiges Feedback
Sicher verifiziert. 212.820 Personen haben es heruntergeladen.
Du fragst dich, wie du mit HitPaw FotorPea Pop-Art erstellen kannst?
Schritt 1: Hitpaw FotorPea herunterladen und installieren
Besuche die offizielle Website und lade Hitpaw FotorPea herunter. Es ist sowohl für Windows als auch für Mac verfügbar.
Schritt 2: Öffne den AI-Generator-Tab
Nachdem du Hitpaw installiert hast, folge den Anweisungen auf dem Bildschirm, starte die Anwendung und klicke auf AI-Generator.
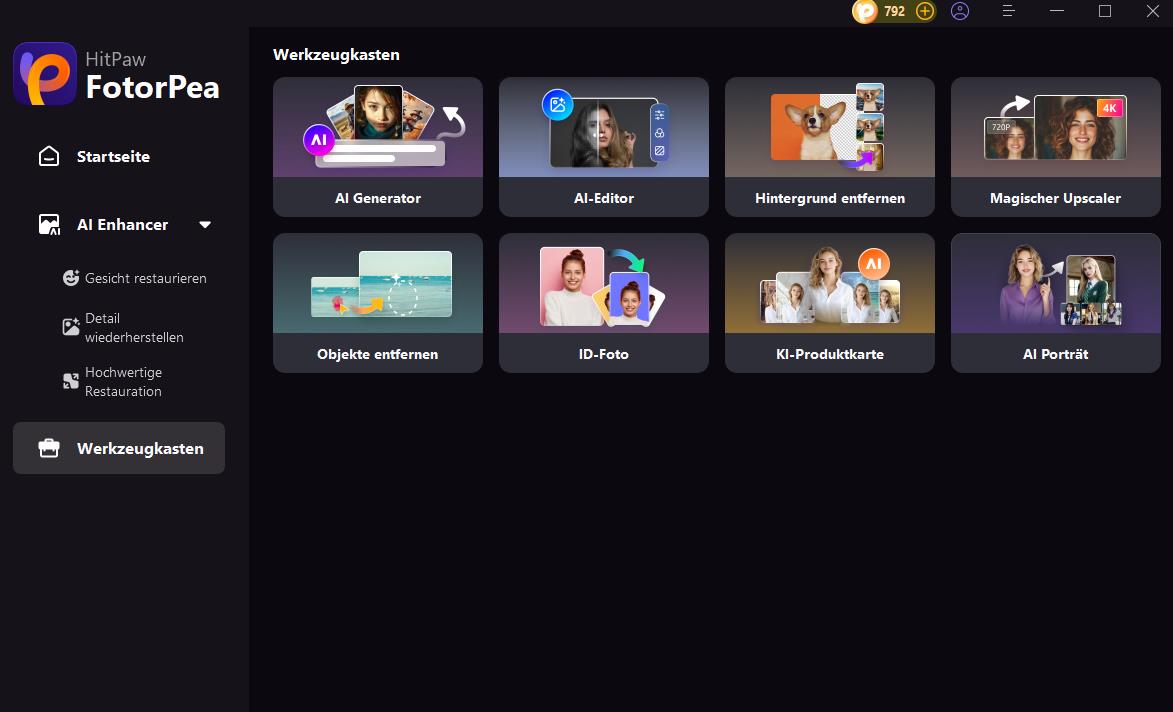
Schritt 3: Lade dein Foto hoch
Wähle nun den Andy-Warhol-Pop-Art-Stil aus und klicke auf Erstellen.
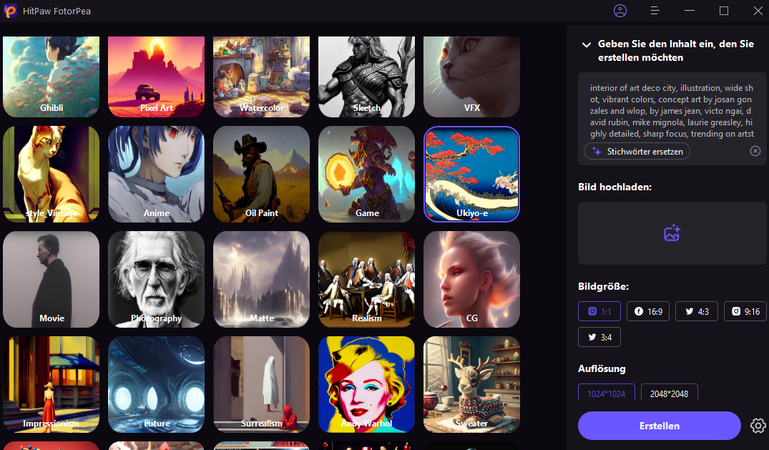
Schritt 4: Klicke auf Erstellen
Klicke nach der Auswahl auf Generieren. Nach der Verarbeitung wird das Endergebnis angezeigt. Du kannst es entweder exportieren oder erneut generieren.
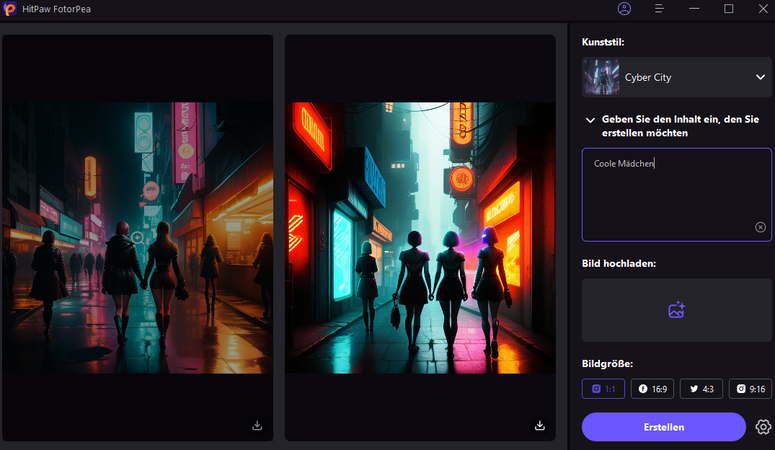
Mehr über HitPaw FotorPea erfahren:
Teil 4. FAQs zu Photo Pop Art Photoshop
Q1. Wie konvertiert man ein Foto in Pop-Art?
A1. Du kannst ein Foto mit Photoshop in Pop-Art umwandeln, wie in Schritt 1 erwähnt. Wenn du jedoch schnelle Ergebnisse erzielen möchtest, kannst du KI-gestützte Tools wie HitPaw FotorPea verwenden.
Q2. Wo finde ich Photoshop-Aktionen für den Pop-Art-Effekt?
A2. Um den Pop-Art-Effekt zu erhalten, schau entweder auf dem Creative Cloud-Marktplatz von Adobe oder auf Websites von Drittanbietern wie GraphicRiver nach. Auf diesen Websites findest du vorgefertigte Photoshop-Aktionen für Pop-Art.
Fazit
Für Photoshop-Enthusiasten ist das Erstellen von Pop-Art eine unterhaltsame Aktivität. In diesem Artikel haben wir untersucht, wie wir Fotos mithilfe von Photoshop in lebendige Pop-Art-Photoshop-Meisterwerke verwandeln können. Dazu müssen der Kontrast manipuliert, kräftige Farben angewendet, Bilder angeordnet und vieles mehr werden.
Für Anfänger kann dies jedoch überwältigend sein, und wenn du kein Photoshop-Experte bist, kann es schwierig sein, es zu verstehen. Für diejenigen, die nach einer einfachen und unkomplizierten Methode suchen, ist HitPaw FotorPea daher sehr praktisch. Dieses KI-gestützte Tool bietet eine benutzerfreundliche Alternative und liefert in wenigen Minuten professionell aussehende Ergebnisse.







 HitPaw Edimakor
HitPaw Edimakor HitPaw VoicePea
HitPaw VoicePea  HitPaw VikPea
HitPaw VikPea
Teilen zu:
Wählen Sie die Produktbewertung:
Joshua Hill
Chefredakteur
Ich bin seit über fünf Jahren als Freiberufler tätig. Es ist immer beeindruckend Wenn ich Neues entdecke Dinge und die neuesten Erkenntnisse, das beeindruckt mich immer wieder. Ich denke, das Leben ist grenzenlos.
Alle Artikel anzeigenEinen Kommentar hinterlassen
Eine Bewertung für HitPaw Artikel abgeben