Anleitung zum Aktivieren von generativen Füllungen in Photoshop
Die Einführung der Funktion „Generative Fill Background“ in Adobe Photoshop eröffnet eine Welt kreativer Möglichkeiten für digitale Künstler, Fotografen und Designer gleichermaßen. Dieses hochmoderne Tool nutzt die Leistung der künstlichen Intelligenz, um einzigartige Hintergrundmuster, Texturen und Bilder automatisch zu generieren, wodurch die Notwendigkeit entfällt, diese manuell zu erstellen oder von externen Quellen zu beschaffen. Mit seiner intuitiven Benutzeroberfläche und seinen leistungsstarken Funktionen ermöglicht das „Generative Fill Background“-Tool den Benutzern, ihre Kompositionen mühelos mit fesselnden Hintergründen zu bereichern, die auf ihre spezifische Vision und ihren Stil zugeschnitten sind.
Egal, ob Sie Tiefe zu Porträts hinzufügen, auffällig visuelle Effekte erstellen oder Ihre digitale Kunstwerke aufwerten möchten, dieser umfassende Leitfaden führt Sie durch die Schritte, um das „Generative Fill Background“-Feature in Adobe Photoshop zu meistern.
Teil 1. Verwendung von Generative Fill Background in Adobe Photoshop
Die generativen Füllwerkzeuge von Photoshop AI bieten eine Vielzahl von Anwendungsmöglichkeiten. Sie ermöglichen es den Benutzern, Bilder von Grund auf zu generieren, Objekte und Hintergründe zu entfernen, die Leinwandgrößen zu erweitern, Elemente innerhalb von Fotos zu verändern und Hintergründe oder realistische Objekte zu erstellen. Trotz ihrer begrenzten Anzahl erweisen sich diese Tools als unverzichtbar, um Designern erheblich Zeit zu sparen, wenn sie Fotos von niedriger Qualität oder unansehnlichen Fotos bearbeiten.
1. Bilder mit Photoshop AI erweitern
Das Erweitern von Bildern mit Photoshop Generative Fill Background ist eine äußerst effektive Anwendung, die für verschiedene Benutzer geeignet ist. Ob Sie ein Entwickler sind, der Bilder mit bestimmten Abmessungen benötigt, oder ein Social-Media-Ersteller, der das perfekte Foto für Ihr Facebook-Profil in der richtigen Größe anpassen möchte, diese Funktion ist äußerst nützlich. Hier erfahren Sie, wie Sie den Generative Fill Background in Adobe Photoshop verwenden:
-
Schritt 1: Beginnen Sie damit, das Zuschnitt-Werkzeug in Photoshop auszuwählen.

-
Schritt 2: Mit aktiviertem Zuschnitt-Werkzeug ziehen Sie die linke Seite des Bildcontainers und dann die rechte Seite, um auf beiden Seiten gleichmäßigen Raum zu schaffen. Sobald Sie die gewünschten Abmessungen erreicht haben, klicken Sie auf die Schaltfläche „Bestätigen“ in der oberen Symbolleiste von Photoshop, um die Änderungen zu bestätigen. So sieht das Bild aus, nachdem Photoshop die leeren Bereiche der Leinwand mit Generative Fill aufgefüllt hat. Nach der Verwendung von Generative Fill finden Sie drei Variationen in den Eigenschaften der Generative-Layer.

-
Schritt 3: Wie bereits erwähnt, generiert Photoshop eine neue Ebene mit einer Maske, um sicherzustellen, dass Ihr Originalbild unberührt bleibt. Wenn Sie mit den Ergebnissen nicht zufrieden sind, klicken Sie auf die Schaltfläche „Generieren“, um drei neue Variationen zu erhalten. Dieser Prozess kann nach Bedarf wiederholt werden, um das gewünschte Ergebnis zu erzielen. Löschen Sie zur Verwaltung der Dateigröße alle Variationen, die nicht Ihren Kriterien entsprechen.

Hintergründe mit Photoshop AI generieren
Darüber hinaus kann der Generative Fill nicht nur verwendet werden, um die Bildfläche Ihrer Leinwand zu erweitern, sondern auch, um Hintergründe in Ihren Bildern zu ersetzen. In diesem Schritt entfernen wir den Hintergrund unseres Auto-Bildes und ersetzen ihn durch eine Darstellung der Salzebenen in Utah. Um zu beginnen, stellen Sie sicher, dass keine Elemente ausgewählt sind. Während der „Auswahl des Subjekts“-Button für unser Bild verwendet werden kann, liefern andere Auswahlwerkzeuge je nach Bild möglicherweise bessere Ergebnisse.
So verwenden Sie das Photoshop Generative Fill Background, um attraktive Bilder über Adobe Photoshop zu erzeugen:
-
Schritt 1: Nachdem Ihr Subjekt ausgewählt wurde, klicken Sie auf das Werkzeug „Auswahl umkehren“. Nehmen Sie bei Bedarf Anpassungen an Ihrem ausgewählten Bereich vor und klicken Sie dann auf die Schaltfläche „Generative Fill“.

-
Schritt 2: Nach dem Klicken auf die Schaltfläche „Generative Fill“ erscheint eine Textaufforderung. Geben Sie den gewünschten Hintergrund ein, z. B. „Bergpfad“ für dieses Beispiel. Klicken Sie dann auf die Schaltfläche „Generieren“, um fortzufahren.

Teil 2. Empfohlene Alternative: HitPaw FotorPea
Während Adobe Photoshop leistungsstarke Funktionen zur Hintergrunderstellung bietet, kann die komplexe Benutzeroberfläche für einige Benutzer abschreckend wirken. In solchen Fällen erweist sich HitPaw FotorPea als optimale Lösung. Dieses innovative Tool ermöglicht es Ihnen, mühelos Hintergründe und andere Bilder durch Texteingaben zu generieren und bietet eine einfache Benutzererfahrung.
HitPaw FotorPea liefert atemberaubende Bildauflösungen und sorgt so für außergewöhnliche Qualität. Zudem unterstützt es das gleichzeitige Importieren mehrerer Bilder und ist sowohl mit Mac- als auch mit Windows-Plattformen kompatibel. Mit seiner intuitiven Benutzeroberfläche und beeindruckenden Funktionen hebt sich HitPaw FotorPea als beste Wahl zum Erstellen von atemberaubenden Hintergründen und Bildern mit Leichtigkeit hervor.
Funktionen
- Hintergründe für Bilder schnell und mühelos generieren.
- Bildqualität über verschiedene Bildtypen hinweg erhalten.
- Farbgebung und Bildreparaturfunktionen ermöglichen.
- Gleichzeitige Produktion mehrerer Bilder unterstützen.
- Auflösung auf 4K, 8K oder 2K skalieren, je nach Bedarf.
- Eine breite Palette an KI-generierten Stilen und Designs bieten.
Hier ist die Schritt-für-Schritt-Anleitung, um Bilder mit HitPaw FotorPea zu erstellen:
-
Schritt 1: Beginnen Sie, indem Sie auf die Schaltfläche „Download“ unten klicken, um auf die AI Generator-Funktion von HitPaw FotorPea zuzugreifen.

-
Schritt 2: Geben Sie eine Aufforderung oder Beschreibung dessen ein, was Sie generieren möchten. Sie können aus vorgefertigten Aufforderungen wählen oder diese durch eigene ersetzen. Laden Sie außerdem ein Bild von Ihrem Computer auf das rechte Panel hoch, um ein KI-Bild basierend auf Ihren Aufforderungen zu generieren.

-
Schritt 3: Geben Sie die Aufforderung ein und wählen Sie die gewünschte Bildgröße, Auflösung und Kunststil aus. Klicken Sie dann auf die Schaltfläche „Generieren“, um die Umwandlung von Text in KI-Kunstwerk zu starten. HitPaw FotorPea bietet Hunderte von Kunststilen, von realistischen Zeichnungen bis zu surrealistischen digitalen Kunstwerken, die die Fantasie anregen.

-
Schritt 4: HitPaw FotorPea generiert zwei Bilder mit ähnlichen Kunststilen, aus denen Sie auswählen können. Die Zeit für die Entwicklung von KI-Kunstwerken hängt von der Bildgröße und der Serververarbeitungsgeschwindigkeit ab. Sie können jedes Bild durch Klicken darauf in der Vorschau ansehen. Sobald Sie zufrieden sind, klicken Sie auf das Download-Symbol, um das gewünschte KI-generierte Kunstwerk auf Ihrem Computer zu speichern.

Teil 3. FAQs zu Generative Fill Extend Background
Q1. Wie kann ich die Farben und Muster im Generative Fill Background anpassen?
A1.
Das Anpassen von Farben und Mustern in der „Generative Fill Background“-Funktion von Adobe Photoshop ist ein unkomplizierter Prozess, der kreative Freiheit bei der Bildbearbeitung ermöglicht. Nachdem das Werkzeug „Generative Fill Background“ ausgewählt wurde, können Benutzer über verschiedene Optionen in der Symbolleiste den Hintergrund nach ihren Wünschen anpassen.
Das Anpassen von Farben und Mustern in der „Generative Fill Background“-Funktion von Adobe Photoshop ist ein unkomplizierter Prozess, der kreative Freiheit bei der Bildbearbeitung ermöglicht. Nachdem das Werkzeug „Generative Fill Background“ ausgewählt wurde, können Benutzer über verschiedene Optionen in der Symbolleiste den Hintergrund nach ihren Wünschen anpassen.
Q2. Wo befindet sich Generative Fill in Photoshop 2024?
A2.
Generative Fill in Photoshop 2024 kann an zwei Stellen gefunden werden, abhängig davon, was Sie erreichen möchten:
Abschließende Worte
Wir haben sechs absolut erstklassige Möglichkeiten vorgestellt, um atemberaubende Hochzeitsfotos zu erstellen, wobei jede Option Ihre Aufmerksamkeit verdient.
Wenn Sie jedoch nach einer modernen Lösung suchen, um KI-unterstützte Hochzeitsfotos mit brillanter Bildauflösung zu erstellen, empfehlen wir dringend HitPaw FotorPea. Mit seiner fortschrittlichen KI-Technologie ermöglicht der AI-Hochzeitsfoto-Generator die Erstellung exquisiter Hochzeitsbilder mit unübertroffener Detailgenauigkeit und Klarheit, um sicherzustellen, dass Ihre kostbaren Erinnerungen über Jahre hinweg wunderschön erhalten bleiben.

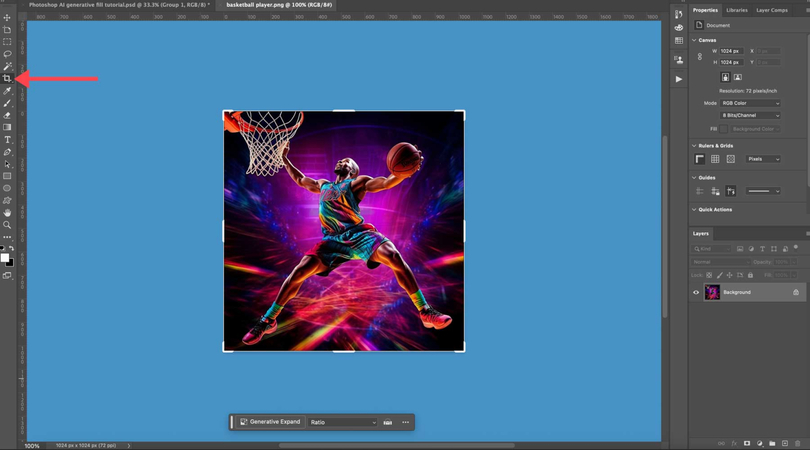
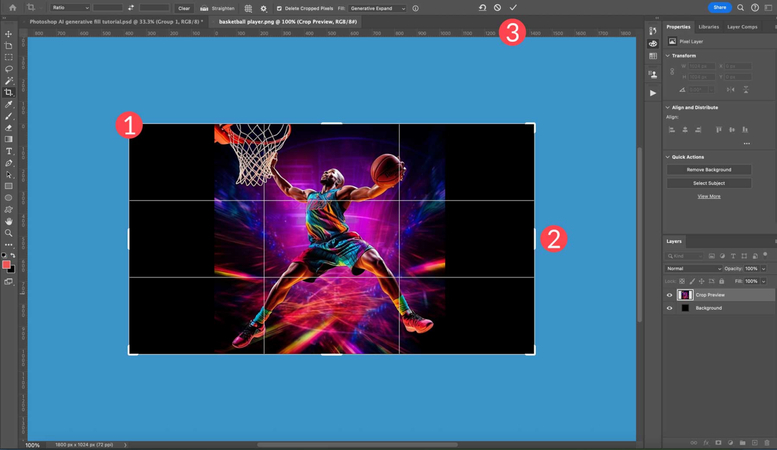
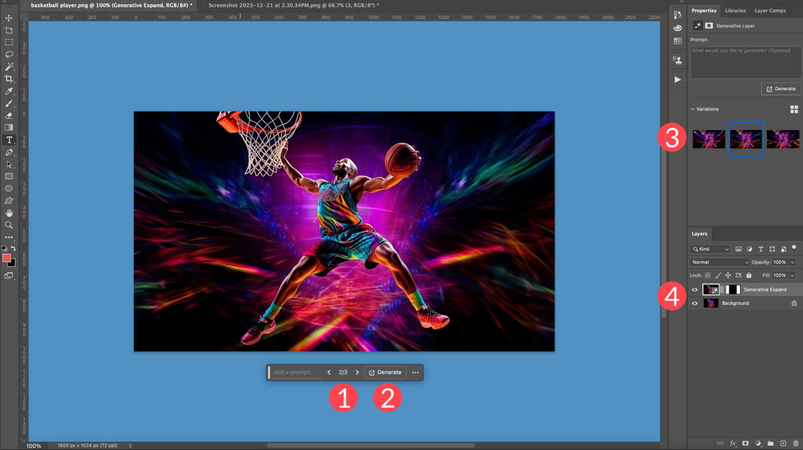
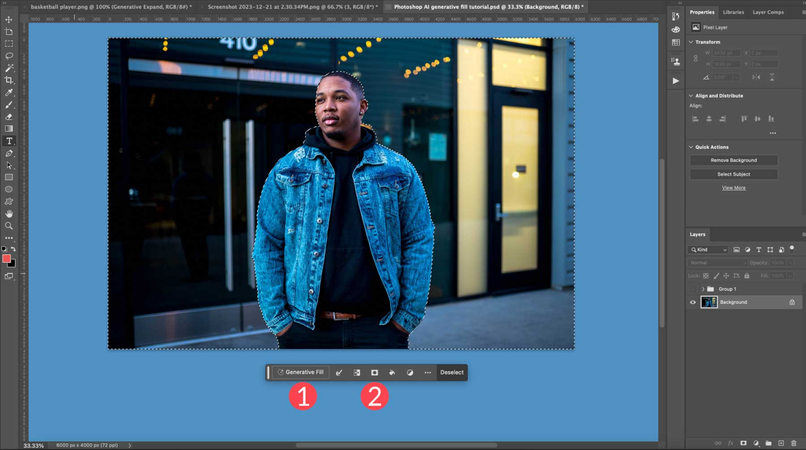
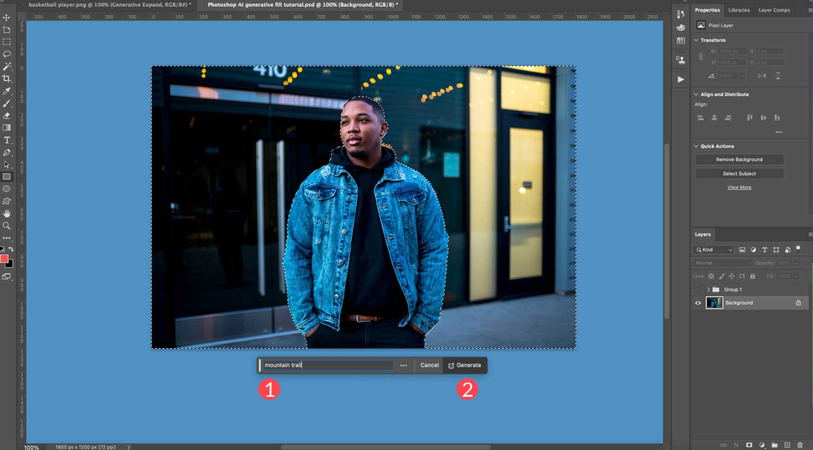




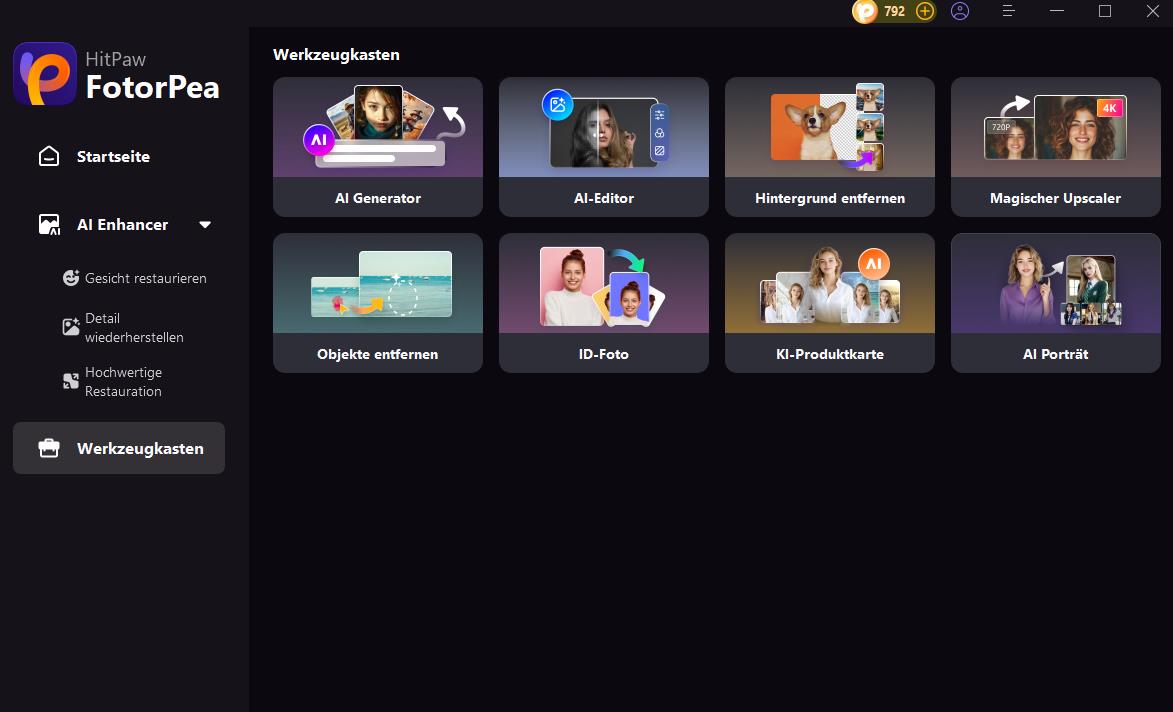
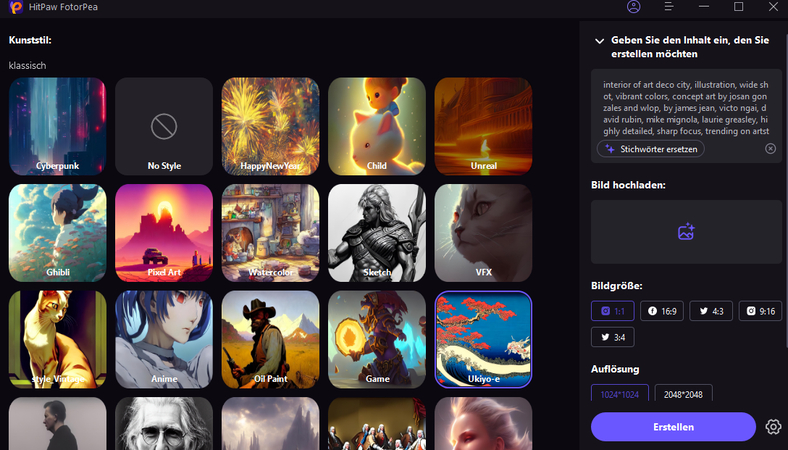
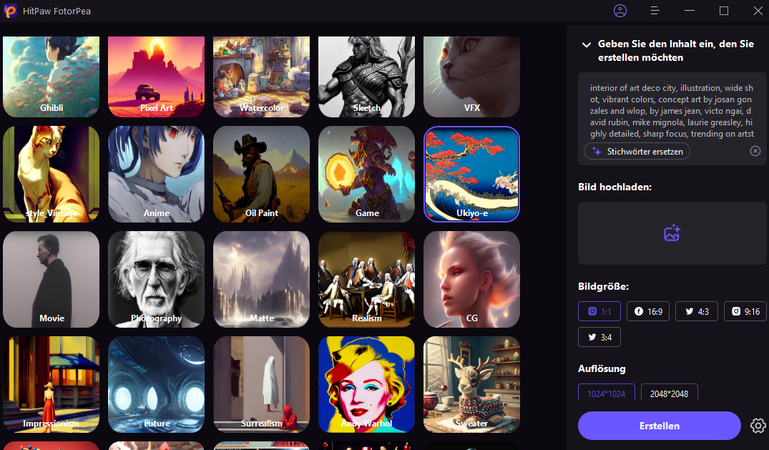
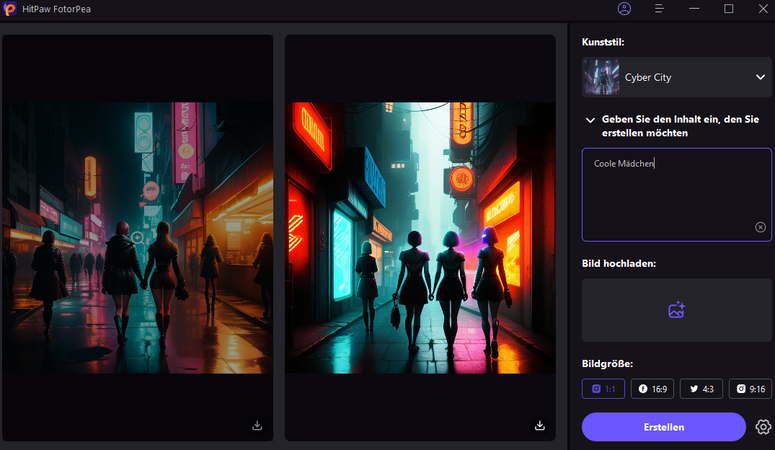

 HitPaw Video Object Remover
HitPaw Video Object Remover HitPaw Univd
HitPaw Univd HitPaw VoicePea
HitPaw VoicePea 
Teilen zu:
Wählen Sie die Produktbewertung:
Joshua Hill
Chefredakteur
Ich bin seit über fünf Jahren als Freiberufler tätig. Es ist immer beeindruckend Wenn ich Neues entdecke Dinge und die neuesten Erkenntnisse, das beeindruckt mich immer wieder. Ich denke, das Leben ist grenzenlos.
Alle Artikel anzeigenEinen Kommentar hinterlassen
Eine Bewertung für HitPaw Artikel abgeben