Videos von 720p auf 1080p verbessern: Anleitung 2025
720p hat eine kleinere Größe, weshalb Inhaltsersteller es regelmäßig verwenden. Dieses Videoformat hat eine Auflösung von 1280 Pixeln horizontal und 720 Pixeln vertikal. Im Gegensatz dazu bietet 1080p eine höhere Qualität, was es zunehmend beliebt macht. Dadurch ist 1080p ein besseres Format für Fernsehbilder. In diesem Artikel wird daher erläutert, wie Sie 720p auf 1080p skalieren, damit Ihr Publikum visuell ansprechenderen Inhalt erhält.
Teil 1. Unterschied zwischen 720p und 1080p: Ein detaillierter tabellarischer Vergleich
Obwohl beide eine HD-Auflösung bieten, gibt es erhebliche Gründe, die sie zu einer Top-Auswahl für verschiedene Inhaltsersteller machen. Schauen Sie sich die folgende Tabelle an, in der die Unterschiede zwischen den beiden diskutiert werden:
| Feature | 720p (HD) | 1080p (Full HD) |
|---|---|---|
| Auflösung | 1280 mal 720 | 1920 mal 1080 |
| Anzahl der Pixel | Weniger als eine Million Pixel | Ungefähr zwei Millionen Pixel |
| Bildschärfe | Gut, einige Pixelierungen sind auf größeren Bildschirmen sichtbar | Schärfer, weniger Pixelierungen, mehr Details |
| Pixeldichte | Vergleichsweise niedriger | Deutlich höher |
| Dateigröße für Videos | Kleinerer Datensatz | Größerer Datensatz |
| Bandbreite für das Streaming | Weniger Datenverbrauch | Höherer Datenverbrauch |
| Speicherplatz für Dateien | Benötigt weniger Speicherplatz | Benötigt mehr Festplattenspeicher |
| Erforderliche Internetgeschwindigkeit für das Streaming | Eine niedrigere Geschwindigkeit reicht | Benötigt eine höhere Geschwindigkeit für flüssiges Abspielen |
| Detailgrad | Weniger visuelle Details | Mehr visuelle Details |
| Eignung für die Bildschirmgröße | Kleinere Anzeigebereiche | Mittlere bis größere Bildschirme |
| Häufigkeit/Verfügbarkeit | Noch immer üblich, insbesondere auf kleineren Geräten und älteren Inhalten | Häufiger für neuere Inhalte und Inhalte für Großbildschirmanzeigen |
Teil 2. Der beste Ansatz, um 720p auf 1080p zu skalieren, mithilfe von HitPaw VikPea
Zuschauer neigen dazu, Videos auf größeren Bildschirmen anzusehen, auf denen die niedrigere Auflösung von 720p einige Pixel weniger deutlich erscheinen kann, insbesondere auf Fernsehern. Der effektivste Weg, die Anschauungserfahrung zu verbessern, besteht darin, die Videoauflösung zu verbessern.
Hier kommt HitPaw VikPea (früher HitPaw Video Enhancer) zum tragen, da es 720p-HD-Videos nahtlos auf 1080p, 4K oder sogar 8K skalieren kann. Darüber hinaus repariert es auch Videobeschädigungen, stellt verlorene Details wieder her und sorgt dafür, dass das Video scharf und klar aussieht.
Wichtige Funktionen
- Verwendet künstliche Intelligenz, um die unscharfen menschlichen Gesichter in einem Clip zu verbessern, wenn Sie 720p auf 1080p skalieren.
- Repariert beschädigte Videos, stellt Videodetails wieder her und lässt sie realistischer und klarer erscheinen.
- Das Generelle Rauschunterdrückungsmodell erkennt und entfernt automatisch verschiedene Störungen.
- Gibt dem Video ein professionelles Aussehen, indem es die Farben über das Farbverbesserungsmodell verbessert.
- Passt die Helligkeit über sein Modell zur Verbesserung von Dunkelheiten an.
Wie skalieren Sie ein Video von 720p auf 1080p mit HitPaw VikPea?
Nun, da der beste Ansatz zum Skalieren eines Videos von einem Format in ein anderes erwähnt wurde, untersuchen wir die Schritte, um dies zu erreichen.
Schritt 1. Laden Sie das Tool herunter und klicken Sie auf Video EnhancerStarten Sie HitPaw VikPea auf Ihrem Gerät und importieren Sie Ihr Video über die Option „Video Enhancer“.

Schritt 2. Bearbeiten Sie das Video über künstliche Intelligenzmodelle und ändern Sie die Auflösung auf 1080p
Verwenden Sie nun die Schnittstelle „AI-Modell auswählen“ auf der rechten Seite, um verschiedene künstliche Intelligenzmodelle auszuwählen. Um ein 720p-HD-Video auf eine höhere Auflösung zu konvertieren, wählen Sie „1080p“ als „Auflösung“ in der unteren rechten Ecke aus und klicken Sie auf die Schaltfläche „Vorschau“.
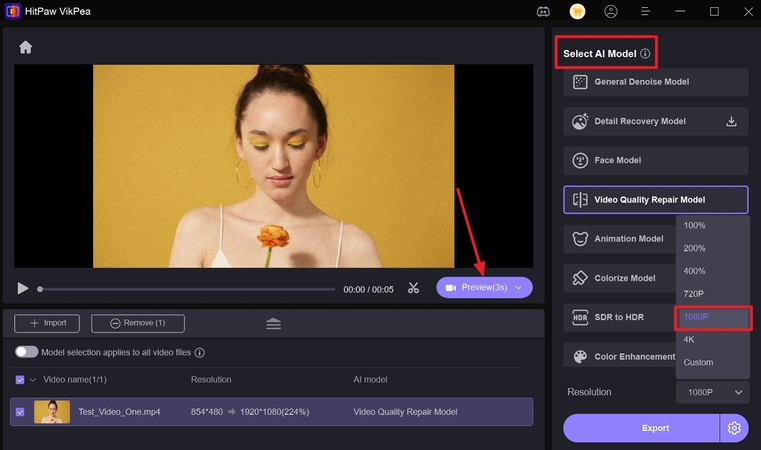
Schritt 3. Exportieren Sie Ihr 1080p-Video auf Ihr Gerät
Schließlich, nachdem Sie alle Änderungen an Ihrem Video vorgenommen haben, klicken Sie auf die Schaltfläche „Exportieren“ in der unteren rechten Ecke Ihres Bildschirms, um es herunterzuladen.
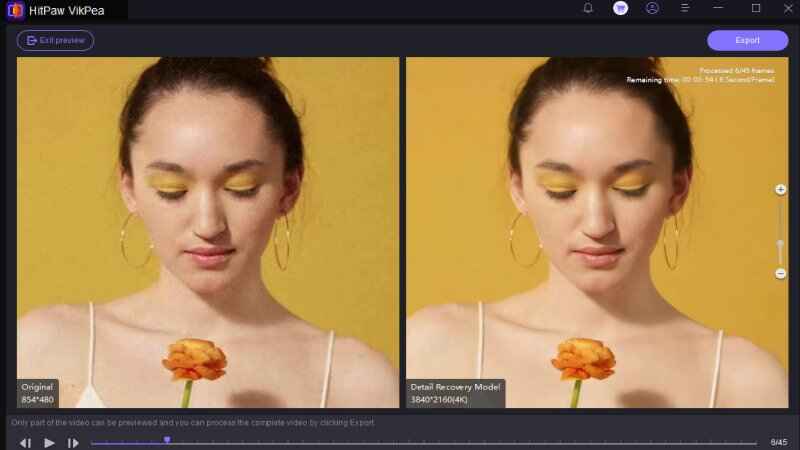
Teil 3. 3 alternative Methoden, um 720p auf 1080p zu skalieren
1. Adobe Premiere Pro
Adobe Premiere Pro ist das fortschrittlichste Tool, um Effekte zu Ihren Videos hinzuzufügen, bevor Sie Ihr 720p-Video skalieren. Die Software bietet Schulungsressourcen, um Personen zu helfen, dieses Tool von Anfang an bis hin zu fortgeschrittenen Ebenen zu lernen.
Wichtige Funktionen
1. Lassen Sie die Größe von 1080p-Videos reduzieren, wenn Ihr Gerät an Speicherplatz mangelt.
2. Es behält die gleiche Qualität bei, während es von einem Format auf ein anderes skaliert.
3. Mithilfe dieses Tools können Sie die Lebendigkeit und Sättigung Ihrer Clips ändern.
Schritte, um das Video in das 1080p-Format zu verbessern
Schritt 1. Importieren Sie Ihr Medium in dieses fortschrittliche Tool und klicken Sie mit der rechten Maustaste auf den leeren Bereich in der Schnittstelle „Projekt“. Klicken Sie anschließend auf „Neues Element“ und „Sequenz“ aus den verfügbaren Optionen, um Ihr Video von 720p auf 1080p zu skalieren.
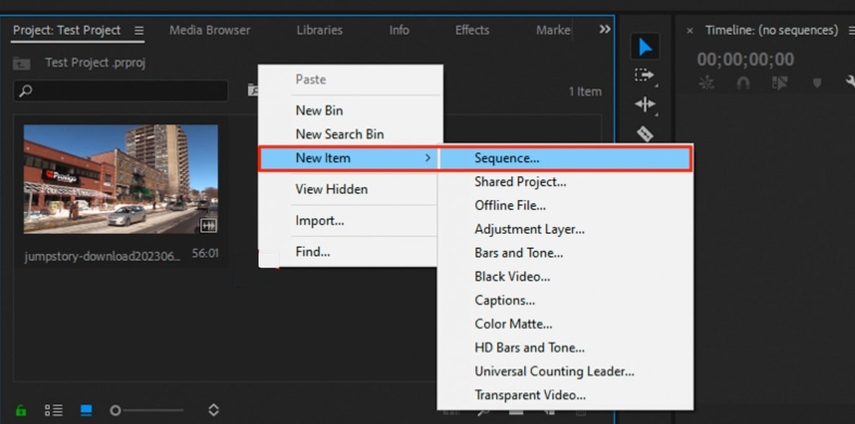
Schritt 2. Verwenden Sie anschließend das Tab „Einstellungen“, um den „Bearbeitungsmodus“ auf „Benutzerdefiniert“ festzulegen, was es Ihnen ermöglicht, eine bestimmte Videoauflösung einzugeben. Passen Sie nun den Wert für die „Bildgröße“ gemäß den erforderlichen vertikalen und horizontalen Abmessungen für 1080p an. Klicken Sie auf die Schaltfläche „OK“ am unteren Rand des Bildschirms, um die Änderungen an der Videoformatierung zu speichern.
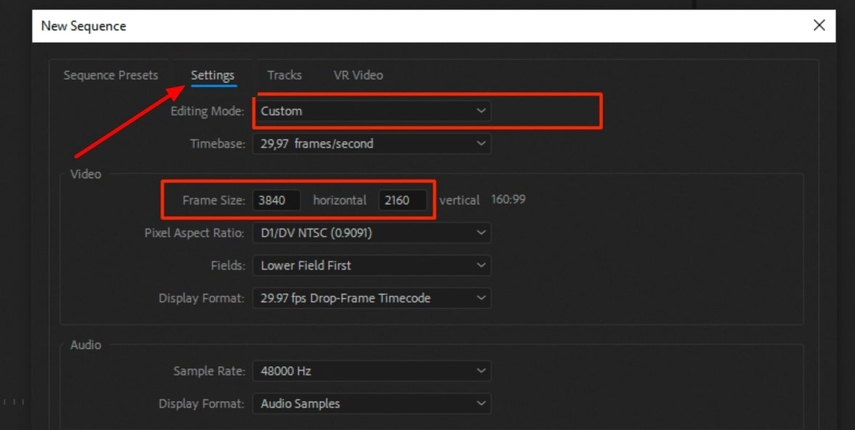
Schritt 3. Nachdem Sie die Sequenz hinzugefügt haben, ziehen und legen Sie Ihr zuvor importiertes Video über die 1080p-Sequenz. Klicken Sie anschließend mit der rechten Maustaste auf diesen Clip und wählen Sie die Option „An Bildgröße anpassen“, da das Video noch nicht in Ihrem gewünschten Format vorliegt.
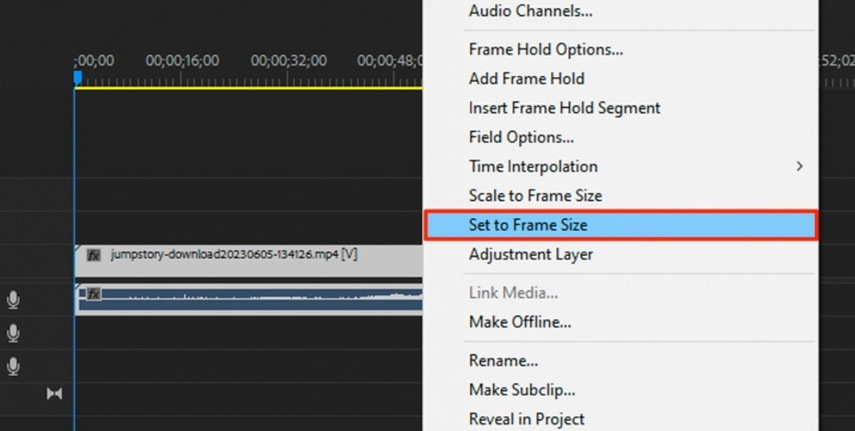
Schritt 4. Drücken Sie schließlich die Schaltfläche „Exportieren“ in der oberen linken Ecke Ihres Bildschirms und wählen Sie dann die Option „Medien“, um das Video in der gewünschten Auflösung herunterzuladen.
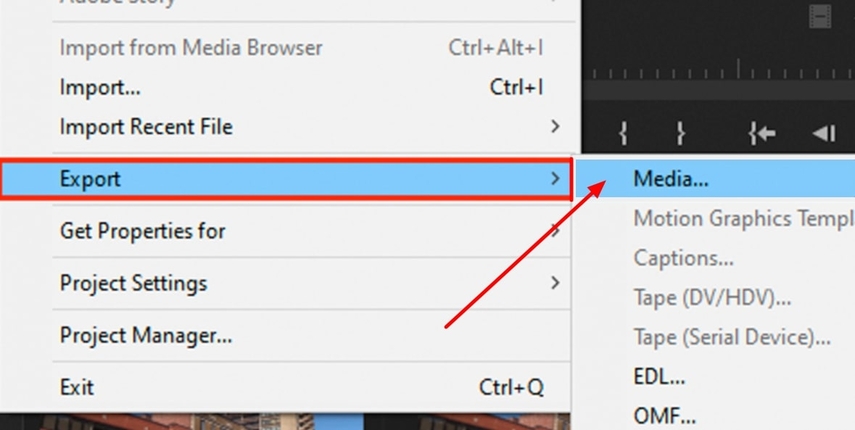
Schritt 5. Eine andere Möglichkeit, die Auflösung manuell zu ändern, besteht darin, die graue Box abzustreichen und die Zahlen zu ändern.
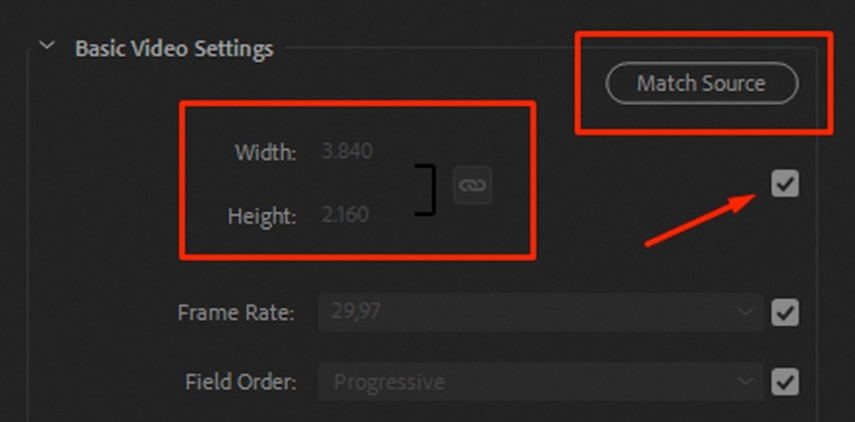
Hinweise
Im Vergleich zur Komplexität von Adobe Premiere Pro macht HitPaw VikPea das Upscaling von Videos einfach. Mit seiner intuitiven Benutzeroberfläche können Sie Ihr Video von 720p auf 1080p in nur wenigen Klicks aufwerten ohne eine steile Lernkurve. Verwenden Sie HitPaw VikPea jetzt und verwandeln Sie Ihre Videos in hochauflösende Meisterwerke in Sekundenschnelle!
2. Final Cut Pro
Dieses Tool ist ausschließlich für Apple-Benutzer konzipiert, die Videos durch fortgeschrittene Farbkorrektur auf eine hohe Qualität upscale möchten. Die Farbkurven helfen auch, Ihr Video von 720p HD auf 1080p umzuwandeln, während die Qualität erhalten bleibt.
Haupteigenschaften
1. Final Cut Pro bietet Farbräder, die Fortschritte wie Sättigungskurven bieten.
2. Keyframes ermöglichen es Ihnen, Korrekturen während des Upscalings Ihres Videos anzupassen.
3. Kreative Look-Up-Tables (LUTs) erleichtern die Erzielung bestimmter visueller Effekte.
Schritt-für-Schritt-Anleitung zum Video-Upscaling mit Final Cut Pro
Schritt 1. Importieren Sie Ihr Video, um mit dem Upscaling zu beginnen, wenn Sie das Tool auf Ihrem Mac öffnen.
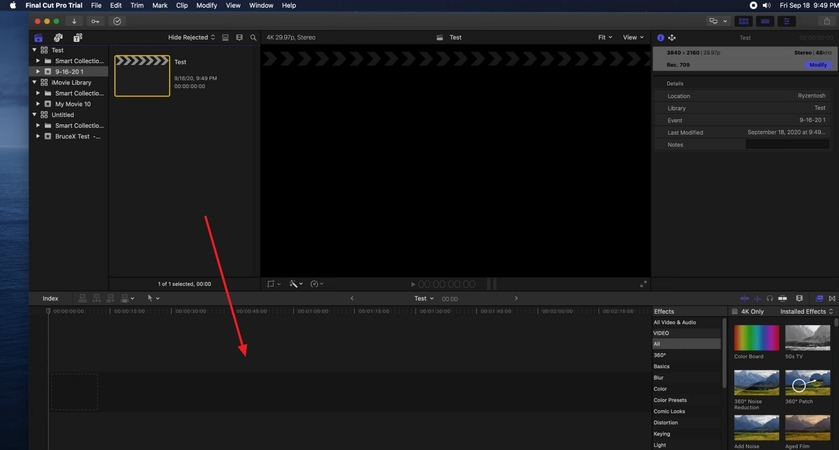
Schritt 2. Wenn Ihr Video importiert ist, klicken Sie auf die Schaltfläche „Ändern“ in der oberen rechten Ecke, um die Helligkeit und andere Aspekte zu bearbeiten.
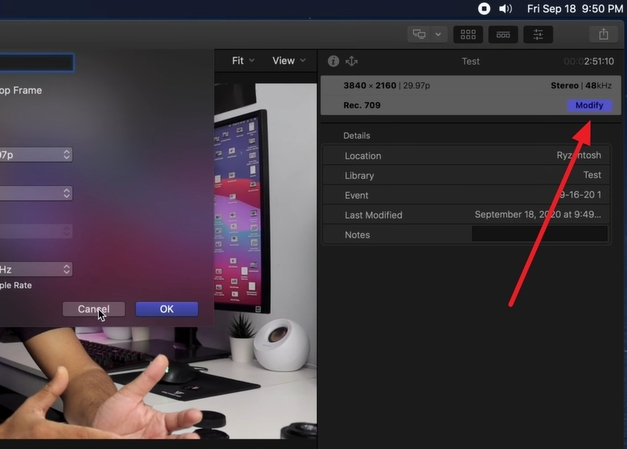
Schritt 3. Drücken Sie anschließend die Checkbox vor Ihrem hochgeladenen Video, um die Optionen zu prüfen und geben Sie „1080p HD“ als Videoformat ein. Speichern Sie schließlich Ihre Änderungen mit der Schaltfläche „OK“ und fahren Sie so wie benötigt fort.
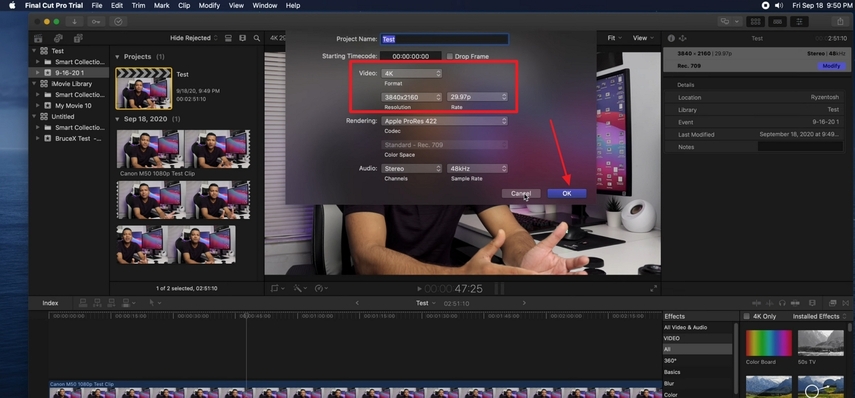
3. Fotor
Fotor ist ein Tool für Einsteiger, das es ihnen ermöglicht, die Videoqualität kostenlos zu verbessern. Benutzer können es auch nutzen, um alte, unscharfe 720p-Videos zu reparieren, um modernen Qualitätsstandards zu entsprechen.
Haupteigenschaften
1. Es unterstützt das Hochladen von Videos in Formaten wie WebM und MOV.
2. Mit dem Tool können Sie dunkle Videos aufhellen, indem Sie Schatten und Helligkeitswerte anpassen.
3. Es ermöglicht es Ihnen, die Sättigung über die automatische Farbkorrekturfunktion zu verbessern.
Hinweise
Final Cut Pro erfordert trotz seiner leistungsstarken Funktionen eine steile Lernkurve, hat hohe Lizenzgebühren und seine Video-Verbesserungsfunktionen hinterlassen oft unnatürliche Artefakte-was keineswegs mit der einfachen HD-Aufwertungsklarheit von HitPaw VikPea mithalten kann!
Detailierte Anleitung zur Verwendung von Fotor für das Video-Upscaling
Schritt 1. Öffnen Sie den Photo-Video-Verbesserer und klicken Sie auf „Video hochladen“, um Ihr Video hinzuzufügen und es erscheinen zu lassen.
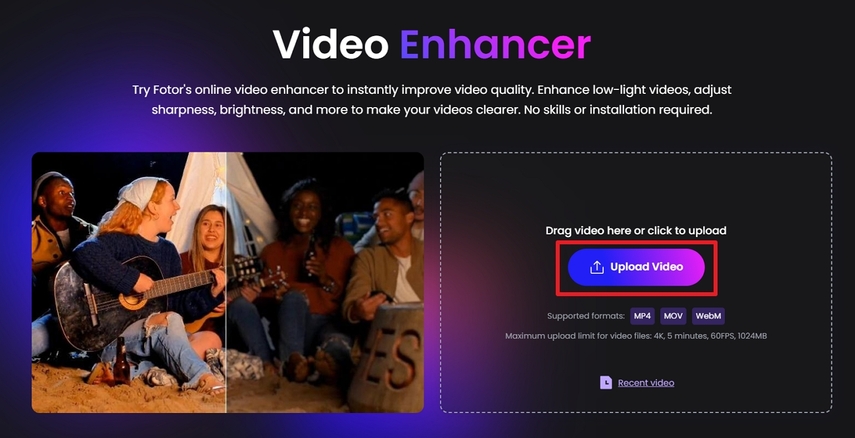
Schritt 2. Wenn das Video hochgeladen ist, klicken Sie auf die Option „Vorschau generieren“. KI wird automatisch Ihr Video aufwerten.
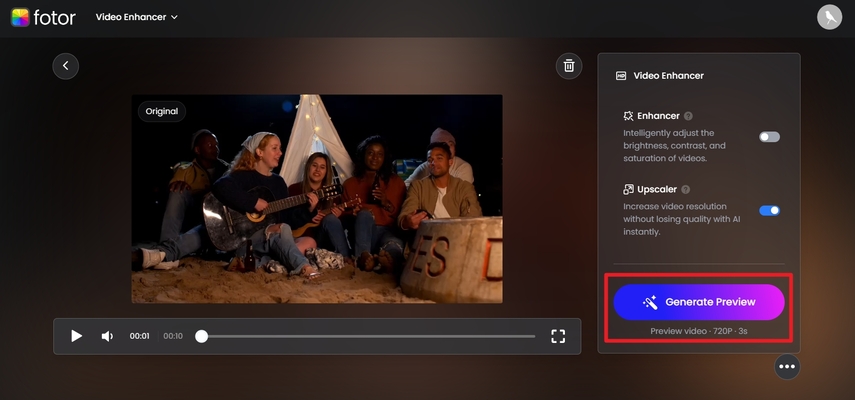
Schritt 3. Das Tool zeigt die Versionen „Original“ und „Verbessert“ an, sodass Sie die Ergebnisse vergleichen können. Nachdem Sie sie verglichen haben, drücken Sie schließlich die Schaltfläche „Full HD Video herunterladen“, um das Video auf Ihrem PC zu speichern.
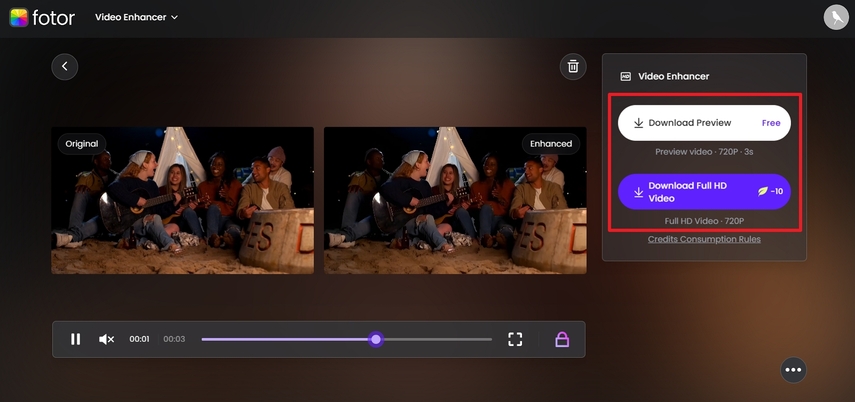
Teil 4. Häufig gestellte Fragen zu 720p auf 1080p
Q1. Kann ich ein 1080p-Video auf 720p upscale ohne die Qualität zu verlieren?
A1. Technisch gesehen verliert man beim Upscaling von 1080p auf 720p keine Qualität, da Sie die Auflösung reduzieren. Die Ausgabequalität hängt jedoch von den Tools und Einstellungen ab. Professionelle Software wie HitPaw Univd kann Videos skalieren, während die Schärfe beibehalten wird, indem Bitrate, Codec optimiert und KI-Algorithmen verwendet werden.
Q2. Ist ein 720p-Video-Fernseher geeignet, um hochauflösendes Inhalt abzuspielen?
A2. Ein 720p-Video-Fernseher ist geeignet, um hochauflösendes Inhalt auf kleinen Bildschirmen abzuspielen. Seine Pixel erscheinen auf großen Bildschirmen wie 4K-Fernsehern nicht korrekt.
Q3. Welche Auflösung ist besser, 480p oder 720p?
A3. Die 720p-Auflösung bietet eine bessere Bildqualität im Vergleich zu 480p. Wählen Sie diese also, wenn Sie zwischen diesen beiden Auflösungen wählen müssen.
Q4. Was ist der beste KI-Upscaler für die Umwandlung von 720p auf 1080p?
A4. Zweifellos ist HitPaw VikPea das beste KI-Tool, um 720p auf 1080p zu upscale. Es bietet zahlreiche Optionen, um Ihre Videos zu verbessern.
Zusammenfassung
Im Wesentlichen hat diese Anleitung verschiedene online-und offline-Ansätze zum Upscaling von 720p auf 1080p untersucht. Es wurde auch diskutiert, wie sich beide Formate unterscheiden und warum es wichtig ist, die höhere Auflösung zu wählen, um im Netz zu punkten.
Darüber hinaus ist HitPaw VikPea die beste Lösung für müheloses Video-Upscaling und KI-basierte Verbesserungen-wandeln Sie einfach in Sekundenschnelle in kristallreines HD um. Akzeptieren Sie keine unscharfen Videos-laden Sie HitPaw VikPea heute herunter und entfalten Sie das volle Potenzial Ihrer Videos!






 HitPaw Edimakor
HitPaw Edimakor HitPaw FotorPea
HitPaw FotorPea HitPaw Univd
HitPaw Univd
Teilen zu:
Wählen Sie die Produktbewertung:
Joshua Hill
Chefredakteur
Ich bin seit über fünf Jahren als Freiberufler tätig. Es ist immer beeindruckend Wenn ich Neues entdecke Dinge und die neuesten Erkenntnisse, das beeindruckt mich immer wieder. Ich denke, das Leben ist grenzenlos.
Alle Artikel anzeigenEinen Kommentar hinterlassen
Eine Bewertung für HitPaw Artikel abgeben