So komprimieren Sie Audio in Audacity
Im Bereich der Audio-Bearbeitung ist die Kompression eine entscheidende Technik, die es Ihnen ermöglicht, den Dynamikbereich Ihrer Audiodateien zu steuern. Egal, ob Sie Musiker, Podcaster oder Content Creator sind, ein gut ausgewogenes und poliertes Audiotrack kann das gesamte Hörerlebnis für Ihr Publikum erheblich verbessern. Der Audacity Compressor, ein kostenloser und Open-Source-Audioeditor, bietet ein leistungsstarkes Kompressionstool, das Ihnen helfen kann, dieses Ziel zu erreichen. In diesem umfassenden Leitfaden werden wir die Kunst der Audiokompression in Audacity untersuchen, seine Einstellungen erkunden und ein Schritt-für-Schritt-Tutorial bereitstellen, um Ihnen zu helfen, diese essentielle Fähigkeit zu meistern.
Teil 1. Audio in Audacity komprimieren: Detailliertes Schritt-für-Schritt-Tutorial
Der Audacity-Kompressor bietet eine benutzerfreundliche Oberfläche und eine Fülle von Werkzeugen zur Verbesserung Ihrer Audiodateien, und seine Kompressionsfunktion ist da keine Ausnahme. Indem Sie diesem Schritt-für-Schritt-Leitfaden folgen, lernen Sie, wie Sie Audio in Audacity problemlos komprimieren können, und stellen sicher, dass Ihre Audiotracks ein konsistentes Lautstärkeniveau beibehalten, während sie ihre natürlichen Dynamiken bewahren.
Schritt 1:Öffnen Sie Audacity und importieren Sie Ihre Audiodatei, indem Sie zu Datei > Öffnen navigieren oder die Tastenkombination (Strg+O unter Windows oder Cmd+O unter Mac) verwenden.

Schritt 2:Wählen Sie den Teil des Audiotracks aus, den Sie komprimieren möchten, indem Sie mit der Maus über die Wellenform klicken und ziehen.
Schritt 3:Greifen Sie auf den Kompressor-Effekt zu, indem Sie zu Effekt > Kompressor navigieren oder die Tastenkombination (Strg+Shift+C unter Windows oder Cmd+Shift+C unter Mac) verwenden.

Schritt 4:Im Dialogfeld des Kompressors finden Sie verschiedene Einstellungen, mit denen Sie den Kompressionsprozess feinabstimmen können. Hier können Sie den Schwellenwert, das Verhältnis, die Attack- und die Release-Zeiten sowie andere Parameter anpassen. Wir werden diese Einstellungen im nächsten Abschnitt im Detail besprechen.

Schritt 5:Experimentieren Sie mit verschiedenen Einstellungen, bis Sie das gewünschte Maß an Kompression erreicht haben. Sie können die Vorschaufunktion verwenden, um die Änderungen in Echtzeit anzuhören.
Schritt 6:Sobald Sie mit den Ergebnissen zufrieden sind, klicken Sie auf "OK", um die Kompression auf den ausgewählten Audiobereich anzuwenden.
Schritt 7:Wenn Sie den gesamten Audiotrack komprimieren möchten, wählen Sie die gesamte Wellenform aus, indem Sie (Strg+A unter Windows oder Cmd+A unter Mac) drücken, bevor Sie den Kompressoreffekt anwenden.
Schritt 8:Nach der Kompression Ihrer Audiodatei können Sie die komprimierte Datei exportieren, indem Sie zu Datei > Exportieren navigieren oder die Tastenkombination (Strg+Shift+E unter Windows oder Cmd+Shift+E unter Mac) verwenden.

Teil 2. Einstellungen des Audacity-Kompressors erklärt
Obwohl das Schritt-für-Schritt-Tutorial ein grundlegendes Verständnis dafür vermittelt, wie man Audio in einem Audacity-Kompressor komprimiert, ist es wichtig, ein tieferes Wissen über die verschiedenen Einstellungen im Kompressor-Tool zu haben. Indem Sie diese Einstellungen meistern, können Sie den Kompressionsprozess feinabstimmen und die gewünschten Ergebnisse für Ihre Audiotracks erzielen. Lassen Sie uns jede Einstellung im Detail erkunden.
Was ist der Schwellenwert?
Die Schwellenwert-Einstellung bestimmt das Niveau, bei dem die Kompression zu wirken beginnt. Jedes Audiosignal, das den angegebenen Schwellenwert überschreitet, wird komprimiert, während Signale unterhalb des Schwellenwerts unbeeinflusst bleiben. Durch Anpassen des Schwellenwerts können Sie die Menge der auf Ihr Audio angewendeten Kompression steuern.
Verständnis des Rauschpegels
Die Rauschpegel-Einstellung bestimmt das Niveau, unter dem das Audiosignal ignoriert oder abgeschwächt wird. Diese Einstellung ist besonders nützlich, wenn es um Audiodateien geht, die Hintergrundgeräusche oder unerwünschte Geräusche enthalten. Durch Festlegen eines geeigneten Rauschpegels können Sie diese unerwünschten Elemente effektiv reduzieren oder beseitigen, was zu einem saubereren und polierteren Audiotrack führt.
Kompressionsverhältnis
Die Einstellung des Kompressionsverhältnisses steuert die Menge an Kompression, die auf das Audiosignal angewendet wird, das den Schwellenwert überschreitet. Es wird als Verhältnis ausgedrückt, wie z.B. 2:1 oder 4:1. Ein höheres Verhältnis führt zu einer aggressiveren Kompression, wodurch der Dynamikbereich des Audios effektiv reduziert wird.
Attack- und Release-Zeiten
Die Attack- und Release-Zeiten sind entscheidende Einstellungen, die bestimmen, wie schnell der Kompressor auf Änderungen im Audiosignal reagiert. Die Attack-Zeit steuert, wie schnell der Kompressor aktiviert wird, wenn das Audiosignal den Schwellenwert überschreitet, während die Release-Zeit bestimmt, wie schnell der Kompressor deaktiviert wird, nachdem das Signal unter den Schwellenwert fällt.
Teil 3. Beste Alternativen zu Audacity für die Audiokompression
Obwohl der Audacity-Kompressor ein hervorragender kostenloser Audioeditor mit leistungsstarken Kompressionsfähigkeiten ist, ziehen es einige Benutzer möglicherweise vor, alternative Lösungen zu verwenden, die eine intuitivere Benutzererfahrung oder zusätzliche Funktionen bieten. In diesem Abschnitt werden wir eine beliebte Alternative zur Audiokompression untersuchen: HitPaw Univd (HitPaw Video Converter) (eine leistungsstarke Desktop-Anwendung).
Funktionen des HitPaw Univds
Zusätzlich zu seinen Fähigkeiten zur Audiokompression bietet der HitPaw Univd eine Reihe von Funktionen, die ihn zu einem leistungsstarken und vielseitigen Werkzeug machen:
- Unterstützung für eine Vielzahl von Video- und Audioformaten, darunter MP3, M4A, MP4, AVI, MKV, FLV und mehr.
- Reduzierung der Audiogröße durch Anpassung der Bitrate, Abtastrate, des Encoders usw.
- Werkzeuge zur Video- und Audiobearbeitung, wie Zuschneiden, Beschneiden und Drehen.
- Fähigkeit, Audio aus Videodateien zu extrahieren.
- Batch-Konvertierung für mehrere Dateien gleichzeitig.
Die Schritte zur Audiokompression ohne Qualitätsverlust
HitPaw Univd ist eine vielseitige Desktop-Anwendung, die es Ihnen nicht nur ermöglicht, Audiodateien zu komprimieren, sondern auch eine breite Palette von Funktionen zur Video-Konvertierung und -Bearbeitung bietet. Hier ist eine Schritt-für-Schritt-Anleitung, wie Sie Audio mit dieser Software komprimieren:
Schritt 1:Starten Sie die HitPaw Univd-Software auf Ihrem Computer. Klicken Sie in der Hauptoberfläche auf die Schaltfläche "Audio hinzufügen", die sich in der oberen linken Ecke befindet. Damit können Sie die Audiodateien durchsuchen und auswählen, die Sie komprimieren möchten.

Schritt 2:Sobald Ihre Audiodateien importiert sind, werden sie auf dem Konvertierungsboard aufgeführt. Klicken Sie auf die Schaltfläche "Alle konvertieren in" in der unteren linken Ecke, um das Ausgabeformat zu erweitern. Wechseln Sie zur Audio-Kategorie, um ein Audioformat auszuwählen.

Schritt 3:Wenn Sie ein Ausgabeformat auswählen, können Sie auf das Bearbeitungssymbol klicken, um spezifische Parameter wie den Encoder, die Abtastrate oder die Bitrate feinabzustimmen. Je niedriger die Bitrate ist, desto kleiner wird die Audiodateigröße sein.

Speichern Sie Ihre Änderungen und kehren Sie zur Hauptoberfläche zurück. Sie können die Audiodateigröße in der Vorschau anzeigen.

Schritt 4:Klicken Sie auf die Schaltfläche "Konvertieren" (oder "Alle konvertieren", wenn Sie mehrere Dateien ausgewählt haben), um die Konvertierung zu starten. Es wird beginnen, Ihre Audiodateien zu komprimieren, während die verlustfreie Qualität beibehalten wird, sodass Sie während des Kompressionsprozesses keine Audioqualität opfern.

Schritt 5:Sobald die Konvertierung abgeschlossen ist, navigieren Sie zum Tab "Konvertiert" oben in der Oberfläche. Hier finden Sie Ihre neu komprimierten Audiodateien. Um die komprimierten Dateien auf Ihrem Computer zu lokalisieren und darauf zuzugreifen, klicken Sie auf die Schaltfläche "Ordner öffnen". Alternativ, wenn Sie zusätzliche Bearbeitungen oder Anpassungen an Ihren komprimierten Audiodateien vornehmen müssen, klicken Sie auf "Zur Bearbeitungsliste hinzufügen", um sie zurück in das Konvertierungsboard zu importieren.

Mit seiner intuitiven Benutzeroberfläche, der Unterstützung für verschiedene Formate und den leistungsstarken Kompressionsfähigkeiten ist HitPaw Univd eine ausgezeichnete Wahl für alle, die ihre Audiodateien schnell und effizient komprimieren möchten, während sie eine hochwertige Ausgabe beibehalten.
Fazit
Die Kunst der Audiokompression zu meistern, ist eine unschätzbare Fähigkeit für jeden, der mit Audioinhalten arbeitet. Durch die Nutzung der leistungsstarken Kompressionstools im Audacity-Kompressor oder das Erforschen alternativer Lösungen wie HitPaw Univd (HitPaw Video Converter) können Sie die Qualität Ihrer Audiotracks steigern und ein konsistentes und poliertes Hörerlebnis gewährleisten. Nutzen Sie die Macht der Kompression und entfalten Sie das volle Potenzial Ihrer Audio-Projekte.

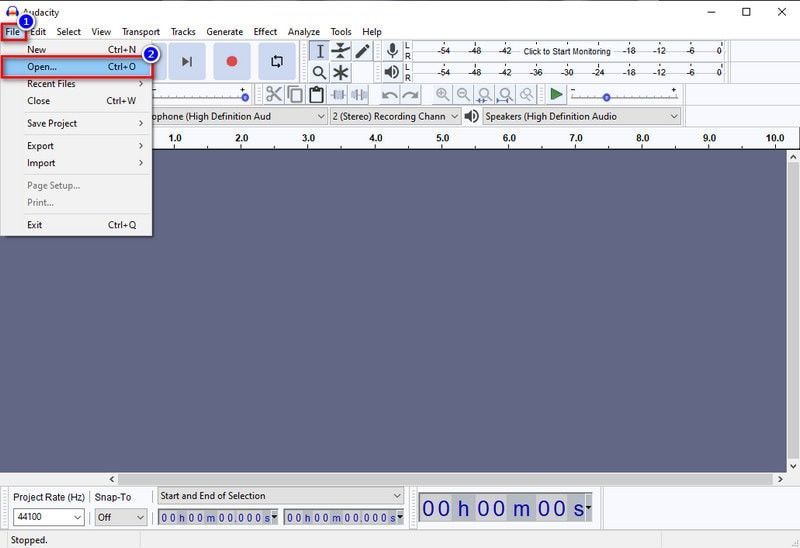
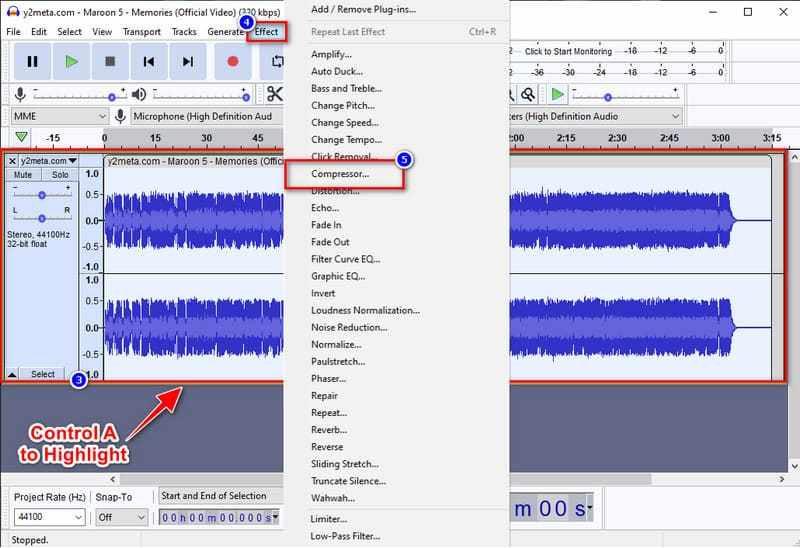
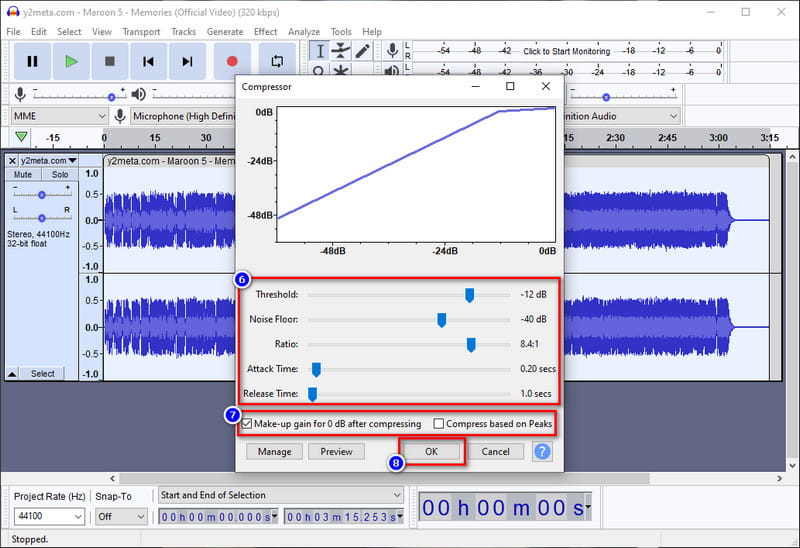
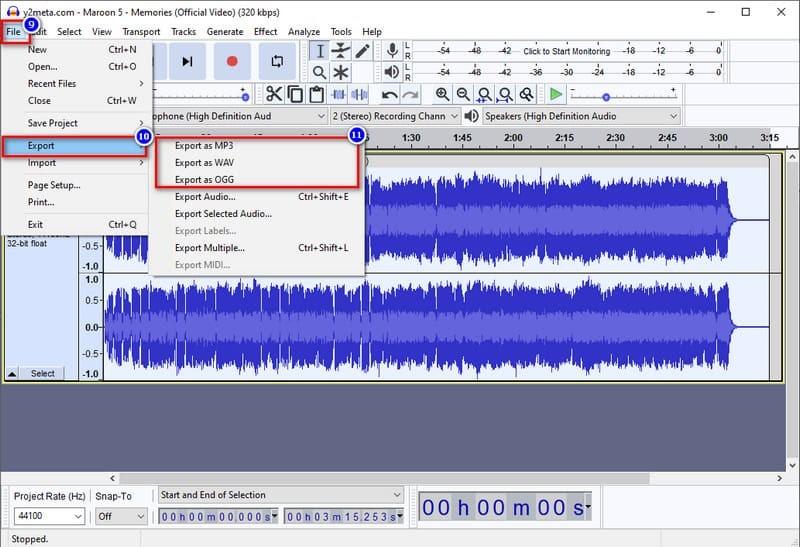







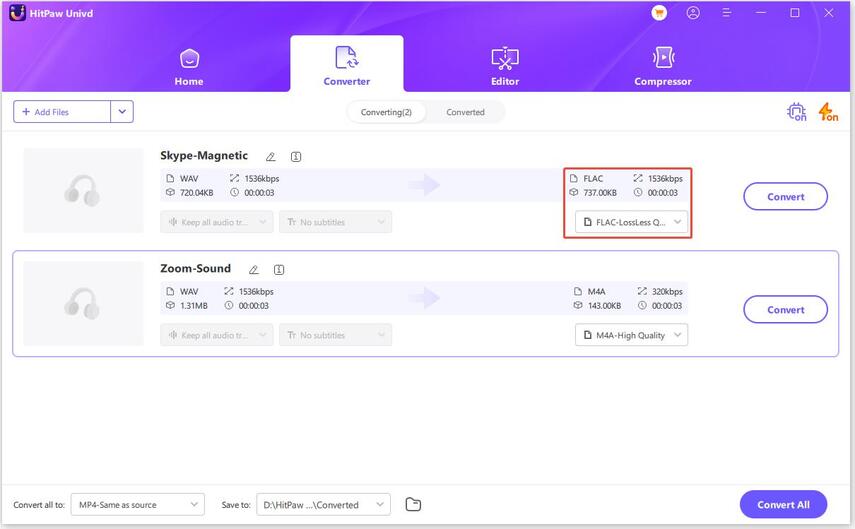



 HitPaw VoicePea
HitPaw VoicePea  HitPaw VikPea
HitPaw VikPea HitPaw FotorPea
HitPaw FotorPea
Teilen zu:
Wählen Sie die Produktbewertung:
Joshua Hill
Chefredakteur
Ich bin seit über fünf Jahren als Freiberufler tätig. Es ist immer beeindruckend Wenn ich Neues entdecke Dinge und die neuesten Erkenntnisse, das beeindruckt mich immer wieder. Ich denke, das Leben ist grenzenlos.
Alle Artikel anzeigenEinen Kommentar hinterlassen
Eine Bewertung für HitPaw Artikel abgeben