Wie kann man MKV kostenlos online in AVI umwandeln
Wenn Sie MKV in AVI-Format konvertieren müssen, sind Sie nicht allein. MKV-Dateien sind vielseitig, aber oft mit bestimmten Medienspielern oder Bearbeitungssoftware nicht kompatibel. Ob Sie Videos für ältere Geräte komprimieren möchten oder eine breitere Kompatibilität benötigen, die Konvertierung von MKV in AVI kann eine intelligente Lösung sein.
Es gibt zahlreiche Tools, die Ihnen bei dieser Aufgabe helfen können - von leistungsstarken Desktop-Programmen wie HitPaw Univd bis hin zu schnellen und einfachen Online-Tools wie dem HitPaw Online Video Converter. Im Folgenden finden Sie eine Vergleichstabelle der Tools, die in diesem Artikel behandelt werden:
| Tool | Unterstützte Systeme | Kostenlos? | Dateigrößengrenze | Batch-Konvertierung | Erweiterte Funktionen |
|---|---|---|---|---|---|
| HitPaw Univd | Windows, Mac | Verpflichtend (kostenlose Testversion) | Nein | Ja | Bearbeitung, KI-Verstärker, Komprimierung |
| VLC Media Player | Windows, Mac, Linux | Ja | Nein | Nein | Grundlegende Konvertierung |
| HandBrake | Windows, Mac, Linux | Ja | Nein | Ja | Benutzerdefinierte Voreinstellungen |
| FFmpeg | Windows, Mac, Linux | Ja | Nein | Ja | Befehlszeilentool |
| HitPaw Online Video Converter | Webbasiert | Kostenlos (mit Einschränkungen) | 20 MB (kostenlos) | Nein | Bearbeitung |
| CloudConvert | Webbasiert | Kostenlos (mit Einschränkungen) | 1 GB (kostenlos) | Nein | API, cloudbasiert |
| ConvertFiles | Webbasiert | Kostenlos | 250 MB | Nein | Einfache Benutzeroberfläche |
| Online-Convert | Webbasiert | Kostenlos (mit Einschränkungen) | 100 MB (kostenlos) | Nein | Mehrere Dateitypen |
Teil 1. So konvertieren Sie MKV in AVI mit HitPaw Univd
HitPaw Univd ist ein leistungsstarkes All-in-One-Video-Konverter, der fast jedes Format unterstützt und eine schnelle, hochwertige Konvertierung von MKV in AVI bietet. Es ist ideal für Benutzer, die mit großen Dateien umgehen oder eine Batch-Verarbeitung und Hardwarebeschleunigung benötigen.
Schritt 1. Herunterladen und Installieren von HitPaw Univd
Herunterladen und installieren Sie Univd auf Ihrem Windows- oder Mac-Computer. Befolgen Sie die Anweisungen auf dem Bildschirm, um die Installation abzuschließen.
Schritt 2. Starten des Programms und Importieren Ihrer MKV-Datei
Öffnen Sie das Programm und klicken Sie auf den Tab "Converter". Klicken Sie auf "Dateien hinzufügen" > "Video hinzufügen", um Ihre MKV-Dateien zu importieren. Sie können auch Ihre MKV-Dateien in die Schnittstelle ziehen und ablegen.

Schritt 3. Wählen Sie AVI als Ausgabeformat
Klicken Sie auf "Alles konvertieren zu", um das Ausgabeformat-Panel zu öffnen. Wählen Sie im Tab "Video" AVI und Ihre bevorzugte Auflösung und Codec aus.

Wenn erforderlich, können Sie das Bearbeitungs-Symbol klicken, um die Auflösung, die Bitrate oder den Codec für Ihr AVI-Ausgabeformat zu ändern.

Schritt 4. Starten des MKV-zu-AVI-Konvertierungsprozesses
Klicken Sie auf die Schaltfläche "Alles konvertieren", um die Konvertierung von MKV in AVI zu starten. HitPaw Univd nutzt die GPU-Beschleunigung, um die Konvertierung um bis zu 120 Mal zu beschleunigen.

Schritt 5. Zugreifen auf AVI-Videos
Nach der Konvertierung können Sie zum Tab "Konvertiert" wechseln, um die AVI-Videos anzuschauen. Sie können "Ordner öffnen" klicken, um die fertigen Dateien zu prüfen, oder "Zur Bearbeitungsliste hinzufügen" klicken, um das Video zu bearbeiten, wenn erforderlich.

Liste der besten MKV-zu-AVI-Konverter - Online- und Desktop-Tools
Beim Konvertieren von MKV in AVI gibt es zwei Hauptoptionen: Desktop-Software und Online-Tools. Desktop-Programme wie HitPaw Univd sind ideal für Benutzer, die große Dateien konvertieren müssen, eine Batch-Verarbeitung ausführen oder eine erweiterte Anpassung und eine höhere Ausgabequalität benötigen. Andererseits sind Online-Konverter ideal für schnelle, einfache Aufgaben. Sie erfordern keine Installation, sind einfach zu bedienen und eignen sich gut für kleinere Dateien oder gelegentliche Konvertierungen.
1. HitPaw Univd
Best geeignet für: Benutzer, die häufig große Videodateien konvertieren, eine Batch-Verarbeitung benötigen oder eine hochwertige Ausgabe mit benutzerdefinierbaren Einstellungen möchten.
HitPaw Univd ist ein professionelles Desktop-Video-Konverter, der eine Vielzahl von Formaten unterstützt, darunter MKV und AVI. Es verfügt über eine saubere Benutzeroberfläche, GPU-Beschleunigung für eine schnellere Verarbeitung und leistungsstarke eingebettete Bearbeitungswerkzeuge.
So verwenden Sie es:
- Herunterladen und installieren Sie HitPaw Univd auf Ihrem Windows- oder Mac-Computer.
- Starten Sie das Programm und wechseln Sie zum Tab "Converter".
- Klicken Sie auf "Dateien hinzufügen", um Ihre MKV-Video(s) zu importieren.
- Wählen Sie AVI aus der Liste der Ausgabformate im Tab "Video" aus.
- Anpassen Sie die Auflösung, den Codec oder bearbeiten Sie das Video, wenn erforderlich.
- Klicken Sie auf "Alles konvertieren", um den Prozess zu starten.
Vorteile:
- Unterstützt Batch-Konvertierung
- Hardwarebeschleunigung für schnelle Verarbeitung
- Eingebettete Bearbeitungswerkzeuge und Komprimierungsoptionen
- Hochwertige Ausgabe mit benutzerdefinierbaren Einstellungen
Nachteile:
- Erfordert Herunterladen und Installation
- Volle Funktionen erfordern eine lizenzpflichtige Version
2. VLC Media Player
Best geeignet für: Benutzer, die bereits VLC installiert haben und eine schnelle, kostenlose Möglichkeit suchen, eine einzelne MKV-Datei in AVI zu konvertieren, ohne zusätzliche Software.
VLC ist ein kostenloser und quelloffener Medienplayer, der auch grundlegende Videoformatkonvertierungen unterstützt, einschließlich der Konvertierung von MKV in AVI. Obwohl es kein dedizierter Konverter ist, ist es eine praktische Lösung für einfache Aufgaben.
So verwenden Sie es:
- Öffnen Sie VLC und gehen Sie zu "Medien" > "Konvertieren/Speichern".
- Klicken Sie auf "Hinzufügen", um Ihre MKV-Datei zu importieren.
- Klicken Sie auf "Konvertieren/Speichern", und wählen Sie AVI als Profil aus.
- Legen Sie das Ziel fest und klicken Sie auf "Starten".
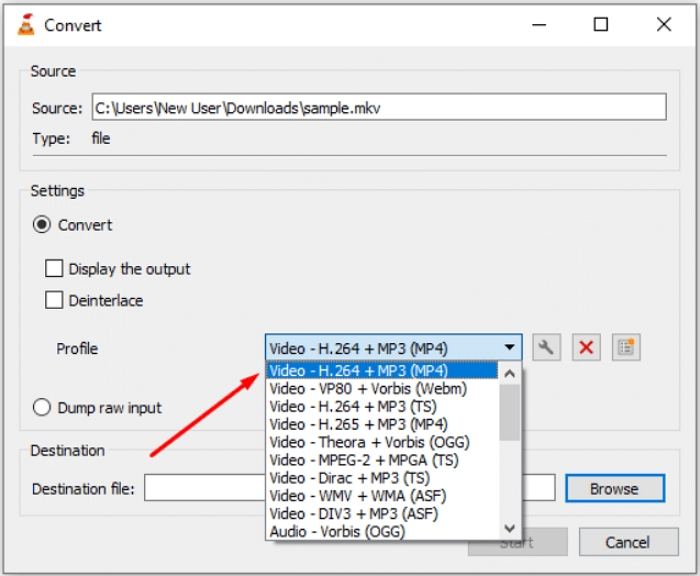
Vorteile:
- Kostenlos und weit verbreitet
- Keine zusätzlichen Tools erforderlich
- Leichtgewichtig und einfach
Nachteile:
- Keine Batch-Verarbeitung
- Begrenzte Kontrolle über Formate und Codecs
- Nicht intuitiv für Einsteiger
3. HandBrake
Best geeignet für: Technisch versierte Benutzer, die mehr Kontrolle über die Videoencoding und -kompression haben möchten oder eine Batchverarbeitung mit kostenloser Software benötigen.
HandBrake ist ein leistungsfähiges, quelloffenes Video-Transcoder-Tool. Es ist bekannt dafür, Videodateien in verschiedene Formate mit eingebauten Voreinstellungen umzuwandeln. Obwohl AVI kein eingebautes Ausgabeformat ist, kann dies mit bestimmten Einstellungen erreicht werden.
Wie man es verwendet:
- Starten Sie HandBrake und öffnen Sie Ihre MKV-Datei.
- Wählen Sie eine passende Voreinstellung (z. B. Fast 1080p30).
- Unter dem Abschnitt „Container“ wählen Sie einen Codec aus, der AVI unterstützt (kann Workarounds erfordern).
- Legen Sie den Ausgabepfad fest und klicken Sie auf „Start Encode“.
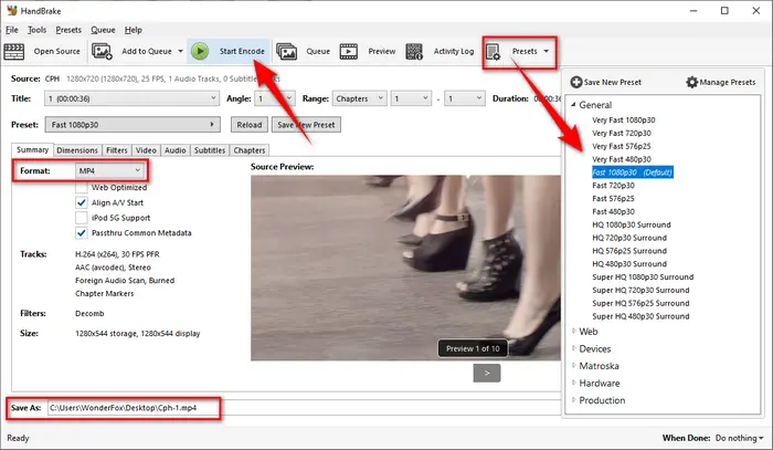
Vorteile:
- Quelloffen und völlig kostenlos
- Erweiterte Encoding-Optionen und Voreinstellungen
- Unterstützt Batchkonvertierung
Nachteile:
- Begrenzte native Unterstützung für das AVI-Format
- Lernkurve für neue Benutzer
- Kann Anpassungen erfordern, um AVI-Ausgabe zu erhalten
4. FFmpeg
Best geeignet für: Fortgeschrittene Benutzer, Entwickler oder solche, die Video-Arbeitsabläufe automatisieren. Ideal für Massenkonvertierungen oder benutzerdefinierte Encoding-Parameter.
FFmpeg ist ein Befehlszeilentool, das leistungsstarke Video- und Audiobearbeitungsmöglichkeiten bietet. Es unterstützt praktisch alle Formate und gibt den Benutzern volle Kontrolle über den Umwandlungsprozess.
Wie man es verwendet:
- Installieren Sie FFmpeg auf Ihrem System.
- Öffnen Sie das Terminal oder die Eingabeaufforderung.
- Führen Sie den Befehl aus: ffmpeg -i input.mkv output.avi
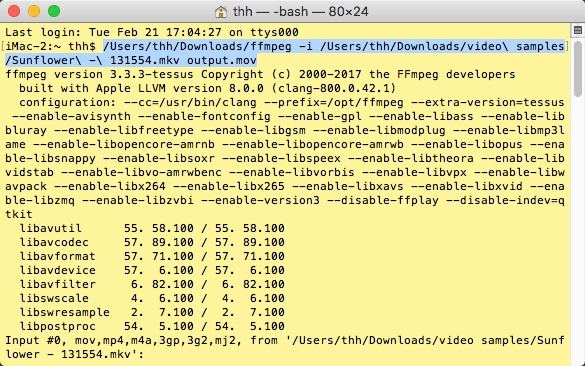
Vorteile:
- Extrem leistungsfähig und vielseitig
- Volle Kontrolle über die Encoding-Optionen
- Unterstützt Batchverarbeitung und Skripting
Nachteile:
- Nicht benutzerfreundlich für Einsteiger
- Erfordert Kenntnisse der Befehlszeile
- Keine grafische Benutzeroberfläche
5. HitPaw Online Video Converter
Best geeignet für: Benutzer, die kleine MKV-Dateien schnell in AVI umwandeln müssen, ohne Software zu installieren.
HitPaw Online Video Converter ist ein kostenloses webbasiertes Tool, mit dem Sie MKV in AVI umwandeln können, ohne Software zu installieren. Es hat eine saubere Benutzeroberfläche und keine Werbung, was für ein reibungsloses und effizientes Benutzererlebnis sorgt.
Wie man es verwendet:
- Öffnen Sie den HitPaw Online Converter.
- Laden Sie Ihre MKV-Datei hoch.
- Wählen Sie AVI als Ausgabeformat.
- Klicken Sie auf „Convert“ und laden Sie das Ergebnis herunter.
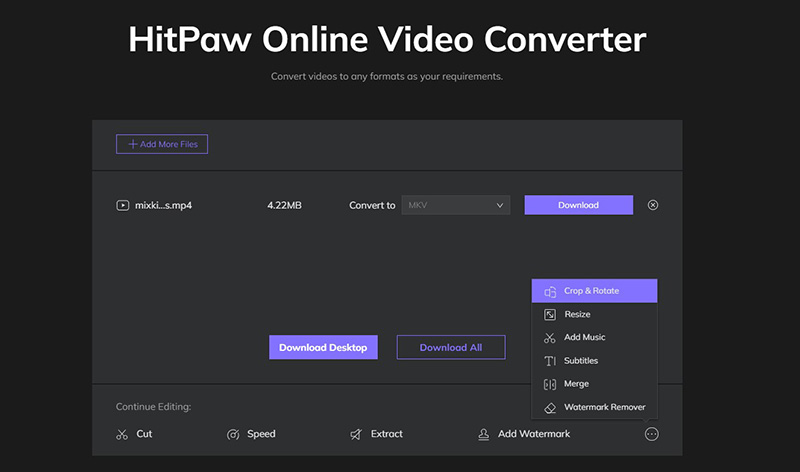
Vorteile:
- Kostenlos und einfach zu bedienen
- Keine Registrierung oder Installation erforderlich
- Saubere, werbefreie Benutzeroberfläche
Nachteile:
- Dateigrößengrenze von 100 MB
- Keine Batchkonvertierung
- Weniger Anpassungsmöglichkeiten für die Ausgabe
6. CloudConvert
Best geeignet für: Benutzer, die eine webbasierte, flexible Lösung mit anpassbaren Einstellungen und Unterstützung für größere Dateien suchen.
CloudConvert ist eine cloudbasierte Dateiumwandlungsplattform, die über 200 Formate unterstützt. Es ermöglicht es Benutzern, MKV in AVI umzuwandeln und Parameter wie Auflösung, Bitrate und Audiowiedergabe einzustellen.
Wie man es verwendet:
- Besuchen Sie cloudconvert.com.
- Laden Sie Ihre MKV-Datei hoch.
- Wählen Sie AVI als Ausgabeformat und passen Sie die Einstellungen an.
- Klicken Sie auf „Convert“ und laden Sie die Datei herunter.
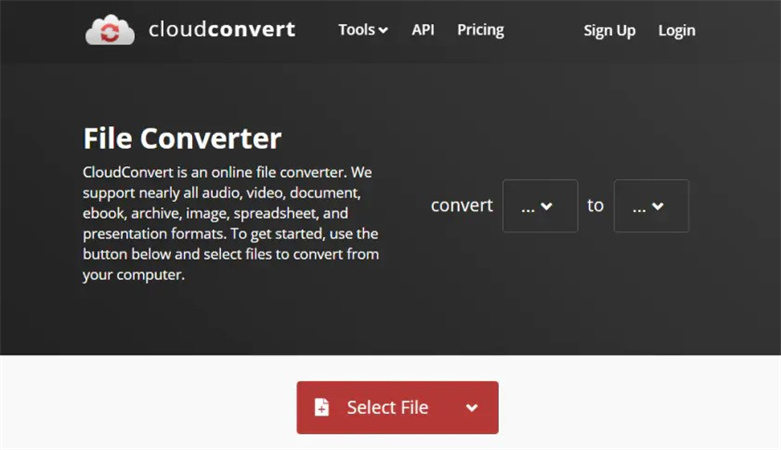
Vorteile:
- Unterstützt große Dateien (bis zu 1 GB kostenlos)
- Erweiterte Anpassungsmöglichkeiten
- Sichere Cloud-Verarbeitung
Nachteile:
- Begrenzte kostenlose Umwandlungen pro Tag
- Langsamer bei großen Dateien im Vergleich zu Desktop-Tools
7. ConvertFiles
Best geeignet für: Benutzer, die eine einmalige Umwandlung benötigen, ohne Kontoerstellung oder technische Einrichtung.
ConvertFiles ist ein einfaches Online-Dateiumwandlertool, das Video-, Audio-, Dokument- und andere Formate unterstützt. Es ermöglicht die Umwandlung von MKV in AVI ohne Anmeldung oder Installation.
Wie man es verwendet:
- Gehen Sie zu convertfiles.com.
- Laden Sie Ihre MKV-Datei hoch und wählen Sie AVI als Zielformat.
- Klicken Sie auf „Convert“, dann laden Sie die Datei herunter.
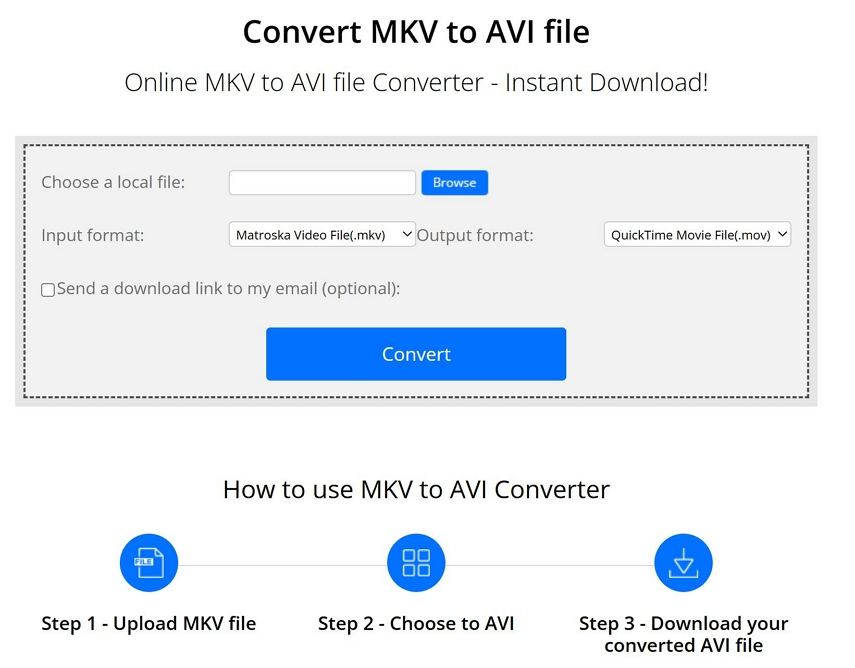
Vorteile:
- Keine Anmeldung erforderlich
- Einfach zu bedienen
- Unterstützt eine Vielzahl von Formaten
Nachteile:
- Einfache Benutzeroberfläche und langsamere Geschwindigkeit
- Dateigrößengrenze von 250 MB
- Keine Batchverarbeitung
8. Online-Convert
Best geeignet für: Benutzer, die mehr Kontrolle über die ausgegebene AVI-Datei haben möchten und die Umwandlungseinstellungen anpassen möchten.
Online-Convert bietet umfassende Dateiumwandlungen mit formatsspezifischen Optionen wie Frame Rate, Audiobitrate und Bildschirmgröße. Es unterstützt auch Dateien aus Cloud-Speicher.
Wie man es verwendet:
- Besuchen Sie die AVI-Konverterseite.
- Laden Sie Ihre MKV-Datei hoch oder importieren Sie sie aus Google Drive/Dropbox.
- Passen Sie die optionalen Einstellungen an.
- Klicken Sie auf „Start Conversion“, dann laden Sie herunter.
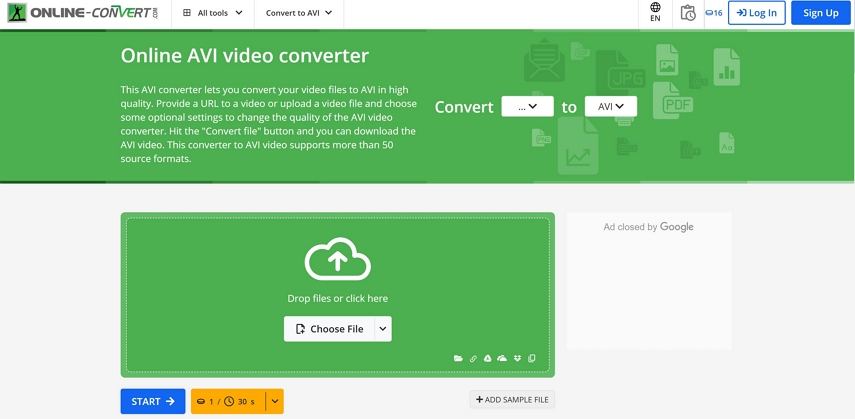
Vorteile:
- Anpassbare Ausgabeeinstellungen
- Unterstützung für Cloud-Import
- Formatsspezifische Konfiguration
Nachteile:
- 100 MB-Grenze bei kostenlosen Umwandlungen
- Die Benutzeroberfläche enthält Werbung
- Die Umwandlungsgeschwindigkeit hängt von der Dateigröße ab
Teil 3. Welcher MKV-zu-AVI-Konverter sollte ich wählen?
Die Wahl des richtigen MKV-zu-AVI-Konverters hängt in erster Linie von Ihren spezifischen Bedürfnissen ab - wie z. B. Dateigröße, Häufigkeit des Gebrauchs, Ausgabequalität und ob Sie ein Online- oder Offline-Tool bevorzugen.
Hier ist eine kurze Anleitung basierend auf gängigen Benutzerbedürfnissen:
- Für hochwertige Batchkonvertierungen: Verwenden Sie HitPaw Univd oder FFmpeg
- Für kostenloses, schnelles Desktop-Nutzen: Versuchen Sie VLC oder HandBrake
- Für einfache Online-Tasks: Verwenden Sie HitPaw Online Converter oder ConvertFiles
- Für fortgeschrittene Anpassungen online: Wählen Sie Online-Convert oder CloudConvert
Wenn Sie Geschwindigkeit, Qualität und Flexibilität priorisieren, ist ein Desktop-Tool wie HitPaw Univd die zuverlässigste Option. Für schnelle, leichte Umwandlungen reichen Online-Tools völlig aus.
Teil 4. MKV vs AVI: Formatvergleich
| Eigenschaft | MKV | AVI |
|---|---|---|
| Container-Format | Ja | Ja |
| Videocodecs | H.265, VP9, AV1 | H.264, DivX, Xvid |
| Audio-Codecs | AAC, FLAC, DTS | MP3, AC3 |
| Untertitelsupport | Mehrere Spuren | Begrenzt |
| Komprimierung | Besser | Größere Dateigröße |
| Kompabilität | Begrenzt | Weitgehend unterstützt |
Teil 5. Häufig gestellte Fragen
Q1. Kann VLC in AVI konvertieren?
A1. Ja, VLC hat einen eingebauten Konverter. Gehen Sie zu Medien > Konvertieren/Speichern, fügen Sie Ihre MKV-Datei hinzu und wählen Sie AVI als Ausgabefomat aus.
Q2. Ist AVI besser als MKV?
A2. Das hängt von Ihren Bedürfnissen ab. AVI ist besser für die Kompatibilität, aber MKV ist in Bezug auf Flexibilität und moderne Funktionen überlegen.
Q3. Verliert man Qualität, wenn man MKV in AVI konvertiert?
A3. Möglicherweise ja, insbesondere bei verlustbehafteten Codecs. Indem man jedoch hochwertige Einstellungen oder verlustfreie Codecs verwendet, kann man die Qualitätsverluste minimieren. HitPaw Univd transkodiert MKV in AVI ohne Qualitätsverlust.
Zusammenfassung
Das Konvertieren von MKV in AVI ist mit kostenlosen und kostenpflichtigen Tools einfacher als je zuvor. Für optimale Ergebnisse empfehlen wir HitPaw Univd für leistungsstarke Desktop-Konvertierungen und HitPaw Online Video Converter für schnelle Online-Nutzung. Egal, ob Sie fortgeschrittene Funktionen benötigen oder nur eine schnelle Lösung, es gibt eine Lösung, die perfekt Ihren Bedürfnissen entspricht.






 HitPaw FotorPea
HitPaw FotorPea HitPaw VikPea
HitPaw VikPea HitPaw VoicePea
HitPaw VoicePea 
Teilen zu:
Wählen Sie die Produktbewertung:
Joshua Hill
Chefredakteur
Ich bin seit über fünf Jahren als Freiberufler tätig. Es ist immer beeindruckend Wenn ich Neues entdecke Dinge und die neuesten Erkenntnisse, das beeindruckt mich immer wieder. Ich denke, das Leben ist grenzenlos.
Alle Artikel anzeigenEinen Kommentar hinterlassen
Eine Bewertung für HitPaw Artikel abgeben