So brennen Sie iPhone Videos unter Windows/Mac
Im heutigen digitalen Zeitalter ist das Festhalten wertvoller Momente mit unseren iPhones zur zweiten Natur geworden. Die Speicherung dieser Videos ausschließlich auf unseren Geräten ist jedoch möglicherweise nicht die beste langfristige Lösung.
Da kommt das Brennen von iPhone-Videos auf DVD gerade recht. Wenn Sie Ihre iPhone-Videos auf eine DVD übertragen, können Sie sie in einem physischen Format aufbewahren, das Sie noch jahrelang genießen können.
In diesem Artikel führen wir Sie durch den Prozess der Übertragung Ihrer iPhone-Videos auf Ihren Windows- oder Mac-Computer, um sie auf eine DVD zu brennen.
Schritt 1. Übertragen von iPhone-Videos auf den Computer
Der allererste Schritt beim Brennen von iPhone-Videos auf DVD besteht darin, sie von Ihrem Gerät auf den Computer zu übertragen. Hier erfahren Sie, wie Sie dies sowohl unter Windows als auch unter Mac tun können:
1: Übertragen Sie iPhone-Videos auf Windows
Für Windows gibt es mehrere Methoden, um Videos von Ihrem iPhone auf Ihren Computer zu übertragen. Eine der bequemsten Optionen ist die Verwendung der Windows Photos-App.
Hier finden Sie eine Schritt-für-Schritt-Anleitung, die Sie durch den Prozess führt:
- 1. Schließen Sie Ihr iPhone mit einem USB-Kabel an Ihren Windows-Computer an. Entsperren Sie es und gewähren Sie dem Computer die erforderliche Berechtigung, wenn Sie eine Aufforderung sehen.
- 2. Starten Sie auf Ihrem Computer die Windows Photos-App. Wenn Sie es nicht installiert haben, können Sie es aus dem Microsoft Store herunterladen.
- 3. Klicken Sie in der Fotos App auf die Schaltfläche Importieren > Von einem USB-Gerät. Sie können die Fotos auswählen, die Sie importieren möchten.
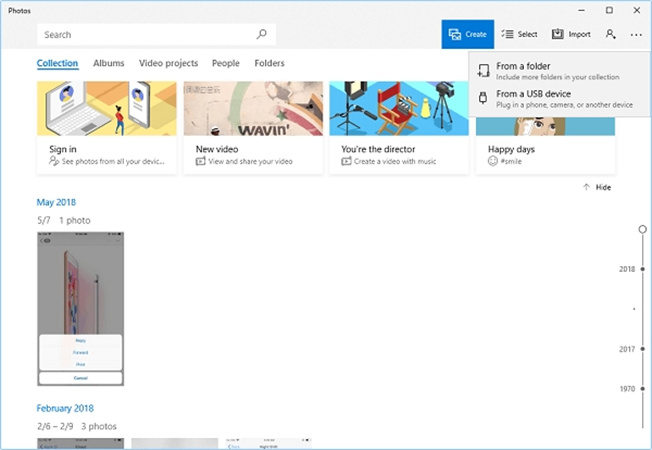
2 : Übertragen von iPhone-Videos auf Mac
Für Mac-Benutzer ist das Übertragen von iPhone-Videos ein Kinderspiel, denn es stehen verschiedene Optionen zur Verfügung.
Schauen wir uns den Vorgang mit der Mac Photos App an:
- 1. Verbinden Sie Ihr iPhone über ein USB-Kabel mit Ihrem Mac.
- 2. Öffnen Sie auf Ihrem Mac die Photos-App. Wenn es nicht automatisch gestartet wird, können Sie es im Anwendungsordner finden oder mit Spotlight danach suchen.
- 3. Sobald die Photos-App geöffnet ist, sehen Sie Ihr iPhone unter dem Abschnitt "Geräte" in der linken Seitenleiste aufgelistet. Klicken Sie auf Ihr iPhone, um dessen Inhalt anzuzeigen.
- 4. Wählen Sie die Videos aus, die Sie von Ihrem iPhone auf Ihren Mac übertragen möchten. Sie können entweder einzelne Videos auswählen oder die Option "Alle neuen Videos importieren" verwenden, um alle neuen Videos seit dem letzten Import zu übertragen.
- 5. Nachdem Sie die Videos ausgewählt haben, klicken Sie auf die Schaltfläche "Ausgewählte importieren" oder "Alle importieren", die sich in der oberen rechten Ecke des Fensters der Fotos-App befindet.
- 6. Wählen Sie den Zielordner auf Ihrem Mac, in dem Sie die importierten Videos speichern möchten.
- 7. Klicken Sie abschließend auf die Schaltfläche "Importieren", um den Übertragungsvorgang einzuleiten. Die Photos App überträgt die ausgewählten Videos von Ihrem iPhone auf Ihren Mac.
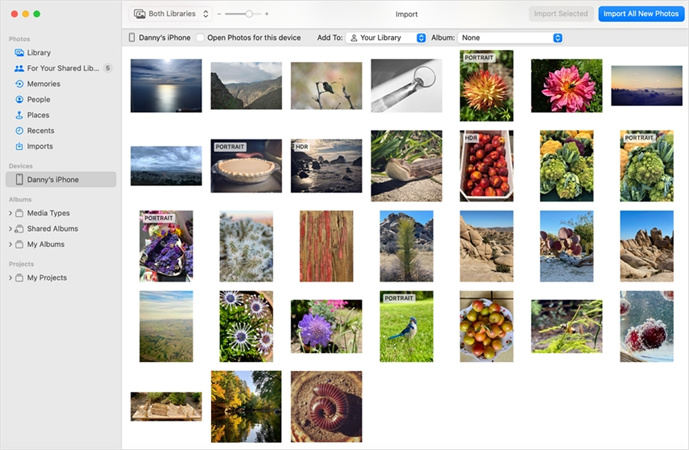
Schritt 2. Brennen Sie iPhone-Videos auf DVD:
Im nächsten Schritt brennen Sie die iPhone-Videos, die Sie im vorherigen Schritt übertragen haben, auf eine DVD. Dazu benötigen Sie eine zuverlässige Software zum Brennen von DVDs, die das Windows- oder Mac-Betriebssystem unterstützt.
Der Markt ist voll von zahlreichen DVD-Brennsoftware, aber welche sind die Besten? Hier sind einige der besten DVD-Brennsoftware für PCs/Macs:
Methode 1. Nutzung einer professionellen DVD-Brennersoftware:
Wenn es um zuverlässige DVD-Brennsoftware geht, hebt sich HitPaw Video Converter von der Masse ab. Es ist ein umfassender Videokonverter und DVD-Brenner, der alle Tools bietet, um Ihre Videos auf DVDs zu brennen und beeindruckende DVD-Diashows mit thematischen Vorlagen zu erstellen.
Die DVD-Brennfunktion von HitPaw Video Converter unterstützt das Brennen beliebiger Videos auf DVD auf Windows- und Mac-Computern, wobei eine Vielzahl stilvoller DVD-Menüvorlagen verfügbar sind. Sie können diese Menüs auch mit Titeln, Hintergrundmusik und Fotos versehen, die Ihre Videos zu einem beeindruckenden Filmerlebnis machen.
- Brennen von DVDs aus über 1000 Videos
- Stilvolle DVD-Vorlagen
- Anpassen von DVD-Menüs
- Hintergrundmusik hinzufügen
- Vorschau vor dem Brennen
- Brennen auf DVD-Disc, DVD-Ordner und ISO-Datei
- 120x schnellere Brenngeschwindigkeit
Die Schritte zum Konvertieren von iPhone-Videos auf DVD mit HitPaw Video Converter
Schritt 1: Laden Sie das Programm herunter und installieren Sie es auf Ihrem Windows- oder Mac-Computer.
Schritt 2: Starten Sie die Software und wählen Sie in der Toobox die Funktion "DVD-Brenner".

Schritt 3: Klicken Sie auf die Schaltfläche "Datei hinzufügen", um die iPhone-Videos zu importieren, die Sie auf DVD brennen möchten.

Schritt 4: Wählen Sie Ihre bevorzugte DVD-Vorlage aus der Bibliothek aus. Sie können diese Menüs auch mit Titeln, Hintergrundmusik und Fotos versehen, die Ihre Videos zu einem beeindruckenden Filmerlebnis machen.

Schritt 5: Wählen Sie Ihre Ausgabeoption (DVD-Disc, DVD-Ordner, ISO-Datei) und klicken Sie auf Brennen, um den Brennvorgang zu starten.

Schritt 6: Lehnen Sie sich zurück und warten Sie darauf, dass Ihre DVD in wenigen Minuten gebrannt wird.
Und da haben Sie es - mit HitPaw Video Converter können Sie Ihre Videos in nur wenigen einfachen Schritten auf DVD haben. Hier ist ein Video-Tutorial:
Methode 2. Brennen Sie iPhone-Videos über Windows Media Player auf DVD:
Windows-Benutzer können auch den Windows Media Player verwenden, um Videos auf DVD zu brennen. Allerdings bietet er im Vergleich zu professioneller DVD-Brennsoftware nur eingeschränkte Funktionen zum Brennen von DVDs.
Hier erfahren Sie, wie es geht:- 1. Legen Sie einen DVD-Rohling in das CD/DVD-Laufwerk Ihres Computers ein.
- 2. Starten Sie den Windows Media Player.
3. Klicken Sie auf der Benutzeroberfläche auf die Registerkarte Brennen, die sich in der oberen rechten Ecke des Fensters befindet.

- 4. Als Nächstes ziehen Sie Ihre iPhone-Videos auf den DVD-Rohling, der sich auf der linken Seite der Player-Oberfläche befindet.
- 5. Sobald alle Videos der Liste hinzugefügt wurden, klicken Sie im Dropdown-Menü Aktionen in der oberen rechten Ecke des Fensters auf die Schaltfläche Brennen starten.
- 6. Der Brennvorgang wird gestartet, und Sie können den Fortschritt in der Statusleiste verfolgen.
- 7. Sobald dies geschehen ist, erscheint auf Ihrem Bildschirm die Meldung "Brennen auf Datenträger ist abgeschlossen".
Methode 3. Kaufen Sie einen iPhone-Video-zu-DVD-Dienst
Wenn Sie nicht die Zeit haben, Ihre Videos selbst auf DVD zu brennen, können Sie auch einen professionellen Dienst damit beauftragen. Es gibt viele Unternehmen, die Dienste anbieten, um Ihre iPhone-Videos direkt auf DVDs zu übertragen.
Hier sind einige der beliebtesten:
Walmart:
- Preise: 15,96$ für die ersten 30 Minuten, 5,46$ für weitere 30 Minuten
- Akzeptierte Videoformate: MPEG1, MPEG2, WMV, AVI und MOV
- Dauer der Auftragsabwicklung: 3-4 Wochen
Mit dem Foto- und Videotransfer-Service von Walmart können Kunden ihre iPhone-Videos ganz einfach direkt auf DVDs übertragen. Das Unternehmen bietet zwei verschiedene Dienste an - die Standard-DVD mit Menü und die normale DVD ohne Menü. Beide Dienste sind zu einem erschwinglichen Preis erhältlich.
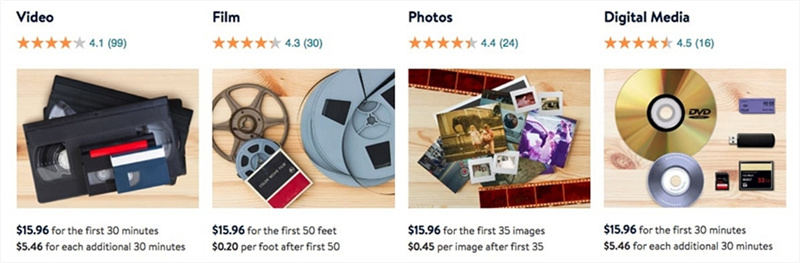
Walgreens:
- Preis: 19,99$ für die Medienkarte und 9,99$ für die DVD
- Akzeptierte Videoformate: AVI, WMV, DV, MPEG, M4V, M4V, MTS, 3GP, MTS, MP4, M4V, MTS, M4V, MTS.
- Dauer der Auftragsabwicklung: 3-5 Wochen
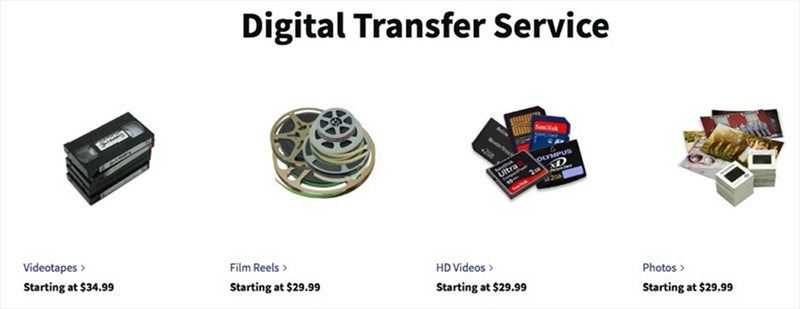
Walgreens bietet auch einen Service an, mit dem Sie Ihre iPhone-Videos direkt auf DVDs übertragen können. Das Unternehmen verwendet hochwertige DVDs, und Sie können zwischen zwei Arten von DVDs wählen - Standard mit Menü oder normal ohne Menü. Das Verfahren ist einfach und bequem, so dass Sie Ihre Videos im Handumdrehen übertragen können. Außerdem sind die Preise sehr günstig.
Schlussfolgerung
Das Brennen von iPhone-Videos auf DVD ist eine großartige Möglichkeit, wichtige Momente aufzubewahren oder Heimvideos mit Familie und Freunden zu teilen. Zum Glück gibt es sowohl für Windows- als auch für Mac-Benutzer eine Vielzahl von Optionen.
Aber wenn es um Zuverlässigkeit und Komfort geht, empfehlen wir HitPaw Video Converter, um Ihre iPhone-Videos auf DVD zu brennen. Diese leistungsstarke Software unterstützt das Brennen beliebiger Videos auf DVDs unter Windows und Mac, wobei Sie aus einer Vielzahl stilvoller DVD-Menüvorlagen wählen können.
Warum also warten? Laden Sie HitPaw Video Converter noch heute herunter und beginnen Sie mit der Speicherung Ihrer iPhone-Videos in einem praktischen DVD-Format.









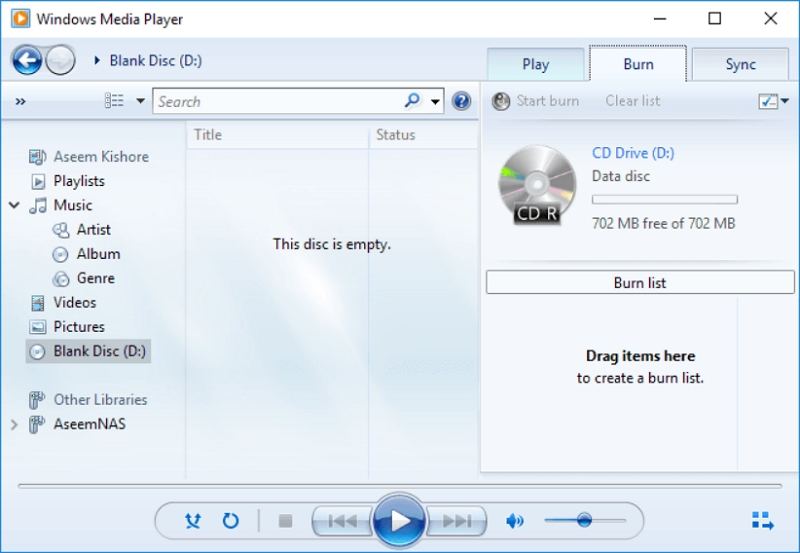

 HitPaw Watermark Remover
HitPaw Watermark Remover  HitPaw Photo Object Remover
HitPaw Photo Object Remover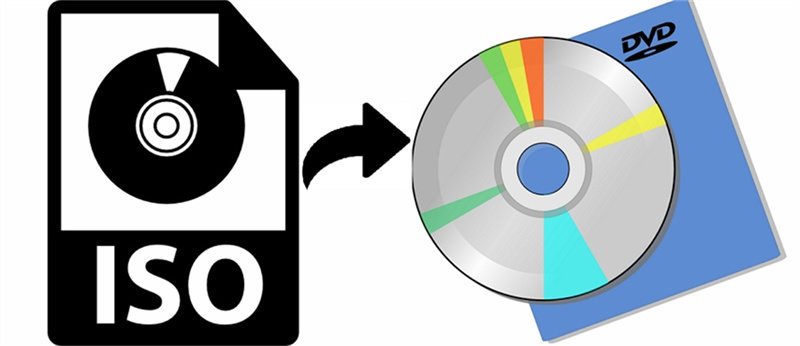



Teile diesen Artikel:
Wählen Sie die Produktbewertung:
Joshua Hill
Chefredakteur
Ich bin seit über fünf Jahren als Freiberufler tätig. Es ist immer beeindruckend Wenn ich Neues entdecke Dinge und die neuesten Erkenntnisse, das beeindruckt mich immer wieder. Ich denke, das Leben ist grenzenlos.
Alle Artikel anzeigenKommentar hinterlassen
Erstellen Sie Ihre Rezension für HitPaw-Artikel