Filme auf DVD brennen - so einfach geht's
Es ist kein Geheimnis, dass das Brennen von Filmen auf DVD eine großartige Möglichkeit ist, bleibende Erinnerungen mit Ihren Freunden und Ihrer Familie zu schaffen. Ganz gleich, ob Sie Ihre Lieblingsmomente auf der großen Leinwand noch einmal erleben, Ihre wertvollen Filme sichern oder einfach nur einen unterhaltsamen Abend mit Ihren Lieben verbringen möchten, das Brennen von Filmen auf DVD ist der richtige Weg dazu.
Diese Anleitung zeigt Ihnen, wie Sie unter Windows und Mac jeden Film auf DVD brennen können. Egal, ob Sie ein Mac- oder Windows-Benutzer sind, hier erfahren Sie, wie Sie Ihre Lieblingsfilme auf eine DVD oder einen DVD-Ordner brennen können.
Teil 1. Vorbereiten des Brennens eines Films auf DVD
Um einen Film auf DVD zu brennen, brauchen Sie einige Dinge. Hier sind die Materialien, die Sie benötigen:
1. Ein Computer mit einem Disc-Laufwerk
Dies sollte selbstverständlich sein, aber Sie brauchen einen Computer mit einem internen oder externen Laufwerk, um einen Film auf DVD zu brennen. Bei einem internen Laufwerk können Sie die DVD einfach in Ihren Computer einlegen. Bei einem externen Laufwerk müssen Sie es über USB an Ihren Computer anschließen.
2. Eine leere DVD
Als Nächstes brauchen Sie eine leere DVD, auf die Sie Ihren Film brennen können. DVDs gibt es in verschiedenen Größen, also achten Sie darauf, dass Sie die richtige für Ihren Film wählen.
3. Eine DVD-Brennsoftware
Schließlich brauchen Sie noch eine Software zum Brennen von DVDs. Dies ist die Software, mit der Ihr Film auf die DVD gebrannt wird. Es gibt viele verschiedene Arten von DVD-Brennsoftware, also stellen Sie sicher, dass Sie eine wählen, die mit Ihrem Computer kompatibel ist.
Teil 2. Brennen von Filmen auf DVD unter Windows und Mac -Editor Choice
Wenn es um das Brennen von Filmen auf DVD unter Windows und Mac geht, ist der Markt voll von Software. Von den kostenlosen Optionen bis hin zu den fortschrittlicheren kann es schwierig sein, zu wissen, welche die beste für Sie ist.
Aber wenn Sie nach dem Besten der Besten suchen, dann suchen Sie einfach nach dem HitPaw Video Converter. Es ist unsere erste Wahl zum Brennen von Filmen auf DVD unter Windows und Mac.
HitPaw Video Converter ist ein All-in-One-DVD-Konverter und eine DVD-Erstellungssoftware, die die Umwandlung von DVDs in digitale Formate und das Brennen von DVDs aus Videos unterstützt.
Zusammenfassung von HitPaw Video Converter Herausragende Eigenschaften
- Brennen von Videos auf DVD-Discs, Ordner und ISO-Image-Dateien
- Unterstützt mehr als 300 Videoformate, so dass Sie Ihre Filme unabhängig von ihrem Format direkt hinzufügen können
- Erstellen von Videos auf DVD-9/DVD-5-Discs, die auf verschiedenen DVD-Playern und Computern ohne regionale Beschränkungen abspielbar sind
- DVD in PAL oder NTSC erstellen
- Kostenlose integrierte DVD-Vorlagen
- Unterstützt das Hinzufügen Ihrer eigenen Hintergrundmusik
- Anpassen von DVD-Menü, Hintergrund, Titel usw.
- Hohe Brenngeschwindigkeit
- Unterstützt Windows 11/10 und das neueste macOS.
Die Schritte zum Brennen eines Films auf DVD mit HitPaw Video Converter
Das Brennen von Filmen auf DVD mit HitPaw Video Converter ist ein Kinderspiel; hier erfahren Sie, wie es geht:
Schritt 1.Laden Sie HitPaw Video Converter herunter und installieren Sie es auf Ihrem Computer. Wählen Sie die Funktion "DVD-Brenner" in der Toolbox.

- Schritt 2. Legen Sie einen leeren Datenträger in das Laufwerk Ihres Computers ein.
Schritt 3. Klicken Sie auf "Video hinzufügen", um den Film dem Programm hinzuzufügen. Sie können die geschätzte belegte Größe und die Gesamtgröße der eingelegten DVD-Disc sehen.

Schritt 4.Nachdem Sie den Film hinzugefügt haben, können Sie die Ausgabeparameter wie Seitenverhältnis, TV-Standard, Qualität und DVD-Typ festlegen.

Schritt 5.Wechseln Sie in das Menü "Vorlagen", um eine Vorlage für Ihre Disc auszuwählen.

Sie können auch Ihr eigenes Bild als Hintergrundbild hinzufügen, die Hintergrundmusik vom Computer einspielen und das DVD-Menü individuell gestalten.

Schritt 6.Bevor Sie den Film brennen, können Sie eine Vorschau des DVD-Menüs und der Kapitel anzeigen.

Schritt 7.Alles ist bereit, Sie können einfach auf die Schaltfläche Brennen klicken, um mit dem Brennen von Filmen auf DVD zu beginnen. Die Brenngeschwindigkeit hängt von der Größe der Disk ab.

Und das war's! Sie haben gerade einen Film mit HitPaw Video Converter auf DVD gebrannt. Hier ist eine einfache Videoanleitung:
Teil 3. Brennen eines Films auf DVD mit Windows Media Player
Wenn es darum geht, Filme unter Windows auf DVD zu brennen, können Sie auch den kostenlosen Windows Media Player verwenden. Er ist einer der beliebtesten Mediaplayer auf Windows und kann Filme auf DVD brennen.
Das Brennen eines Films auf eine DVD mit Windows Media Player ist ein unkomplizierter Vorgang. Damit können Sie eine abspielbare DVD erstellen, die auf DVD-Playern und Computern mit DVD-Laufwerken abgespielt werden kann.
Es ist jedoch wichtig zu beachten, dass der Windows Media Player im Vergleich zu spezieller DVD-Authoring-Software nur begrenzte Funktionen zum Brennen von DVDs bietet.
Wie brennt man einen Film mit dem Windows Media Player auf DVD?
Hier finden Sie einen Leitfaden, der Ihnen dabei hilft:
Schritt 1: Vorbereiten der Filmdatei
- Stellen Sie sicher, dass Ihre Filmdatei in einem kompatiblen Format für das Brennen von DVDs vorliegt. Windows Media Player unterstützt gängige Formate wie AVI, WMV und MPEG.
- Wenn Ihr Film nicht das richtige Format hat, müssen Sie ihn möglicherweise mit einer separaten Videokonvertierungssoftware konvertieren.
Schritt 2: Windows Media Player starten
Öffnen Sie den Windows Media Player auf Ihrem Computer. Sie finden ihn normalerweise, indem Sie im Startmenü nach "Windows Media Player" suchen.
Schritt 3: Erstellen einer neuen Brennliste
- Klicken Sie auf die Registerkarte "Brennen", die sich oben rechts im Fenster des Windows Media Player befindet.
- Wenn das Brennlistenfenster nicht sichtbar ist, klicken Sie auf das Menü "Ansicht" und wählen Sie "Wiedergabeliste und Videofenster", um es anzuzeigen.
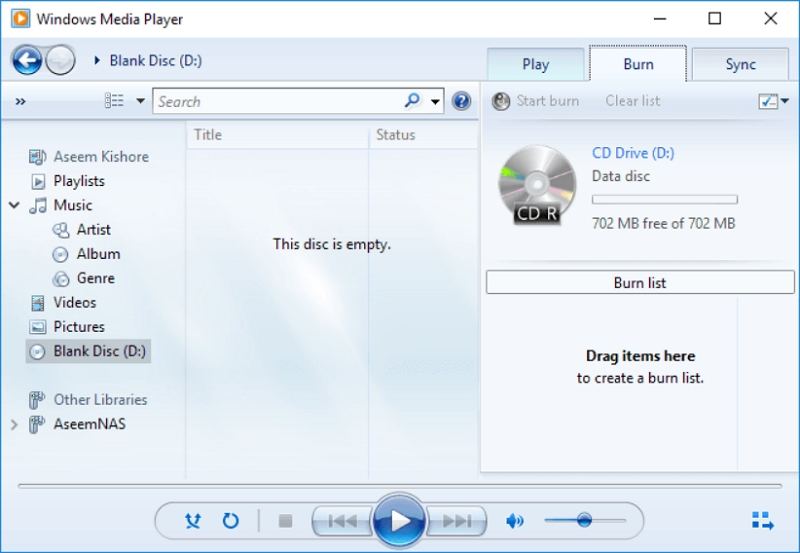
Schritt 4: Film zur Brennliste hinzufügen
- Suchen Sie Ihre Filmdatei in der Bibliothek des Windows Media Players oder durchsuchen Sie Ihren Computer, um die Datei zu finden.
- Ziehen Sie die Filmdatei per Drag & Drop in das Brennlistenfenster.
Schritt 5: Anordnen der Wiedergabereihenfolge (optional)
Wenn Sie die Reihenfolge der Videos ändern möchten, klicken Sie auf die Filmdateien und ziehen Sie sie in das Brennlistenfenster, um sie wie gewünscht anzuordnen.
Schritt 6: Starten des DVD-Brennvorgangs
- Legen Sie einen DVD-R- oder DVD+R-Rohling in das DVD-Brenner-Laufwerk Ihres Computers ein.
- Vergewissern Sie sich, dass die Disc von Ihrem Computer erkannt wird.
- Klicken Sie auf die Schaltfläche "Brennvorgang starten", die sich oben rechts im Brennlistenfenster befindet.
Schritt 7: Abwarten, bis der Brennvorgang abgeschlossen ist
- Windows Media Player beginnt mit der Codierung und dem Brennen des Films auf die DVD.
- Wie lange der Vorgang dauert, hängt von der Länge und Größe der Filmdatei ab.
Schritt 8: Fertigstellen der DVD (optional)
- Nachdem der Brennvorgang abgeschlossen ist, können Sie die DVD finalisieren. Durch die Finalisierung wird die DVD mit den meisten DVD-Playern kompatibel.
- Um die DVD zu finalisieren, werfen Sie sie aus dem Computer aus und legen Sie sie erneut ein. Windows Media Player fordert Sie auf, die Disk zu finalisieren.
Pros:
- Es ist kostenlos und wird mit Windows geliefert, so dass Sie keine zusätzliche Software installieren müssen.
- Sie können mehrere Filme auf dieselbe DVD brennen.
- Sie können die Wiedergabereihenfolge von Filmen anpassen (optional).
Kontras:
- Begrenzte Bearbeitungsfunktionen im Vergleich zu spezieller DVD-Authoring-Software.
- Möglicherweise müssen Sie die Filmdatei in ein kompatibles Format konvertieren.
- Langsame Brenngeschwindigkeit.
Teil 3. Wie man einen Film mit DVDStyler auf DVD brennt
DVDStyler ist eine weitere großartige DVD-Brennsoftware, mit der Sie Filme auf DVD brennen können. Sie ist quelloffen und kostenlos, was sie zu einer idealen Wahl für Benutzer mit kleinem Budget macht.
DVDStyler zum Brennen einer DVD aus einem Film verwenden
Schritt 1: DVDStyler herunterladen und installieren
Besuchen Sie die offizielle DVDStyler-Website (www.dvdstyler.org) und laden Sie die entsprechende Version für Ihr Betriebssystem herunter.
Schritt 2: DVDStyler starten
Nach der Installation öffnen Sie DVDStyler, indem Sie auf die Desktop-Verknüpfung doppelklicken oder das Programm in Ihren Programmdateien suchen.
Schritt 3: Ein neues DVD-Projekt erstellen
- Nachdem Sie DVDStyler gestartet haben, klicken Sie auf "Datei" und wählen Sie "Neu", um ein neues DVD-Projekt zu erstellen.
- Stellen Sie die Projekteigenschaften wie Videoformat, Seitenverhältnis und Audioformat nach Ihren Wünschen ein.
Schritt 4: Hinzufügen Ihrer Filmdatei
- Klicken Sie auf die Schaltfläche "Importieren" oder ziehen Sie Ihre Filmdatei per Drag & Drop in das DVDStyler-Projektfenster.
- Vergewissern Sie sich, dass Ihre Filmdatei in einem kompatiblen Format vorliegt (z. B. AVI, WMV, MPEG).
Schritt 5: Anpassen des DVD-Menüs (optional)
- Falls gewünscht, können Sie ein benutzerdefiniertes DVD-Menü erstellen, indem Sie eine Vorlage aus den verfügbaren Optionen auswählen oder Ihr eigenes Menü entwerfen.
- Passen Sie das Layout des Menüs, den Hintergrund, die Schaltflächen und den Text nach Ihren Wünschen an.
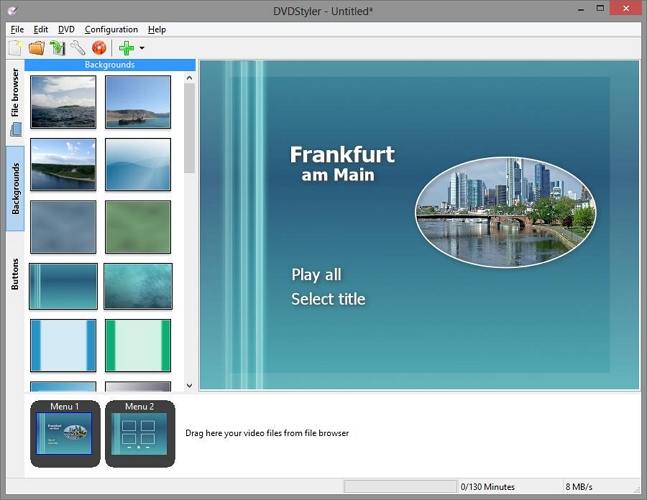
Schritt 6: Kapitelmarkierungen hinzufügen (optional)
- Um Ihrem Film Kapitelmarkierungen hinzuzufügen, navigieren Sie zu der Stelle, an der Sie ein Kapitel einfügen möchten, und klicken Sie auf die Schaltfläche "Kapitel hinzufügen".
- Wiederholen Sie diesen Vorgang für jedes Kapitel, das Sie aufnehmen möchten.
Schritt 7: Vorschau der DVD
- Verwenden Sie die Vorschaufunktion in DVDStyler, um zu prüfen, wie das DVD-Menü, die Kapitel und die allgemeine Navigation bei der Wiedergabe aussehen werden.
- Nehmen Sie bei Bedarf Anpassungen am Menü oder an den Kapiteln vor..
Schritt 8: Brennen des Films auf DVD
- Legen Sie einen DVD-R- oder DVD+R-Rohling in das DVD-Brenner-Laufwerk Ihres Computers ein.
- Klicken Sie in DVDStyler auf die Schaltfläche "Brennen", um den DVD-Brennvorgang zu starten.
- Wählen Sie die entsprechenden Brenneinstellungen, wie z. B. die Brenngeschwindigkeit und das Disc-Label.
- Starten Sie den Brennvorgang und warten Sie, bis er abgeschlossen ist.
Schritt 9: Auswerfen und Testen der DVD
- Sobald der Brennvorgang abgeschlossen ist, werfen Sie die DVD aus Ihrem Computer aus.
- Legen Sie die DVD in einen DVD-Player oder einen Computer mit DVD-Laufwerk ein, um zu testen und sicherzustellen, dass der Film korrekt abgespielt wird.
Teil 4. FAQs zum Brennen von Filmen auf DVD
1. Wie lange sollte es dauern, eine DVD zu brennen?
Wie lange es dauert, eine DVD zu brennen, hängt von der Länge und Größe der Filmdatei sowie von der Geschwindigkeit Ihres Computers und der von Ihnen gewählten Brenngeschwindigkeit ab. Im Allgemeinen kann es zwischen 10 und 30 Minuten dauern.
2. Kann eine DVD 3 Stunden speichern?
Ja, eine DVD kann bis zu 3 Stunden Video enthalten. Die Qualität des Videos wird jedoch beeinträchtigt, wenn der Film länger als 2 Stunden ist. Es wird empfohlen, eine Dual-Layer-DVD zu verwenden, wenn Sie versuchen, mehr als 2 Stunden Video auf einer Disc unterzubringen.
Das Fazit
Ganz gleich, warum Sie einen Film auf DVD brennen möchten, mit den oben genannten Methoden erstellen Sie im Handumdrehen eine professionell aussehende DVD.
Wenn Sie jedoch die einfachste und schnellste Lösung wünschen, empfehlen wir die Verwendung des HitPaw Video Converter. Mit dieser leistungsstarken Videokonvertierungssoftware können Sie jede Filmdatei in ein kompatibles Format konvertieren und anschließend auf DVD brennen. Außerdem ist sie mit einer intuitiven Benutzeroberfläche einfach zu bedienen, so dass auch unerfahrene Benutzer sie problemlos nutzen können.
Wenn Sie also einen Film ohne Probleme auf DVD brennen wollen, laden Sie HitPaw Video Converter jetzt herunter.














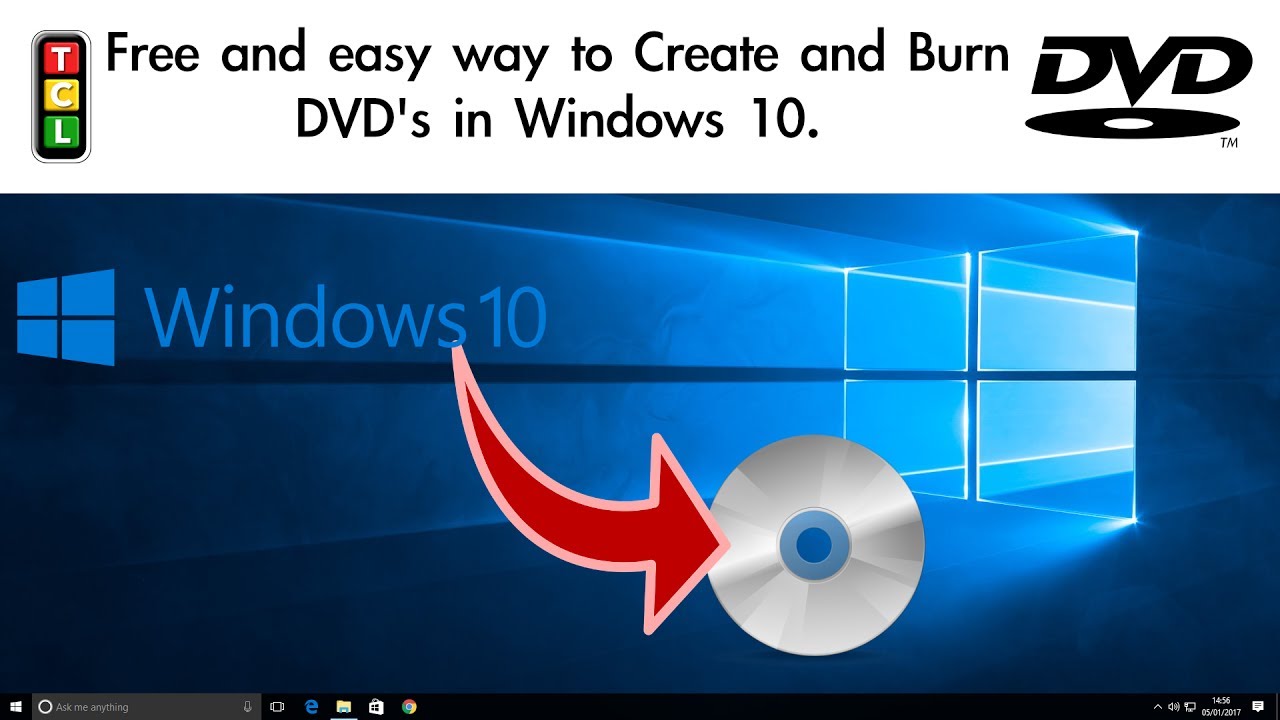



Startseite > Burn DVD > Filme auf DVD brennen - so einfach geht's
Wählen Sie die Produktbewertung:
Joshua Hill
Chefredakteur
Ich bin seit über fünf Jahren als Freiberufler tätig. Es ist immer beeindruckend Wenn ich Neues entdecke Dinge und die neuesten Erkenntnisse, das beeindruckt mich immer wieder. Ich denke, das Leben ist grenzenlos.
Alle Artikel anzeigenSchreiben Sie einen Kommentar
Eine Bewertung für HitPaw-Artikel schreiben