GeForce Experience nimmt keinen Spielsound auf – Lösung
GeForce Experience ist ein Tool von NVIDIA, mit dem Sie einfach und aufregend Gameplay aufnehmen können. Sein großer Vorteil für Spieler ist die Möglichkeit, sehr brillante Grafiken und Audio während des Spielens zu erfassen. Aber GeForce Experience nimmt das Spielaudio nicht auf für die meisten Benutzer. Diese Probleme werden durch schlechte Einstellungen, alte Treiber oder Konflikte mit Ihrer Software verursacht. Mit einigen schnellen Problembehebungen können Sie es beheben. In dieser Anleitung wird erklärt, warum dies passiert, und es werden Ihnen praktische Lösungen zur Wiederherstellung eines reibungslosen Audi-Aufnahme in GeForce Experience vorgestellt.
Teil 1: Übliche Ursachen dafür, dass GeForce Experience kein Spielaudio aufnimmt
Es kann von Vorteil sein, wenn Sie die Ursachen dafür kennen, dass GeForce Experience kein Spielaudio aufnimmt, um das Problem besser zu beheben. Hier sind die häufigsten Gründe, warum GeForce Experience kein Spielaudio aufnimmt.
Falsche Audioeinstellungen
Der häufigste Grund, der dieses Problem verursacht, sind falsche Audioeinstellungen in Ihrem System oder in GeForce Experience. Wenn das standardmäßige Audioausgabegerät oder -eingabegerät nicht richtig konfiguriert ist, erkennt und nimmt die GeForce Experience-Software das Audio nicht auf. Nehmen wir als Beispiel: Wenn die standardmäßige Audioausgabe nicht das Kopfhörer oder die Lautsprecher ist, kann die Software möglicherweise kein Audio aufnehmen. Auch wenn ein anderes Audio-Gerät als standardmäßig in GeForce Experience festgelegt ist, kann dies zu einer Unstimmigkeit und einem Aufnahmeversagen führen.
Veraltete Treiber
Treiber sind erforderlich, damit alle Ihre Hardware normal funktioniert. Insbesondere halten NVIDIA-Treiber Ihre Grafikkarte und alle damit verbundenen Software wie GeForce Experience in einem guten Zustand. Wenn diese Treiber jedoch veraltet sind, können Probleme auftauchen, insbesondere bei neuen Spielen oder Betriebssystem-Updates. Dies kann der Fall sein, wenn Sie Ihre NVIDIA-Treiber kürzlich nicht aktualisiert haben.
Konflikte mit anderer Software
Das gleichzeitige Ausführen mehrerer Anwendungen, die auf die Audio-Geräte Ihres Systems zugreifen, kann zu Konflikten führen. Apps wie Discord, Skype, Zoom oder andere Bildschirm-Aufnahmesoftware können die Audio-Kanäle übernehmen, die dann nicht mehr für GeForce Experience verfügbar sind. Beispielsweise, wenn Discord so konfiguriert ist, dass es Audio für die Sprachkommunikation priorisiert, kann GeForce Experience das Spielaudio nicht aufnehmen. Diese Konflikte treten oft unerwartet auf und lassen Benutzer im Zweifel darüber, warum ihr Spielaudio fehlt.
Ununterstütztes Spiel oder Format
Die Unterstützung von Spielen und Audioformaten ist nicht vollständig. Dies kann Probleme beim Aufnehmen bestimmter Spiele verursachen. Es funktioniert weniger gut mit einigen älteren oder weniger bekannten Spielen, insbesondere denen, die nicht-standardmäßige Audio-Codecs oder Ausgabformate verwenden. Wenn das Spiel Audio in einem von GeForce Experience nicht unterstützten Format rendert, werden Sie Videos ohne Audio erhalten.
Bonustipp:

HitPaw Univd (HitPaw Video Converter) - All-in-One Video-Lösungen für Win & Mac
Sicher verifiziert. 254.145 Personen haben es heruntergeladen.
- Breite Formatkompatibilität: Videos und Audios in über 1000 Formaten wie MP4, AVI, MOV und MP3.
- Massenkomprimierung: Bilder und Videos in optimaler Qualität stapelweise komprimieren.
- Vielseitiger Editor: Trimmen, Schneiden, Zuschneiden, Drehen, Hinzufügen von Filtern und Wasserzeichen, Verblassen von Gesichtern.
- Fortschrittliche KI-Tools: Spracherkennung, Geräuschunterdrückung, Stimmtrennung.
- Verschiedene Encoder: Unterstützung von H265, VP9, AV1 und anderen HD-Videoformaten.
Sicher verifiziert. 254.145 Personen haben es heruntergeladen.
Teil 2: Lösungen zum Beheben des Problems
Wenn GeForce Experience während des Spiel-Aufnahme keine Spielaudio aufnimmt, liegt dies in vielen Fällen an fehlerhaften Einstellungen und Kompatibilitätsproblemen. Die Fehler können oft mit den folgenden Lösungen behoben werden.
Überprüfen und Anpassen der Systemaudioeinstellungen
Ihre Systemaudioeinstellungen sind entscheidend dafür, dass GeForce Experience korrekt Sound aufnimmt. Wenn das richtige Eingabe- oder Ausgabegerät nicht ausgewählt ist, kann die App das Audio nicht richtig erfassen. Klicken Sie mit der rechten Maustaste auf das Lautsprecher-Symbol in der unteren rechten Ecke der Taskleiste - und wählen Sie "Audioeinstellungen" aus. So ändern Sie Ihre Einstellungen:
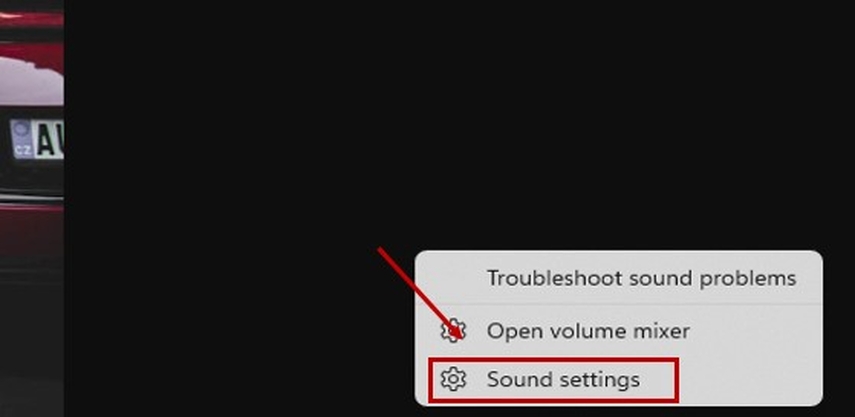
Schritt 1: Überprüfen des Ausgabegeräts.
Überprüfen Sie im Menü, ob das richtige Ausgabegerät - Ihre Hauptlautsprecher oder Kopfhörer - ausgewählt ist. Wenn ein falsches Gerät gewählt ist, kann auch das Spielaudio nicht aufgenommen werden.
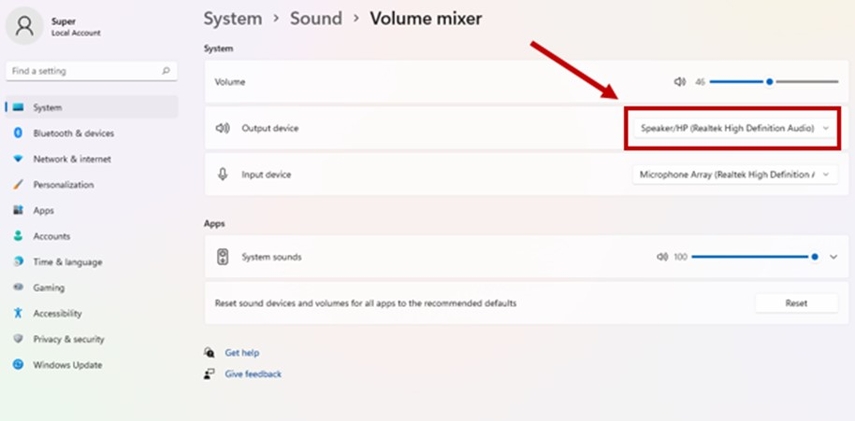
Schritt 2: Überprüfen des Eingabegeräts.
Im selben Menü überprüfen Sie, ob das richtige Eingabegerät ausgewählt ist, wenn Sie ein Mikrofon verwenden. Stellen Sie sicher, dass die Lautstärke-Ebenen richtig eingestellt sind, um Audio-Ungleichgewichte zu vermeiden.
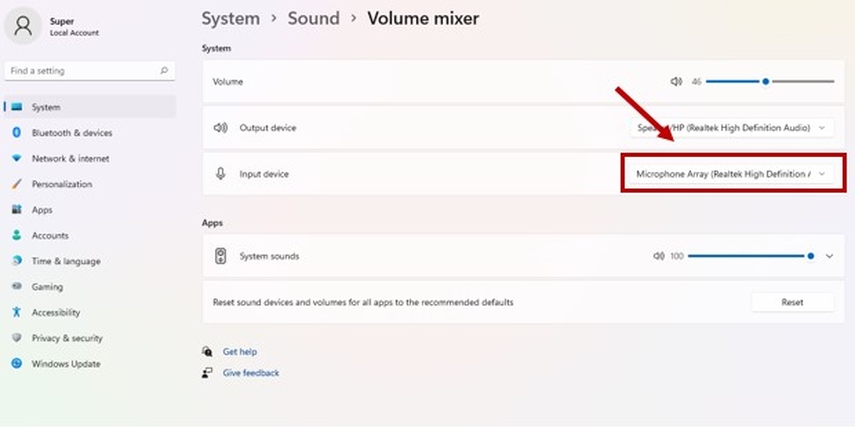
Schritt 3: Konfigurieren des standardmäßigen Wiedergabegeräts.
Im Bereich "Tonsteuerung" navigieren Sie zum Tab "Wiedergabe" und legen Sie Ihr primäres Audio-Gerät als standardmäßig fest.
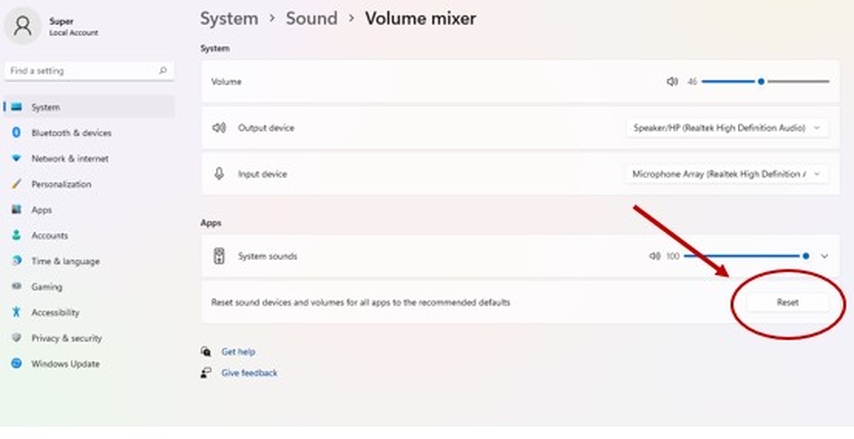
Schritt 4: Anpassen der Audioeinstellungen von GeForce Experience.
Öffnen Sie GeForce Experience, gehen Sie zu "Einstellungen" > "Allgemein" > "Audio" und legen Sie das Audioeingabe-/Ausgabegerät so fest, dass es den Systemeinstellungen entspricht. Wenn sie nicht übereinstimmen, legen Sie die gleiche Konfiguration gemäß Ihrem System fest.
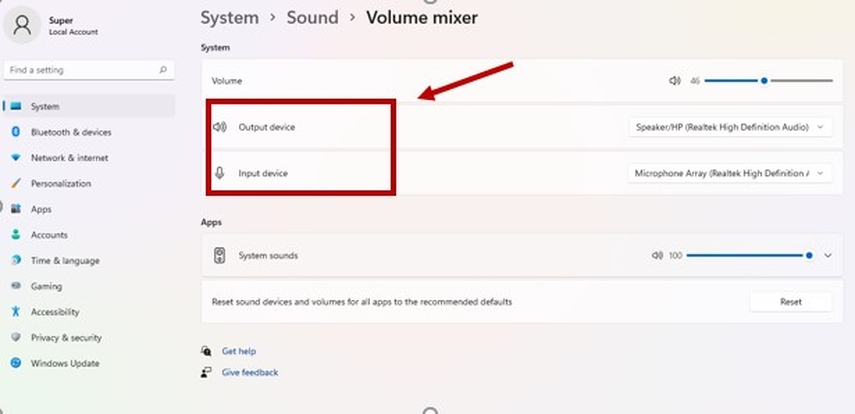
Aktualisieren der NVIDIA-Treiber
Veraltete Treiber sind der häufigste Grund für Probleme mit GeForce Experience. Die Grafikfirma NVIDIA veröffentlicht oft Updates, um die Leistung zu verbessern, Fehler zu beheben und neue Funktionen hinzuzufügen. Wenn die Treiber Ihres Systems veraltet sind, kann die App möglicherweise nicht richtig funktionieren, insbesondere bei den neuesten Spielen.
Schritt-für-Schritt-Prozess zum Aktualisieren der Treiber:Schritt 1: Klicken Sie auf "Start" und geben Sie "Nvidia GeForce Experience" ein, und wählen Sie "NVIDIA Control Panel" aus.
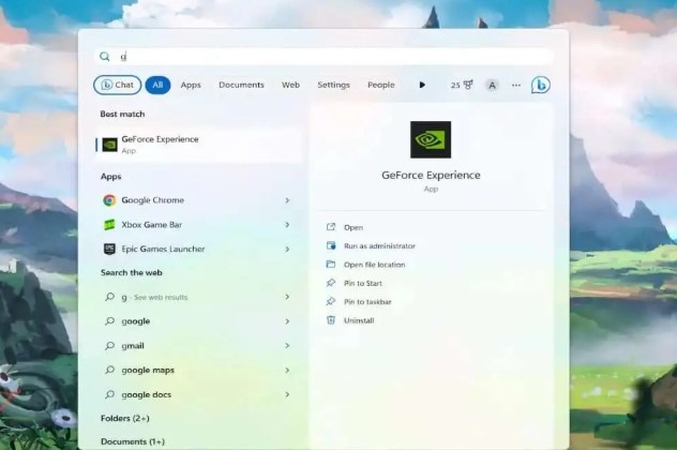
Schritt 2: Klicken Sie in der oberen linken Ecke des Bildschirms, um den Tab "Treiber" zu öffnen.
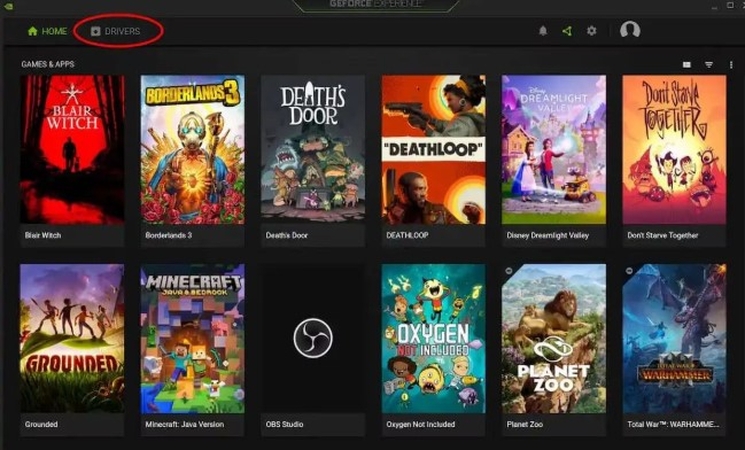
Schritt 3: Klicken Sie in der oberen rechten Ecke auf die Schaltfläche "Nach Updates prüfen" und warten Sie einen Moment.
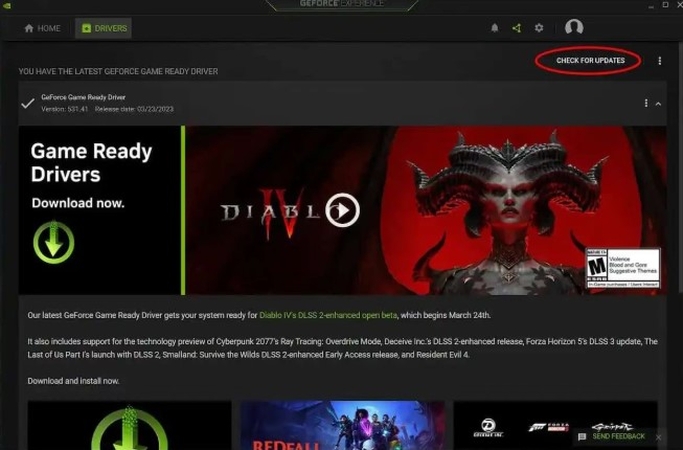
Schritt 4: Wenn Updates verfügbar sind, klicken Sie auf die Schaltfläche "Herunterladen".
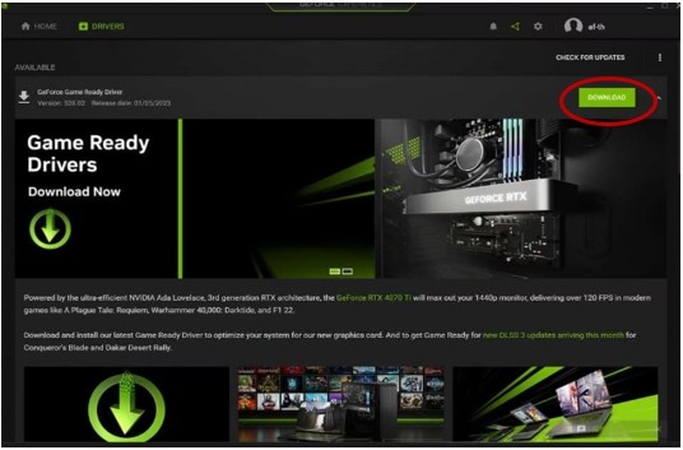
Überprüfen und Zurücksetzen der Audioeinstellungen von GeForce Experience
Manchmal liegt das Problem in den eigenen Einstellungen von GeForce Experience. Die Konfiguration oder das Zurücksetzen der Audioeinstellungen der App kann oft das Problem beheben.
Schritt 1: Überprüfen der aktuellen EinstellungenÖffnen Sie GeForce Experience, gehen Sie zum Tab "Einstellungen", in dem Sie die Einstellungen nach Ihren Bedürfnissen ändern können.
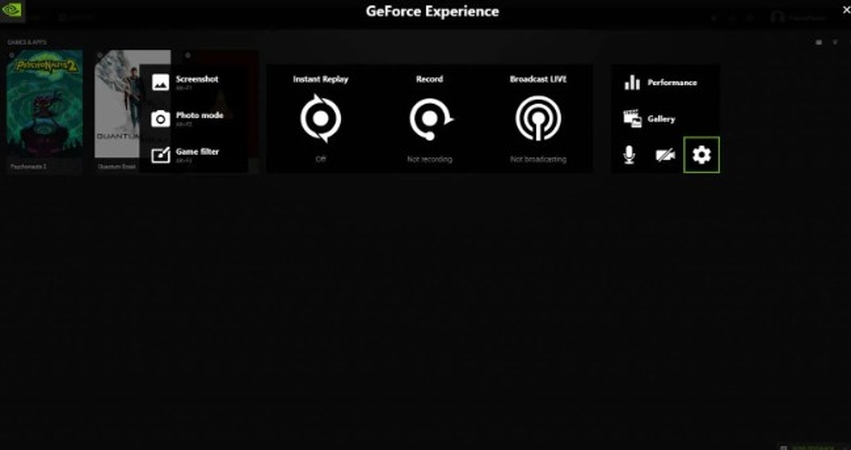
Schritt 2: Finden des Audio-Bereichs
Finden Sie den Audio-Bereich. Hier finden Sie Optionen, um die Eingabe-/Ausgabegeräte, die Bitraten und andere Einstellungen im Zusammenhang mit der Audio-Aufnahme anzupassen.
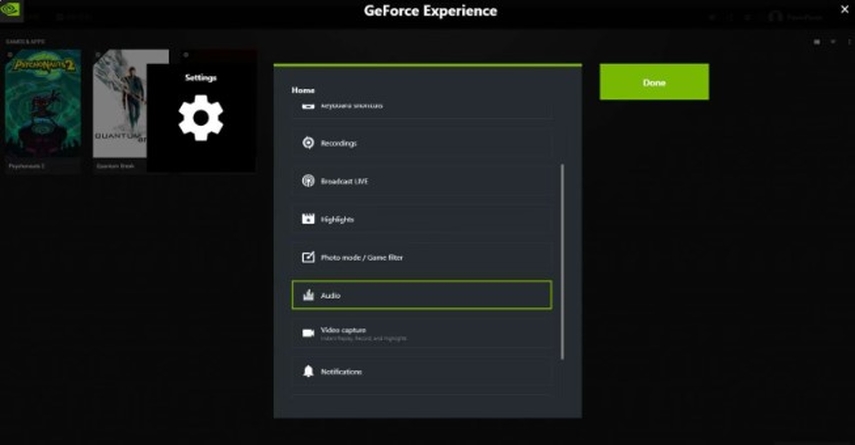
Schritt 3: Anpassen der Mikrofonsource
Sie können das richtige Mikrofon-Gerät auswählen und auch die System- und Mikrofonlautstärke erhöhen, um Audio mit guter Qualität aufzunehmen.
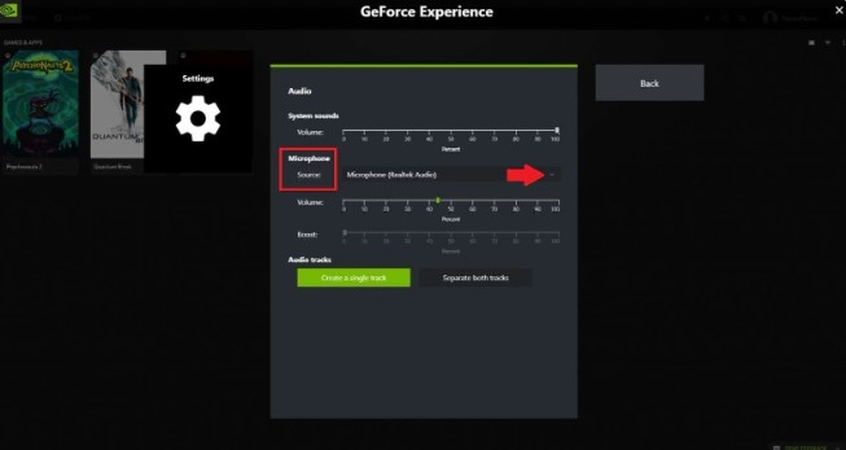
Schließen konfliktierender Software
Anwendungen, die Audio-Geräte nutzen, einschließlich Apps wie Discord, Skype und andere Bildschirm-Aufnahmewerkzeuge, neigen dazu, mit GeForce Experience beim Aufnehmen von Spielaudio zu interferieren, da zu jedem Zeitpunkt nur ein Programm die Audioeingabe und -ausgabe kontrolliert.
Schritt 1: Konfliktierende AppsIdentifizieren Sie die im Hintergrund laufenden Apps mithilfe des Task-Managers. Greifen Sie auf ihn zu, indem Sie Strg + Umschalt + Esc drücken. Öffnen Sie Anwendungen wie Kommunikationssoftware, Musikplayer und andere Aufnahmesoftware.
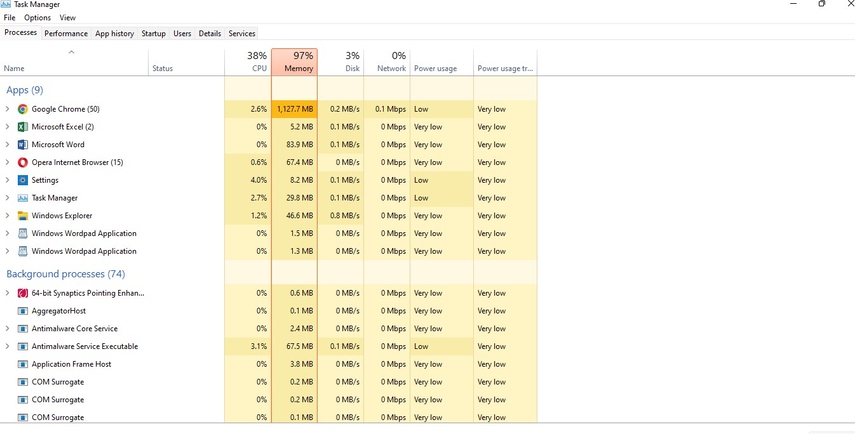
Schritt 2: Schließen Sie unnötige Programme
Wählen Sie alle Programme aus, die möglicherweise Audio verwenden, und klicken Sie auf "Aufgabe beenden". Dadurch gewährleistet Sie, dass GeForce Experience vollständigen Zugang zu Ihrem Audiogerät hat.
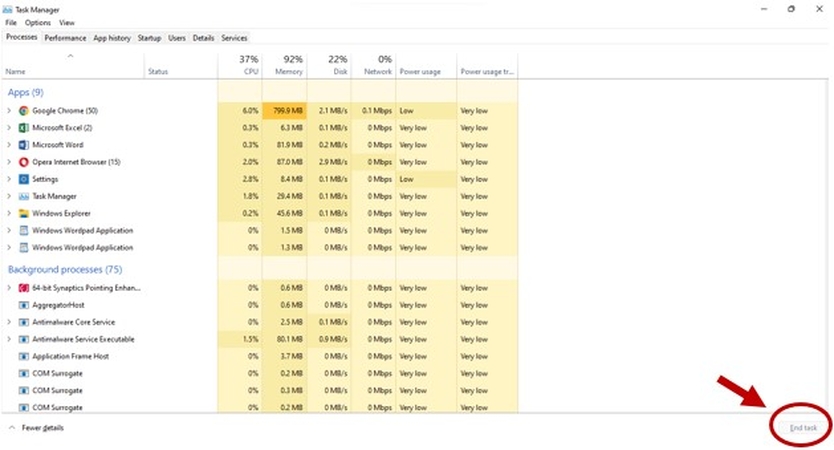
Schritt 3: Deaktivieren Sie Startanwendungen
Um künftige Konflikte zu vermeiden, deaktivieren Sie unnötige Anwendungen, die beim Starten des Computers automatisch gestartet werden. Gehen Sie im Task-Manager auf die Registerkarte "Start" und deaktivieren Sie jede Anwendung, die nicht automatisch ausgeführt werden muss.
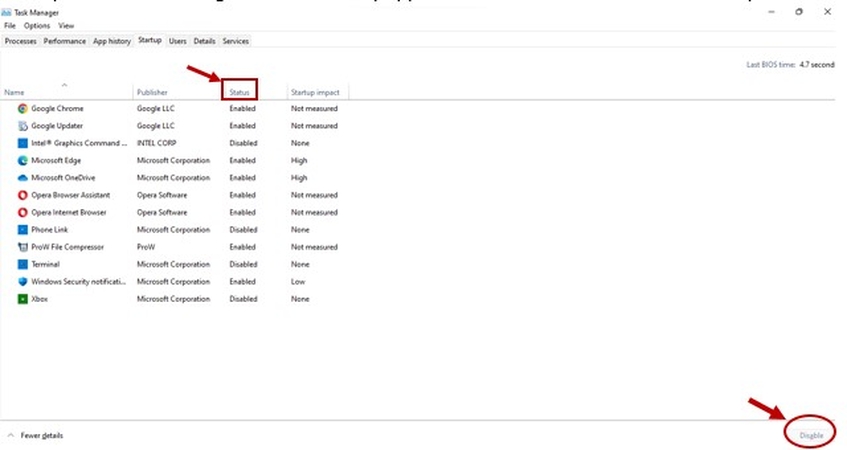
Neuinstallation von GeForce Experience
Wenn alles andere fehlschlägt, kann die Neuinstallation von GeForce Experience behilflich sein, um anhaltende Probleme zu beheben. Dadurch werden beschädigte Dateien entfernt und die Software auf die neueste Version gebracht.
Schritt 1: Deinstallieren Sie die aktuelle Version.- Öffnen Sie die Systemsteuerung auf Ihrem Computer.
- Suchen Sie dort "Programme und Funktionen" und suchen Sie GeForce Experience in der Liste.
- Klicken Sie mit der rechten Maustaste darauf und wählen Sie "Deinstallieren" aus.
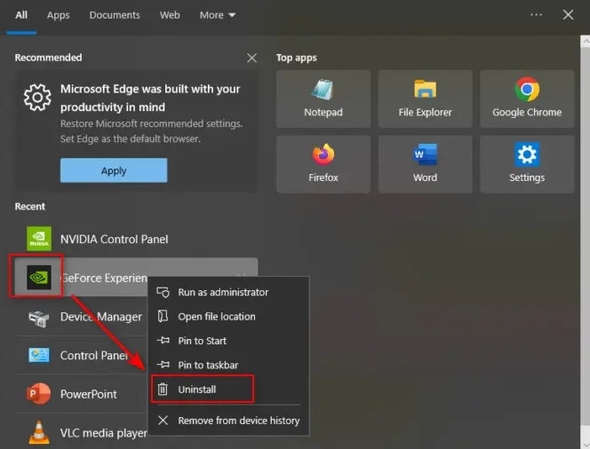
Schritt 2: Laden Sie die neueste Version herunter.
Laden Sie die neueste Version von GeForce Experience von der offiziellen NVIDIA-Website herunter.
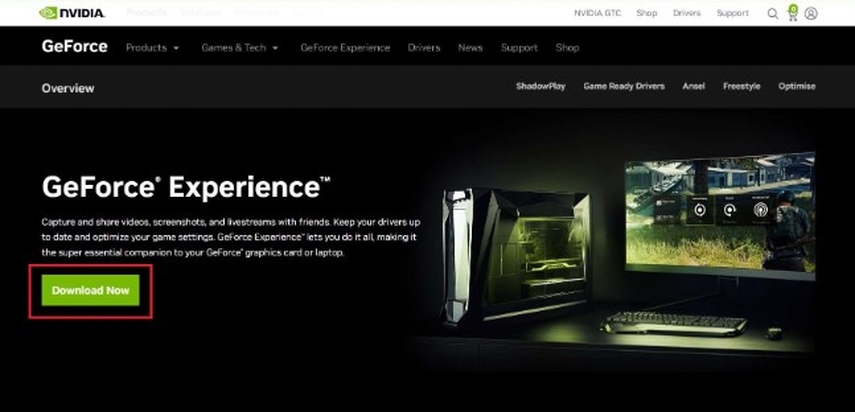
Teil 3: Häufig gestellte Fragen zu GeForce Experience bei der fehlenden Aufzeichnung von Spielaudio
Q1. Warum wird die Spielaudio von GeForce Experience nicht aufgezeichnet, aber das Mikrofon?
A1. GeForce Experience kann die Spielaudio nicht aufzeichnen, wenn die falsche Audiodateiquelle ausgewählt wurde. Stellen Sie sicher, dass Sie sowohl die System- als auch die Spielaudio in den Audio-Einstellungen von GeForce Experience aktivieren.
Q2. Kann ich die Systemaudio und die Mikrofonaudio separat mit GeForce Experience aufzeichnen?
A2. Ja, mit GeForce Experience können Sie separate Audiospuren für Systemgeräusche und Mikrofon-Eingang haben. Sie müssen dazu nur diese Funktion in den Audio-Einstellungen der App aktivieren.
Q3. Behebt das Aktualisieren meiner Treiber wirklich dieses Problem?
A3. Ja, veraltete Treiber verursachen oft Kompatibilitätsprobleme. Indem Sie sie aktualisieren, können Sie Fehler beheben und die Leistung verbessern.
Q4. Welche Spiele sind mit der Aufzeichnung durch GeForce Experience nicht kompatibel?
A4. GeForce Experience funktioniert möglicherweise nicht mit älteren oder weniger beliebten Spielen. Prüfen Sie die Website von NVIDIA auf die Liste der unterstützten Spiele.
Zusammenfassung
GeForce Experience ist ein zuverlässiges Tool zur Aufzeichnung von Gameplay, hat jedoch nicht vollständig keine Probleme. Ein häufiges Problem besteht darin, dass GeForce Experience die Spielaudio nicht aufzeichnet. Wenn diese Schritte nicht funktionieren, erwägen Sie die Verwendung von Drittanbietertools wie HitPaw Univd (HitPaw Video Converter), das Ihnen helfen kann, Audioformate schnell zu konvertieren und die Kompatibilität sicherzustellen. Die regelmäßige Aktualisierung Ihrer Software und Treiber kann künftige Probleme vermeiden und gewährleistet, dass Sie jedes Mal eine reibungslose Aufzeichnungserfahrung haben.






 HitPaw Edimakor
HitPaw Edimakor HitPaw VikPea
HitPaw VikPea HitPaw FotorPea
HitPaw FotorPea
Teilen zu:
Wählen Sie die Produktbewertung:
Joshua Hill
Chefredakteur
Ich bin seit über fünf Jahren als Freiberufler tätig. Es ist immer beeindruckend Wenn ich Neues entdecke Dinge und die neuesten Erkenntnisse, das beeindruckt mich immer wieder. Ich denke, das Leben ist grenzenlos.
Alle Artikel anzeigenEinen Kommentar hinterlassen
Eine Bewertung für HitPaw Artikel abgeben