So fügen Sie einem Foto einen weißen Hintergrund hinzu
Nach dem Erstellen der Fotos möchten viele Menschen aus mehreren Gründen den Bildhintergrund ändern. Es kann vorkommen, dass Sie ein Bild aufgenommen haben, die Fotos jedoch aufgrund der im Hintergrund erscheinenden Personen irrelevant aussehen.
Sie können einem Foto auch einen weißen Hintergrund hinzufügen und dabei persönliche Vorlieben angeben. Das Ändern des Bildhintergrunds und das Hinzufügen des Fotohintergrunds ist recht einfach geworden. Wenn Sie erfahren möchten, wie Sie einem Foto einen weißen Hintergrund hinzufügen, können Sie sich diesen Beitrag ansehen, um spannende Informationen zu erhalten.
Teil 1. So fügen Sie einem Foto mit HitPaw FotorPea einen weißen Hintergrund hinzu
Jeder möchte einem Foto einen weißen Hintergrund hinzufügen, aber nicht auf Kosten der Bildqualität. Glücklicherweise haben Sie mit HitPaw FotorPea das beste Tool, das das automatische Hinzufügen des weißen Hintergrunds zu den Bildern anregt. Es hilft dabei, den Hintergrund aus den Bildern zu entfernen, und fügt dem Hintergrund dann tendenziell Weiß oder andere Farben hinzu.
HitPaw FotorPea basiert auf der KI-Technologie und hilft Ihnen, mehrere Bilder gleichzeitig zu importieren. HitPaw FotorPea beschränkt sich nicht nur auf das Hinzufügen oder Entfernen des Bildhintergrunds, sondern hilft Ihnen auch dabei, die Fotoqualität hervorragend zu verbessern.
Funktionen- Ermöglicht das schnelle Hinzufügen eines weißen Hintergrunds zu einem Foto
- Beeindruckende Fotoqualität zur Steigerung des Fotos
- Ermöglicht das Hinzufügen oder Entfernen des Fotohintergrunds, ohne die Bildqualität zu beeinträchtigen
- Entfernen Sie unerwünschte Objekte aus den Bildern
- Fügt kein Wasserzeichen in die Fotos ein
Hier finden Sie eine Schritt-für-Schritt-Anleitung, um zu erfahren, wie Sie mit HitPaw FotorPea einen weißen Hintergrund zu einem Foto hinzufügen.
Schritt 1:Installieren Sie HitPaw FotorPea auf Ihrem Computer und starten Sie HitPaw FotorPea auf dem PC. Nachdem Sie die Zeitleiste von HitPaw FotorPea aufgerufen haben, müssen Sie die Schaltfläche „Hintergrundbild entfernen“ auswählen. Als Nächstes müssen Sie das Foto hochladen, von dem Sie den Bildhintergrund entfernen möchten.

Schritt 2: Nach dem Importieren des Bildes in die Timeline von HitPaw FotorPea neigt dieses Tool dazu, den Fotohintergrund automatisch zu zerreißen. Normalerweise wird dem Bild standardmäßig die weiße Farbe hinzugefügt, Sie können jedoch auch eine andere Hintergrundfarbe auswählen.

Schritt 3: Klicken Sie auf die Schaltfläche „Vorschau“, um die an den Fotos vorgenommenen Änderungen zu überprüfen. Wenn Sie mit den Ergebnissen zufrieden sind, müssen Sie auf das Symbol „Exportieren“ tippen, um das Foto herunterzuladen.

Verbesserung der Fotoqualität mit HitPaw FotorPea
Schritt 1:Starten Sie HitPaw FotorPea auf dem PC und klicken Sie anschließend auf die Schaltfläche „Datei auswählen“. Importieren Sie das Foto, nachdem Sie das AI Enhancer-Symbol ausgewählt haben.

Schritt 2: Gehen Sie zur Zeitleiste von HitPaw FotorPea und wählen Sie dort das bevorzugte AI-Modell aus. HitPaw FotorPea beglückt Sie mit der Auswahl von 7 herausragenden KI-Modellen.

Schritt 3: Nachdem Sie die bevorzugten KI-Modelle auf die Bilder angewendet haben, müssen Sie auf das Vorschausymbol klicken, um alle von Ihnen vorgenommenen Änderungen zu überprüfen. Klicken Sie auf das Symbol „Exportieren“, um die Bilder in den Zielordner herunterzuladen, da Sie mit HitPaw FotorPea die Bilder mit wenigen Klicks herunterladen können.

Teil 2. So fügen Sie einem Foto online einen weißen Hintergrund hinzu
1. So fügen Sie mit Photoroom einen weißen Hintergrund in ein Foto ein
PhotoRoom ist ein atemberaubendes Online-Tool, mit dem Sie den Bildhintergrund entfernen und diesen Hintergrund durch eine neue Option ersetzen können. Das Beste an PhotoRoom ist, dass es eine einfache Benutzeroberfläche bietet und Sie nur ein paar einfache Schritte ausführen müssen, um Passfotos oder anderen Bildern einen weißen Hintergrund hinzuzufügen.
Neben der Änderung des Fotohintergrunds können Sie mit PhotoRoom auch verschiedene Fotobearbeitungsvorgänge durchführen, z. B. die Vorlage oder den Text zu den Bildern hinzufügen oder die Auflösung der Fotos ändern.
Hier finden Sie eine Schritt-für-Schritt-Anleitung zum Hinzufügen eines weißen Hintergrunds in ein Foto über PhotoRoom.
Schritt 1:Navigieren Sie zur offiziellen Webseite von PhotoRoom White Background und klicken Sie auf das Symbol „Mit Foto beginnen“, um das Foto zu importieren.

Schritt 2:Nach dem Hochladen der Bilder in die Timeline des PhotoRoom beginnt dieser, den Bildhintergrund auseinanderzureißen und ihn in den weißen Bildhintergrund zu ändern.
Schritt 3:Zeigen Sie eine Vorschau des Fotos, nachdem Sie den weißen Hintergrund hinzugefügt haben. Wenn Sie mit dem Ergebnis der Fotos zufrieden sind, klicken Sie auf das Download-Symbol, um das Bild herunterzuladen PC.

2. Wie füge ich mit Pixelcut einen weißen Hintergrund zu einem Foto hinzu?
Pixelcut ist ein weiteres beliebtes Online-Tool, mit dem Sie Fotos kostenlos mit weißem Hintergrund versehen können. Das Besondere an Pixelcut ist, dass Sie lediglich aufgefordert werden, die Fotos in die Zeitleiste hochzuladen, bevor Sie den Bildern den erstaunlichen weißen Hintergrund hinzufügen.
Glücklicherweise hinterlässt Pixelcut keine unerwünschten Wasserzeichen auf den Bildern und Sie müssen kein Geld ausgeben, um einem Foto einen weißen Hintergrund hinzuzufügen.
Hier finden Sie eine detaillierte Anleitung, wie Sie mit Pixelcut einem Foto einen weißen Hintergrund hinzufügen.
Schritt 1:Gehen Sie auf die offizielle Webseite von Pixelcut. Fügen Sie ein kostenloses Tool mit weißem Hintergrund hinzu und klicken Sie auf Bild hochladen. Auf diese Weise können Sie das Foto in Ihre Timeline importieren, wenn Sie den weißen Bildhintergrund hinzufügen möchten.

Schritt 2:Nachdem Sie das Foto zur Timeline von Pixelcut hinzugefügt haben, müssen Sie beachten, dass Pixelcut den Hintergrund automatisch entfernt und im richtigen Prozess den weißen Hintergrund anwendet.

Schritt 3: Neben dem Hinzufügen eines weißen Hintergrunds zu den Bildern können Sie auch andere Hintergrundfarben auswählen. Als Nächstes müssen Sie auf die Schaltfläche „Herunterladen“ klicken, um die Fotos auf den Computer herunterzuladen.
Teil 3. FAQs zum Hinzufügen eines weißen Hintergrunds zu einem Foto
Q1. Kann ich den Hintergrund eines iPhone-Fotos ändern?
A1. Sie können auf dem iPhone einen Hintergrund verwenden, sofern Sie auf iOS 16 aktualisiert haben. Sie können sich darauf verlassen, dass das integrierte Tool zum Entfernen des Hintergrunds den Bildhintergrund zerreißt. Dazu müssen Sie den Teil des Fotos, den Sie behalten möchten, gedrückt halten und einen Moment warten. Fotos entfernt den nicht ausgewählten Teil aus dem Bild und zerlegt den ursprünglichen Bildhintergrund.
Q2. Wie verwischt man den Hintergrund eines Bildes auf dem iPhone ohne Porträtmodus?
A2. Sie können den Hintergrund Ihres Fotos auf einem iOS-Gerät verwischen, ohne sich für das Porträt zu entscheiden, indem Sie auf den Bildschirm der Kamera-App klicken, um den Fokus festzulegen. Auf diese Weise haben Sie die Möglichkeit, das Bild unscharf zu machen, ohne sich für den Porträtmodus entscheiden zu müssen. Dazu müssen Sie näher an das Motiv herangehen, um den ausgeprägten Unschärfeeffekt zu erzielen.
Fazit
Zu wissen, wie man einem Foto einen weißen Hintergrund hinzufügt, ist einfacher als Sie denken. Wir haben die drei verblüffenden Möglichkeiten aufgelistet, mit denen Sie lernen, wie Sie einem Foto einen weißen Hintergrund hinzufügen und so den Bildhintergrund ändern können, ohne dass es zu Einbußen bei der Bildqualität kommt.
HitPaw FotorPea bleibt die am meisten empfohlene Option, wenn es darum geht, den weißen Hintergrund hinzuzufügen Bilder, da es Ihnen hilft, die Fotobearbeitungsvorgänge automatisch durchzuführen. Abgesehen vom Hinzufügen des weißen Bildhintergrunds können Sie auch die Fotoqualität ohne großen Aufwand verbessern.





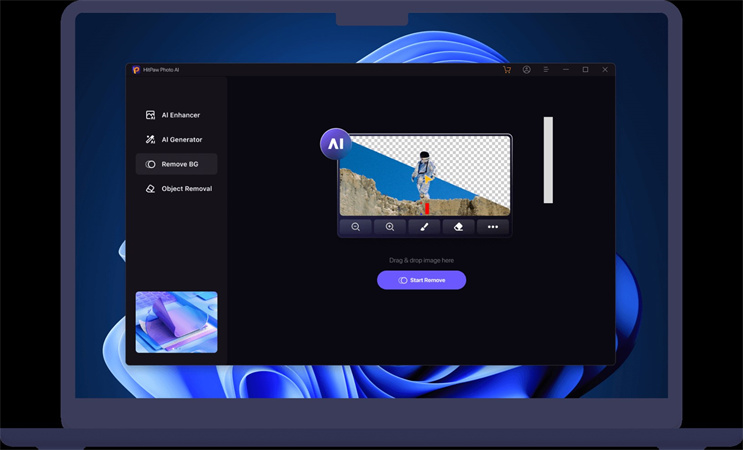
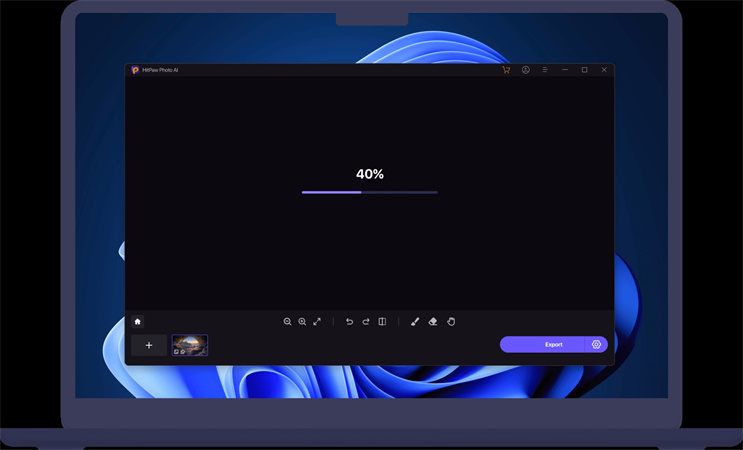
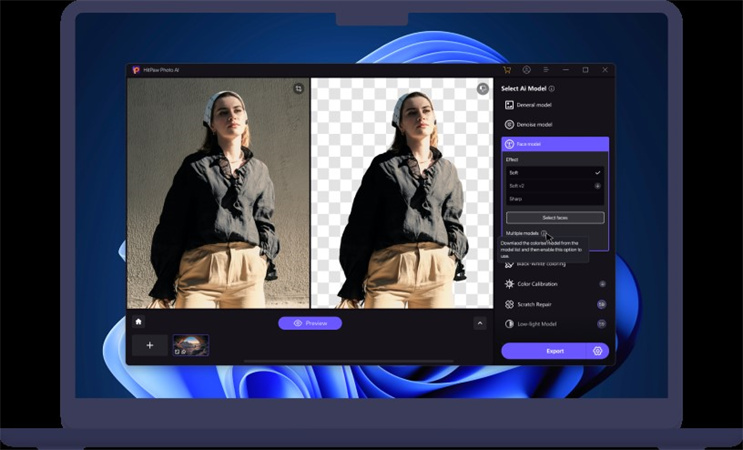
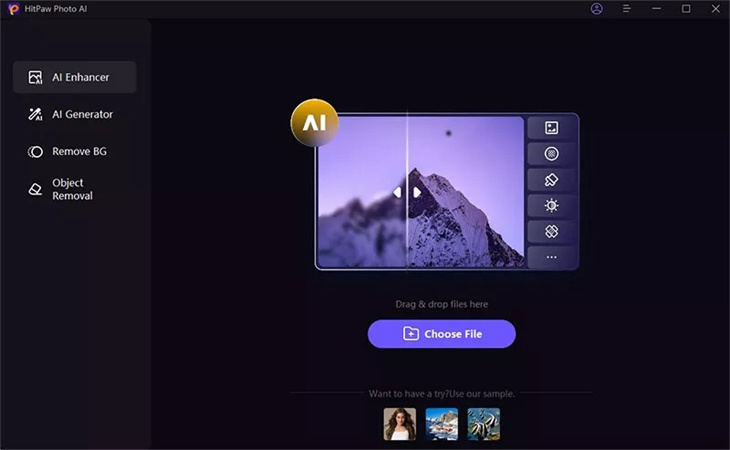
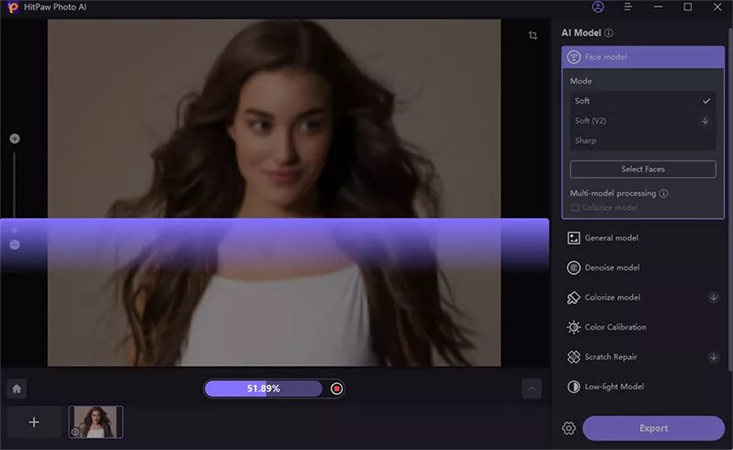
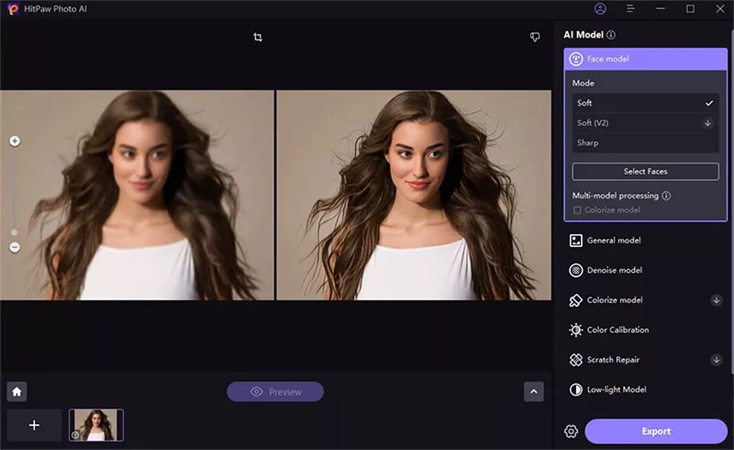
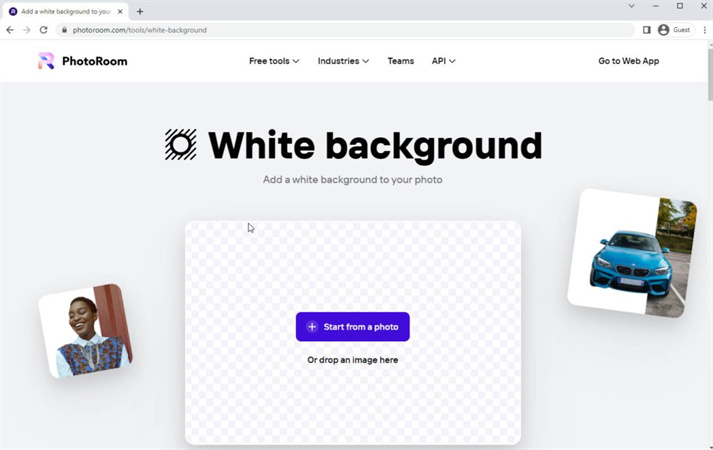
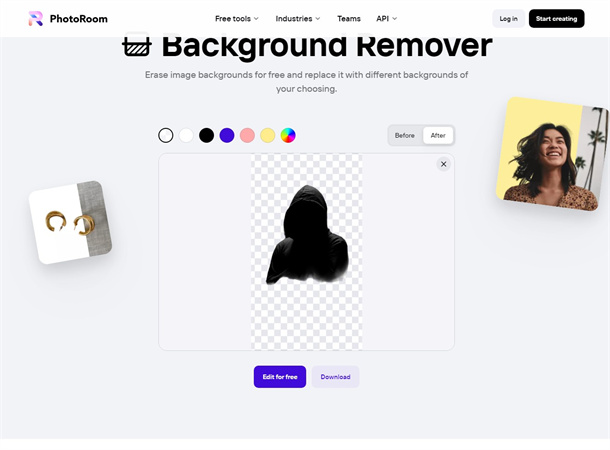
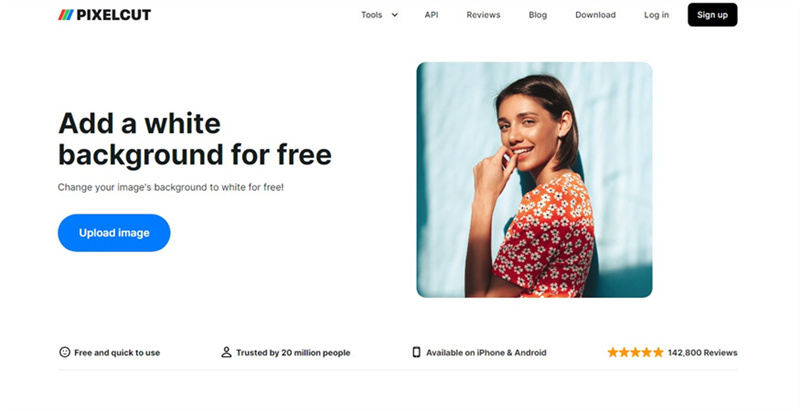
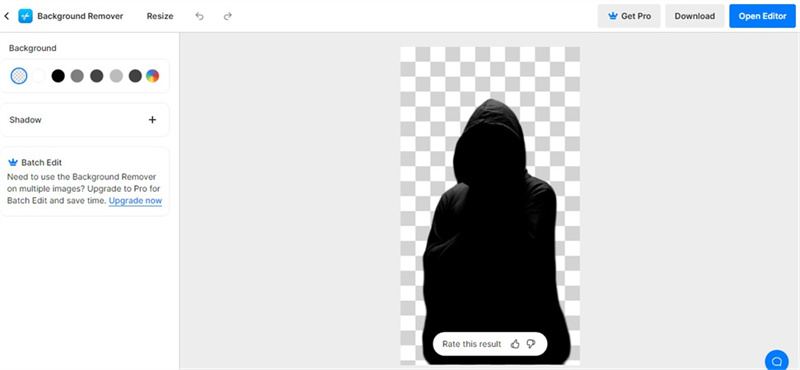






Startseite > Download Video > So fügen Sie einem Foto einen weißen Hintergrund hinzu
Wählen Sie die Produktbewertung:
Joshua Hill
Chefredakteur
Ich bin seit über fünf Jahren als Freiberufler tätig. Es ist immer beeindruckend Wenn ich Neues entdecke Dinge und die neuesten Erkenntnisse, das beeindruckt mich immer wieder. Ich denke, das Leben ist grenzenlos.
Alle Artikel anzeigenSchreiben Sie einen Kommentar
Eine Bewertung für HitPaw-Artikel schreiben