[Schritt-für-Schritt] So überlagern Sie Bilder in Photoshop
Sie wissen, dass es sich bei Overlays in der Fotografie um eine Textur oder ein Bild handelt, das den Fotos über eine Bearbeitungsanwendung hinzugefügt wird. Photoshop bleibt eine der effizientesten Methoden, um zu lernen, wie man Bilder in Photoshop mühelos überlagert.
Wenn Sie Fotograf sind, möchten Sie die Überlagerungen verwenden, um den Fotos Textur und viele andere Dinge hinzuzufügen. Dies bedeutet, dass das Hinzufügen der zusätzlichen Ebene zu den Bildern beim Bearbeiten der Fotos einfacher geworden ist.
Schauen Sie sich diese Anleitung an, um sich für die Photoshop-Overlay-Bilder zu entscheiden.
Teil 1. Wie überlagere ich Bilder in Photoshop?
Bevor Sie lernen, wie man ein Bild in Photoshop überlagert, müssen Sie eines verstehen: Die Verwendung von Adobe Photoshop kann für Neulinge schwierig sein. Bei Photoshop ist eines sicher: Die Qualität der Bilder wird dadurch nicht beeinträchtigt. Wenn Sie also über Vorkenntnisse in der Verwendung von Adobe Photoshop verfügen, können Sie sich für dieses schöne Tool entscheiden.
Hier finden Sie eine Schritt-für-Schritt-Anleitung zum Überlagern eines Bildes in Photoshop.
Schritt 1.Zunächst müssen Sie Adobe Photoshop auf dem Computer installieren und anschließend die Software starten. Um das Bild zu starten, das Sie überlagern möchten, müssen Sie auf die Schaltfläche „Datei“ klicken, bevor Sie auf das Symbol „Öffnen“ klicken.

Schritt 2.In dieser Phase müssen Sie das zweite Foto öffnen. Eine der einfachsten Möglichkeiten, die Dinge in Ordnung zu bringen, besteht darin, das zweite Bild aus dem Ordner oben auf das Basisbild zu verschieben.

Schritt 3: Klicken Sie im Dropdown-Menü auf „Mischmodus“. Bevor Sie den Mischmodus auswählen, müssen Sie die Platzierung oder Größe anpassen, damit sie zum Basisbild passt. Wählen Sie den Mischmodus aus, der für das Bild geeignet ist. Zu diesem Zweck können Sie den Bildschirmmodus verwenden.

Schritt 4.Wählen Sie die Deckkraft des zweiten Bildes in der oberen rechten Ecke des Ebenenbedienfelds aus, wie auf dem Foto unten gezeigt. Sie können das gewünschte Aussehen erreichen, indem Sie den Schieberegler entsprechend anpassen.

Schritt 5.Fügen Sie das Basisbild und die zweiten Fotos zusammen und drücken Sie mit der rechten Maustaste auf die Ebene des zweiten Bildes, bevor Sie auf die Schaltfläche „Nach unten zusammenführen“ klicken. Wenn Sie mit dem Ergebnis dieses Vorgangs nicht zufrieden sind, können Sie dieselben Vorgänge erneut ausführen, um die gewünschten Ergebnisse zu erzielen. Mit Adobe Photoshop können Sie außerdem Bearbeitungsvorgänge von Grund auf durchführen, um das zu erhalten, wonach Sie gesucht haben.
Sobald Sie das Ergebnis der Bilder überprüft haben und mit der Überlagerung der Bilder zufrieden sind, können Sie es endlich tun Laden Sie die Fotos auf den Computer herunter. Dazu müssen Sie auf die Schaltfläche „Datei“ klicken, bevor Sie auf das Symbol „Speichern“ klicken.
Adobe Photoshop kann je nach Internet einige Zeit in Anspruch nehmen, um die Bilder herunterzuladen und zu bearbeiten. Dennoch werden Sie bei diesem Vorgang nicht feststellen, dass Adobe Photoshop die Qualität der Bilder beeinträchtigt.
Teil 2. So ändern Sie den Fotohintergrund mit HitPaw FotorPea
Wenn Sie sich nach den Photoshop-Overlay-Bildern für ein benutzerfreundliches Tool zum Ändern des Bildhintergrunds entschieden haben, könnte HitPaw FotorPea hilfreich sein. Mit einer einfachen Benutzeroberfläche und KI-Power-Technologie können Sie mit HitPaw FotorPea den vorherigen Fotohintergrund automatisch auseinanderreißen.
Mit HitPaw FotorPea können Sie nicht nur den Fotohintergrund entfernen, sondern auch kräftige Hintergrundfarben hinzufügen, und die Möglichkeit, die Fotoqualität zu verbessern, ist sicherlich das Tüpfelchen auf dem i.
Funktionen- Ermöglicht das Ändern des Hintergrunds der überlagerten Bilder
- Beeinträchtigt die Bildqualität nicht
- Es ermöglicht Ihnen, Rauschen und Unschärfe aus den Bildern zu beseitigen
- Skalieren und vergrößern Sie die Fotos ohne Qualitätsverlust
- Fügt den Bildern kein Wasserzeichen hinzu
- Verfügbar für Mac und Windows und Mac
- Ermöglicht die gleichzeitige Erstellung mehrerer Bilder
Hier finden Sie die detaillierte Anleitung unten, die Ihnen hilft, den Fotohintergrund mit HitPaw FotorPea zu ändern.
Schritt 1.
Besuchen Sie die offizielle Webseite von HitPaw FotorPea und installieren Sie anschließend die Software. Starten Sie das Programm und klicken Sie auf die Schaltfläche BG entfernen. Als Nächstes müssen Sie das gewünschte Foto importieren, um den Hintergrund des Fotos anzupassen.
Schritt 2.
Sobald Sie das Bild in die Benutzeroberfläche von HitPaw FotorPea importiert haben, erkennt dieses Tool das Bild automatisch. Jetzt können Sie zwei Bilder sehen, wobei bei einem Bild der Hintergrund entfernt wurde und bei dem anderen Foto das ursprüngliche Hintergrundbild vorhanden ist.
Schritt 3.
Sie können den Teil des Bildes auswählen, den Sie behalten möchten, indem Sie den Pinsel verwenden und Ihre Pinselgröße auswählen.
Schritt 4.
Mit dem Pinsel „Löschen“ können Sie den Teil des Fotos auswählen, den Sie herausreißen möchten.
Schritt 5.
Nachdem Sie den Fotohintergrund auseinandergerissen haben, können Sie den Bildern einzigartige Farben hinzufügen.
Schritt 6.
Klicken Sie auf die Schaltfläche „Vorschau“, um die an den Fotos vorgenommenen Änderungen zu beurteilen. Sobald Sie mit dem Gesamtergebnis der Bilder zufrieden sind, müssen Sie auf die Schaltfläche „Exportieren“ klicken, um das Foto auf den Computer herunterzuladen.
Tipps: Schritte zum Verbessern von Bildern
Schritt 1.
Starten Sie HitPaw FotorPea auf dem PC und klicken Sie anschließend auf die Schaltfläche AI Enhancer. Tippen Sie auf die Schaltfläche „Dateien auswählen“, um das Foto zu importieren, dessen Qualität Sie verbessern möchten.
Schritt 2.
Mit HitPaw FotorPea können Sie aus den 7 herausragenden KI-Modellen auswählen, darunter das Gesichtsmodell, das Denoise-Modell, das allgemeine Modell, das Farbkalibrierungsmodell, das Low-Light-Modell, das Scratch-Modell usw.
Schritt 3.
Nachdem Sie das bevorzugte KI-Modell angewendet haben, müssen Sie auf die Schaltfläche „Vorschau“ tippen, um die Änderungen zu überprüfen. Klicken Sie auf die Schaltfläche „Exportieren“, um das verbesserte Bild auf den Computer herunterzuladen.
Teil 3. FAQs zu Photoshop-Overlay-Bildern
Q1. Wie nennt man es, wenn man zwei Bilder zu einem zusammenfügt?
A1. Wenn Sie ein zusammengesetztes Foto erstellen, indem Sie zwei oder mehr Bilder zu einem neuen Foto zusammenkleben, ausschneiden, überlappen und neu anordnen, spricht man von einer Fotomontage. Manchmal sieht das resultierende zusammengesetzte Foto, das Sie fotografiert haben, so aus, als ob das endgültige Bild als nahtloser physischer Druck erscheint.
Q2. Wie mischt man Hintergründe in Photoshop?
A2. Wenn Sie beabsichtigen, zwei Bilder in Photoshop zu überblenden, müssen Sie keinen zusätzlichen Aufwand betreiben, um die Aufgabe zu erledigen. Dazu müssen Sie die Bilder in Adobe Photoshop starten, bevor Sie die Ebenenmarkierung oben im Bild hinzufügen. Wählen Sie das Verlaufswerkzeug mit dem Schwarz-Weiß-Verlauf aus, bevor Sie das Verlaufswerkzeug an die Stelle ziehen, an der Sie die Bilder mischen möchten.
Zusammenfassung
In diesem Beitrag erfahren Sie Schritt für Schritt, wie Sie Bilder in Photoshop überlagern. Die Verwendung von Adobe Photoshop zum Überlagern der Bilder hat viele Vorteile, da dadurch die Qualität der Bilder nicht beeinträchtigt wird, während mehrere Bearbeitungsvorgänge an den Bildern durchgeführt werden.
Neben der Möglichkeit, sich für die Photoshop-Overlay-Bilder zu entscheiden, haben wir auch das HitPaw FotorPea als die am meisten empfohlene Methode zum Ändern des Fotohintergrunds. Auf diese Weise können Sie faszinierende Farben auf die Bilder anwenden und neben der Anpassung des Bildhintergrunds können Sie mit HitPaw FotorPea auch die Fotoqualität mithilfe der 7 herausragenden KI-Modelle verbessern.

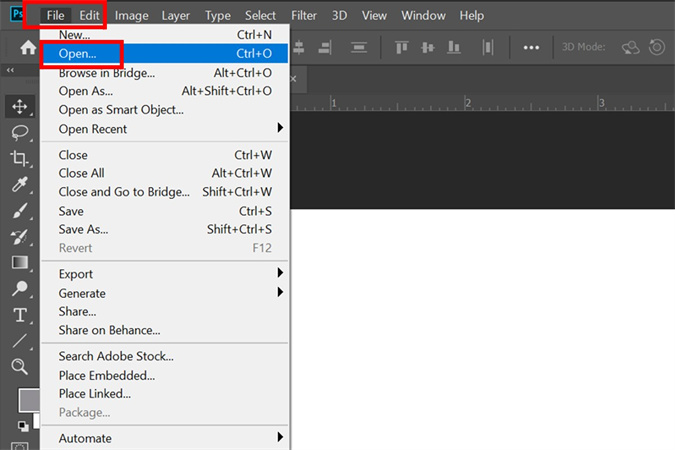
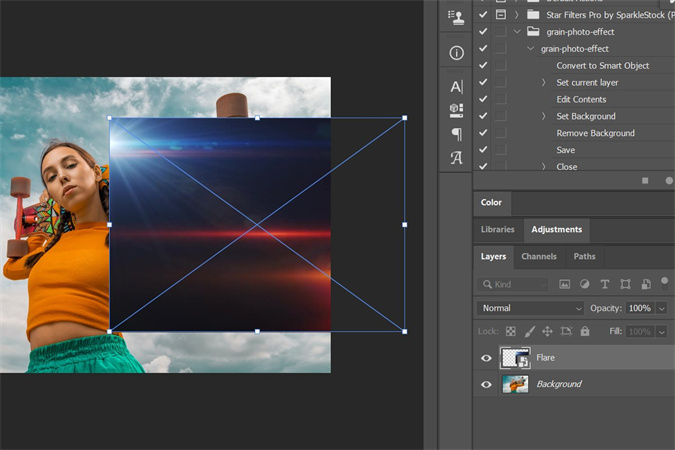
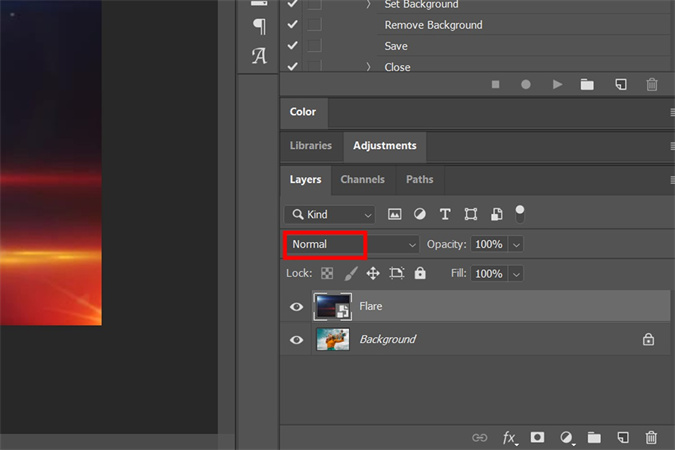
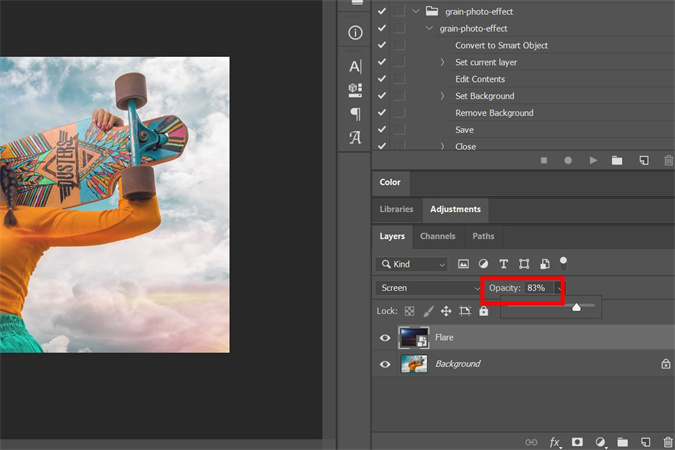
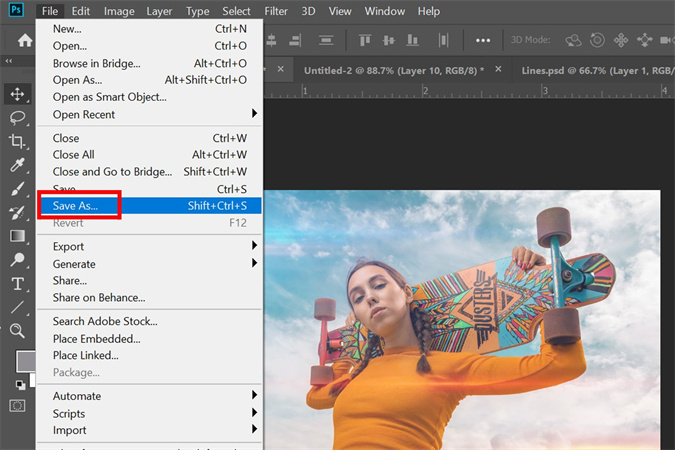




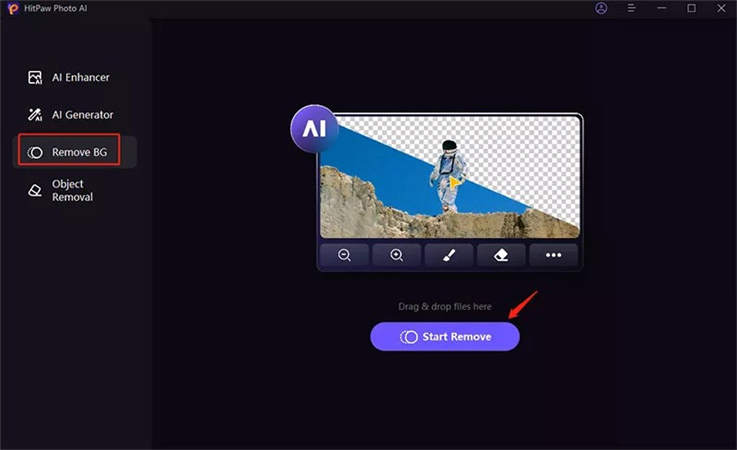
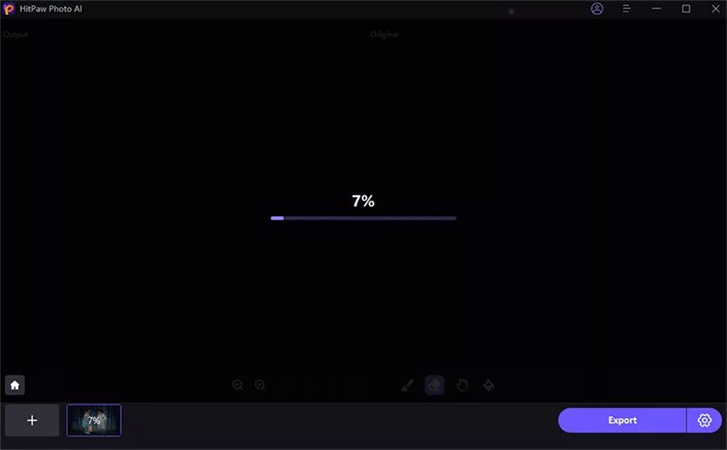
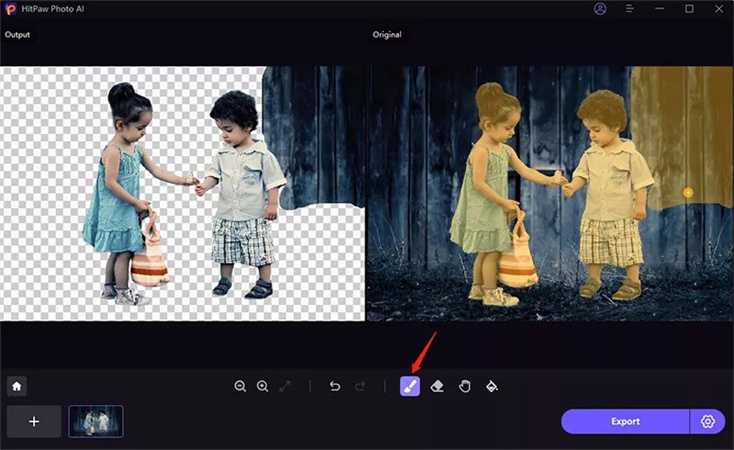
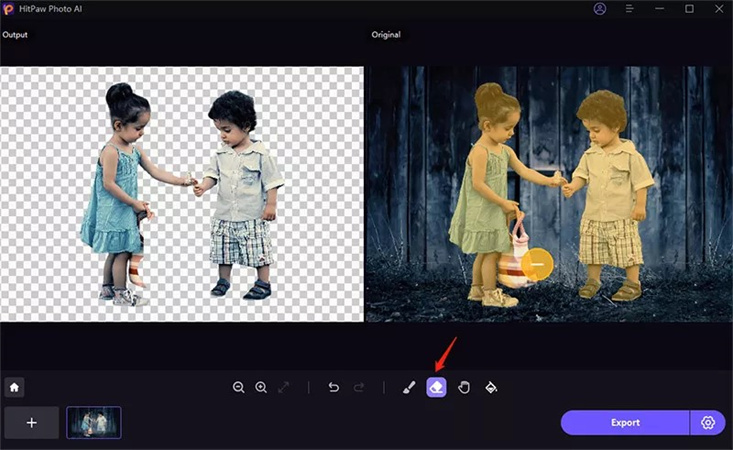
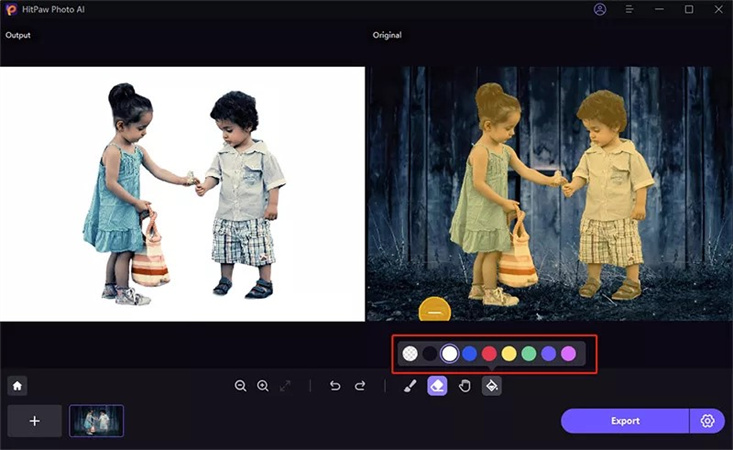
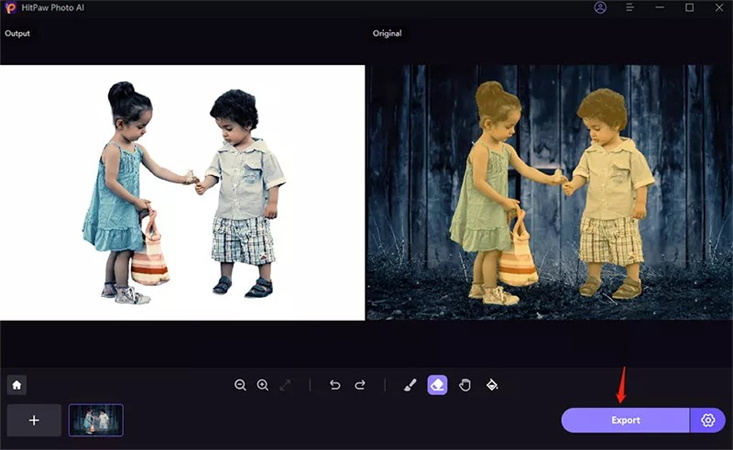
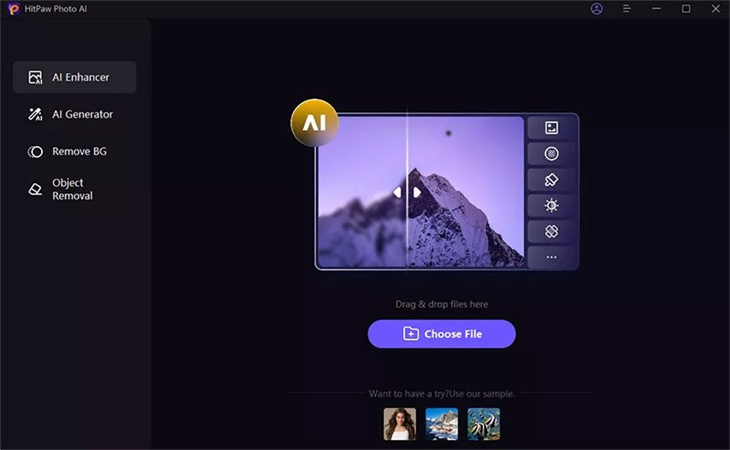
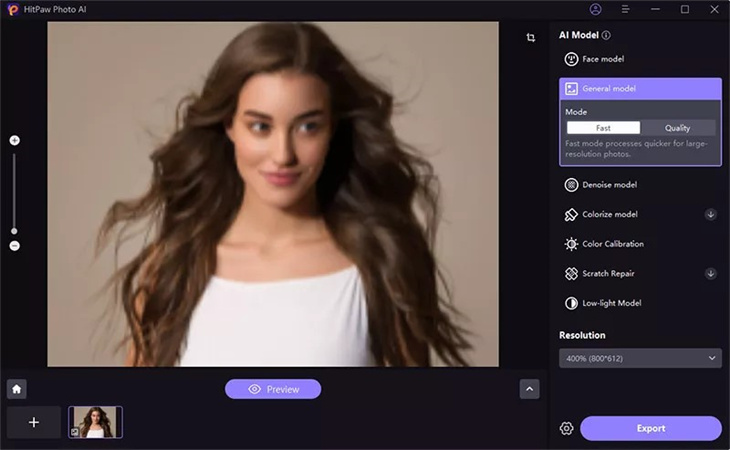
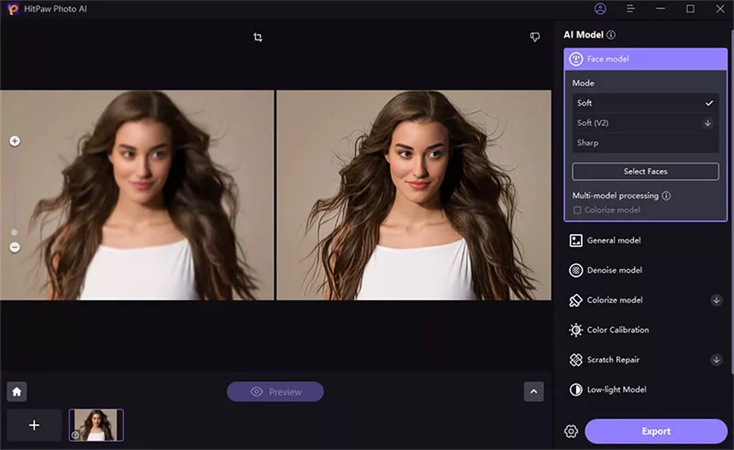

 HitPaw Video Enhancer
HitPaw Video Enhancer HitPaw Video Converter
HitPaw Video Converter 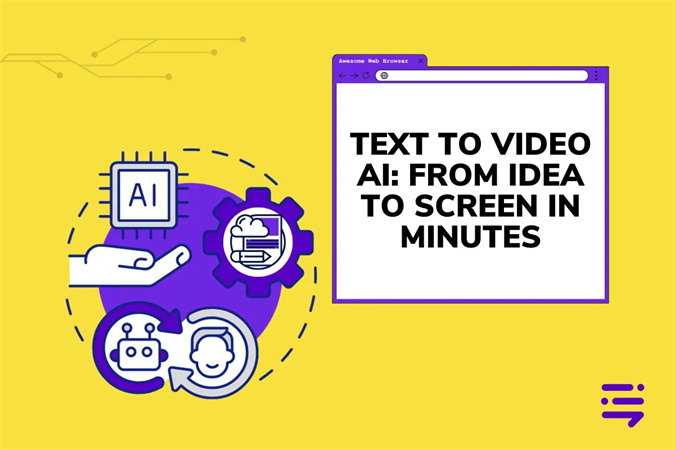



Teile diesen Artikel:
Wählen Sie die Produktbewertung:
Joshua Hill
Chefredakteur
Ich bin seit über fünf Jahren als Freiberufler tätig. Es ist immer beeindruckend Wenn ich Neues entdecke Dinge und die neuesten Erkenntnisse, das beeindruckt mich immer wieder. Ich denke, das Leben ist grenzenlos.
Alle Artikel anzeigenKommentar hinterlassen
Erstellen Sie Ihre Rezension für HitPaw-Artikel