Anleitung: Videos in Photoshop in GIF konvertieren
Die Konvertierung von Videos in GIFs kann Ihren Medien neues Leben verleihen und bietet eine kompakte und visuell ansprechende Möglichkeit, Momente zu teilen. Photoshop, ein vielseitiges Bild- und Video-Bearbeitungstool, bietet einen detaillierten Ansatz zur Erstellung von hochwertigen GIFs. In diesem Artikel erfahren Sie, warum Photoshop eine gute Wahl ist, wie Sie Videos in GIFs in Photoshop konvertieren und welche alternativen Tools für einfachere Workflows zur Verfügung stehen.
Teil 1: Warum Photoshop für die Konvertierung von Video in GIF verwenden?
Präzise Bearbeitung
Photoshop bietet eine detaillierte Steuerung über Frames und Timing, sodass Sie eine präzise Kontrolle über alles in Ihrem GIF haben. Dies ermöglicht Ihnen ein raffinierteres und professionelleres Ergebnis.
Anpassung
Mit Photoshop können Sie Effekte, Texte und Filter hinzufügen, um Ihr GIF zu verbessern. Dadurch wird Ihre Kreation einzigartig und visuell ansprechend, wenn Sie Videos in GIFs in Photoshop konvertieren.
Hohe Qualität
Im Gegensatz zu den meisten Online-Tools behält Photoshop die visuelle Qualität Ihres Videos während des gesamten Konvertierungsprozesses bei, sodass Ihr GIF scharf und professionell aussieht.
Teil 2: Schritt-für-Schritt-Anleitung zur Konvertierung von Video in GIF in Photoshop
Adobe Photoshop ist ein professionelles Tool mit außergewöhnlicher Präzision und Flexibilität bei der Exportierung von Videoclips in GIF-Dateien. Es ermöglicht das Importieren von Videoframes, die Bearbeitung eines jeden Frames und die präzise Anpassung der Wiedergabeeinstellungen. Für alle kreativen Köpfe und Profis hat Photoshop die Kunst des Erstellens von künstlerischen, hochwertigen oder markengerechten GIFs perfektioniert, dank seiner umfangreichen Optionen, Videos in GIFs zu konvertieren und das Endergebnis auf höchstem Niveau zu perfektionieren.
Schritte zur Konvertierung von Filmausschnitten in GIFs
Schritt 1:GIFs sind normalerweise etwa 6 Sekunden lang, also beginnen Sie damit, Ihr Video auf eine geeignete Länge zu kürzen. Verwenden Sie Tools wie HitPaw Univd (HitPaw Video Converter) oder iMovie, um das Video zu verkürzen, bevor Sie es in Photoshop hochladen.

Schritt 2:Obwohl GIFs keine festgelegte Größe haben, wäre eine normale Dimension 960 x 540. Zum Ändern der Größe wählen Sie im Menü "Bild" in Photoshop die Option "Bildgröße". Vergessen Sie außerdem nicht, die Auflösung auf 72 dpi für optimale GIF-Qualität anzupassen.

Schritt 3:Nach dem Ändern der Größe gehen Sie zu Datei > Exportieren > Für Web speichern (Legacy). Sie können auch Ihre Einstellungen im Popup-Panel anpassen, damit das Ergebnis für die Konvertierung von Video in animierte GIFs in Photoshop kompatibel ist.
Schritt 4:Wählen Sie im Export-Panel "GIF" aus dem Dropdown-Menü. Klicken Sie auf das Preset "GIF 128 Dithered" und stellen Sie sicher, dass die Loop-Optionen auf "Für immer" eingestellt sind. Dadurch wird sichergestellt, dass das GIF kontinuierlich ohne Unterbrechung für die Zuschauer abgespielt wird.

Teil 3: Häufige Herausforderungen bei der Konvertierung von Video in GIF in Photoshop
Komplexe Benutzeroberfläche
Photoshops Funktionen sind zahlreich und können für Anfänger überwältigend sein, insbesondere für diejenigen, die mit professioneller Bearbeitungssoftware nicht vertraut sind. Die spezifischen Werkzeuge zu finden, erfordert Geduld, Experimentieren und die Bereitschaft, verschiedene Menüs in der Benutzeroberfläche zu erkunden. Dieser Mangel an klaren Anleitungen für neue Benutzer kann die anfängliche Frustration und eine steilere Lernkurve mit sich bringen.
Begrenzte Formatunterstützung
Photoshop funktioniert am besten mit MP4-Dateien und importiert sie schnell ohne viele Kompatibilitätsprobleme. Andere Formate erfordern möglicherweise externe Tools, um das Video in MP4 zu konvertieren, bevor es in Photoshop importiert werden kann, was zusätzliche Schritte im Workflow hinzufügt. Diese Einschränkung könnte für einige Benutzer, insbesondere für diejenigen, die mit mehreren Dateitypen oder Projekten arbeiten, die Produktivität erschweren.
Zeitaufwändig
Während die Anpassungsoptionen von Photoshop seine größte Stärke sind, können sie den Prozess ebenso zeitaufwändig machen. Detaillierte Bearbeitungen, wie zum Beispiel Frame-Anpassungen oder das Erstellen komplexer Effekte, erfordern viel Zeit. Für Kunden mit Fristen stellt dies eine Herausforderung dar, da Kreativität oft mit Effizienz in Einklang gebracht werden muss.
Teil 4: Top-Alternativen zu Photoshop für die Konvertierung von Video in GIF
1. EZGIF
EZGIF ist ein beliebtes Online-Tool, das für seine Einfachheit und Geschwindigkeit bekannt ist und es zu einer bevorzugten Alternative für die Konvertierung von Video in GIF in Photoshop macht. Es ermöglicht eine schnelle GIF-Erstellung, ohne dass eine Softwareinstallation erforderlich ist, was sowohl Zeit als auch Mühe spart. Die Plattform bietet eine benutzerfreundliche, minimalistische Oberfläche, die auch für Anfänger zugänglich ist.
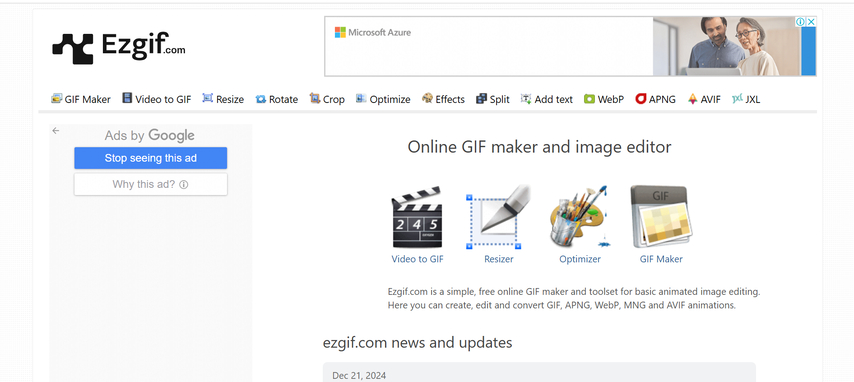
Vorteile
- Keine Installation erforderlich.
- Benutzerfreundliche Oberfläche.
- Kostenlos für grundlegende Nutzung.
Nachteile
- Begrenzte Bearbeitungsoptionen.
- Kann die GIF-Qualität komprimieren.
- Abhängig von der Internetgeschwindigkeit.
2. Giphy
Ein weiteres großartiges Tool für die Erstellung von GIFs ist Giphy, das mit vielen lustigen, animierten Effekten begeistert. Tatsächlich ist es sowohl ein engagiertes Forum als auch eine Datenbank für GIFs, sodass Kreative jederzeit Inspiration finden können. Die Benutzeroberfläche ist ziemlich freundlich, und jeder kann bestehende GIFs bearbeiten oder neue innerhalb kürzester Zeit erstellen.
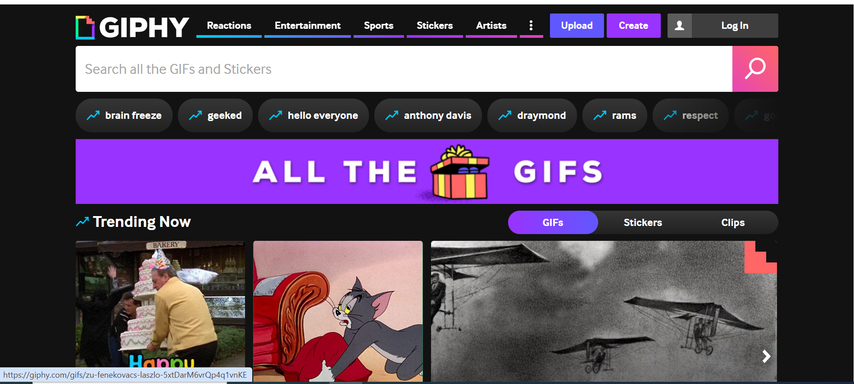
Vorteile
- Bietet eine Bibliothek kreativer Elemente.
- Einfache Drag-and-Drop-Funktionalität.
- Integrierte Sharing-Optionen.
Nachteile
- Erfordert ein Konto für erweiterte Funktionen.
- Keine Kontrolle über Frame-Timing.
- Nicht geeignet für professionelle Output-Qualität.
3. Kapwing
Kapwing ist eine Alternative zum Konvertieren von Videos in GIFs in Photoshop und ein Tool, das in Browsern verwendet werden kann, um GIFs mit relativem Komfort und angemessener Geschwindigkeit zu erstellen. Es ist ein ziemlich flexibles Tool, da es viele Videoformate akzeptiert, was es ermöglicht, fast jeden Dateityp zu verwenden. Einfache Bearbeitungsoptionen umfassen das Zuschneiden und Ändern der Größe des Videos sowie Textüberlagerungen, um dem Video eine persönliche Note zu verleihen.
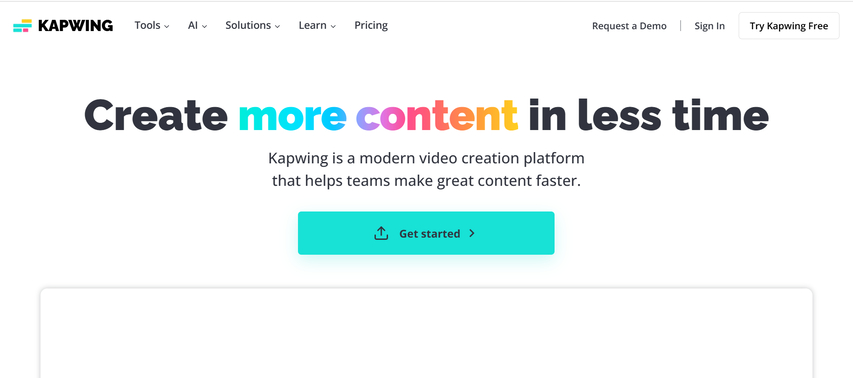
Vorteile
- Mehrere Videoformate
- Sehr einfach zu bearbeiten und Text hinzuzufügen
- Kostenloser Plan
Nachteile
- Die kostenlose Version enthält Wasserzeichen
- Das kostenlose Konto ist auf die Größe der hochgeladenen Datei beschränkt
- Benötigt eine Internetverbindung.
Teil 5: [Bonus-Tipp] Wie man Video in GIF mit HitPaw Univd konvertiert
HitPaw Univd ist das beste Tool, das speziell für die Umwandlung von Videos in GIFs ohne Komplikationen und Zeitverschwendung entwickelt wurde. Diese leistungsstarke Alternative zum Konvertieren von Videos in GIFs in Photoshop ist auch in einer Anfänger- und einer erweiterten Version erhältlich, was es für alle Erfahrungsstufen einfach macht. Die Kontextkonvertierung wird durch eine einfache Benutzeroberfläche erleichtert, die dennoch leistungsstarke Funktionen bietet, die die Qualität der Konvertierung verbessern.
Sieh dir dieses Video-Tutorial an, um mehr zu erfahren
Hauptmerkmale von HitPaw Univd
HitPaw Univd - All-in-One Video-Lösungen für Win & Mac
Sicher verifiziert. 254.145 Personen haben es heruntergeladen.
- Benutzerfreundliche Oberfläche: Dieses Tool wurde entwickelt, um eine einfache Umwandlung zu ermöglichen. Dieser Ansatz ist sehr benutzerfreundlich und leicht von Anfängern und Profis zugänglich.
- Unterstützung für viele Formate: Bewältigt mühelos MP4, MOV, AVI und andere gängige Formate mit einfachen Videoimporten und verschiedenen Ausgaben.
- Batch-Konvertierung: Konvertiere eine Gruppe von Videos gleichzeitig in GIFs, ideal für Großaufträge.
- Anpassbare Ausgabe: Ermöglicht die Anpassung kritischer Parameter wie Auflösung, Bildrate und Qualität gemäß spezifischen Anforderungen und Vorlieben.
- Schnelle Verarbeitung: Verarbeitet Videos schnell, ohne die Ausgabequalität zu reduzieren, um zeitnahe Ergebnisse zu gewährleisten.
Sicher verifiziert. 254.145 Personen haben es heruntergeladen.
Wie man HitPaw Univd verwendet, um Video in GIF zu konvertieren
Schritt 1: Starten Sie HitPaw Univd und wählen Sie Video zu GIF
Laden Sie HitPaw Univd auf Ihrem System herunter und starten Sie es. Gehen Sie zum Tab "Werkzeugkasten", wählen Sie "Video zu GIF" und fügen Sie das gewünschte Video hinzu.

Schritt 2: Passen Sie die GIF-Ausgabeeinstellungen an
Unter dem Tab "Einstellungen" können Sie die Auslösungsauflösung, die Bildrate und die Größe für Ihre GIF-Datei(en) anpassen. Im Vorschaufenster können Sie das Matrixdiagramm ziehen und den Seitenverhältnis ändern, wobei die Updates im Abschnitt "Ausgabgröße" auf der rechten Seite angezeigt werden.

Wählen Sie die bevorzugte Bildrate im Menü "Bildrate". Die Standardeinstellung ist 10 fps, aber Sie können sie nach Bedarf ändern.

Verwenden Sie das Dropdown-Menü "Größe", um die gewünschte Größe für Ihr GIF festzulegen.
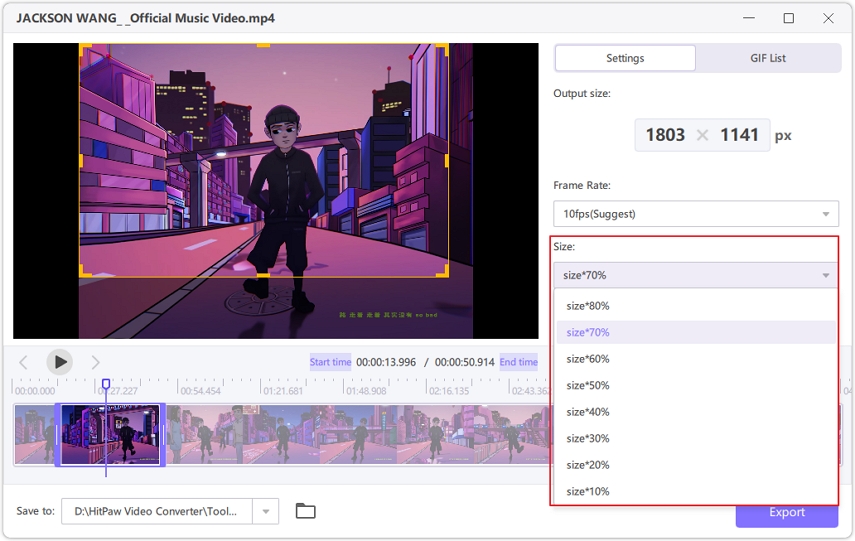
Schritt 3: Erstellen Sie GIF aus Video
Ändern Sie die Zeitmarkierungen, um die Start- und Endpunkte für Ihr GIF festzulegen. Überprüfen Sie die Vorschau und klicken Sie auf "GIF erstellen", um es zu generieren. Wiederholen Sie den Vorgang, um weitere GIFs aus demselben Video zu erstellen.

Schritt 4: GIFs exportieren
Sobald Ihre GIFs fertig sind, klicken Sie auf die Schaltfläche "Exportieren" in der unteren rechten Ecke, um sie an dem gewünschten Ort zu speichern.

Teil 6: Häufig gestellte Fragen zur Konvertierung von Video in GIF in Photoshop
Q1. Kann Photoshop mit großen Videodateien umgehen?
A1. Ja, aber es hängt von den Systemressourcen ab. Der Computer sollte über genügend RAM und Speicher verfügen, um große Dateien ordnungsgemäß zu verarbeiten.
Q2. Welche Dateiformate sind für Photoshop am besten geeignet?
A2. MP4 funktioniert gut mit Photoshop und ermöglicht einen reibungslosen Workflow bei der Konvertierung von Video in GIF.
Q3. Kann die Qualität von GIFs beibehalten werden?
A3. Ja, das Optimieren der Einstellungen während des Exports – wie das Erhöhen der Farbanzahl und das Anpassen der Dithering-Einstellungen – hilft, eine hohe Qualität beizubehalten.
Fazit
Obwohl Photoshop ideal für die Erstellung von hochwertigen und anpassbaren GIFs ist, ist es etwas komplexer und erfordert mehr Zeit für die Ausführung. Für diejenigen, die nach einem anderen Tool suchen, um Video in GIF zu konvertieren, das nicht viel Zeit in Anspruch nimmt, über einen Bedienungsknopf verfügt und leistungsstarke Funktionen bietet, verdient HitPaw Univd Aufmerksamkeit. Wählen Sie Ihr bevorzugtes Tool aus und beginnen Sie noch heute mit der Erstellung schöner GIFs!

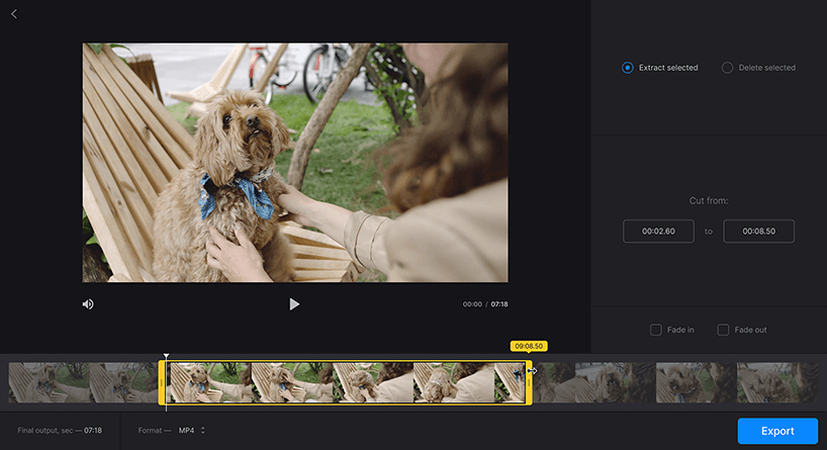
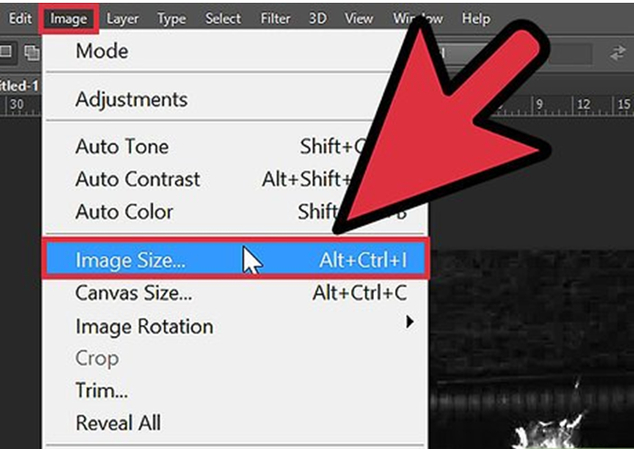
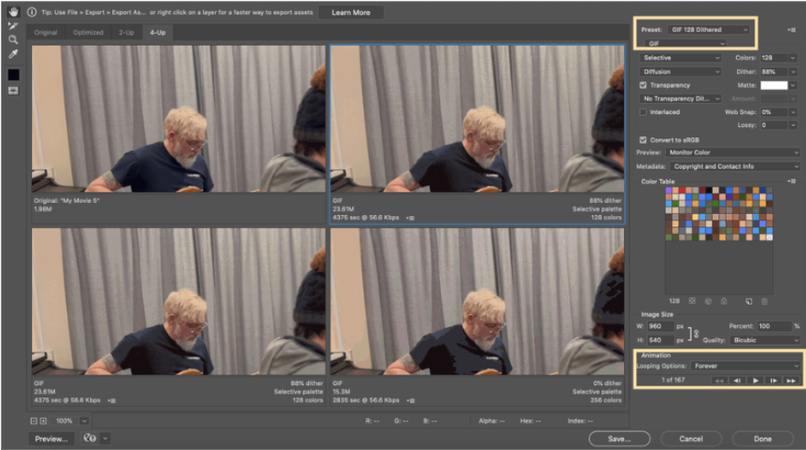






 HitPaw VoicePea
HitPaw VoicePea  HitPaw VikPea
HitPaw VikPea HitPaw FotorPea
HitPaw FotorPea
Teilen zu:
Wählen Sie die Produktbewertung:
Joshua Hill
Chefredakteur
Ich bin seit über fünf Jahren als Freiberufler tätig. Es ist immer beeindruckend Wenn ich Neues entdecke Dinge und die neuesten Erkenntnisse, das beeindruckt mich immer wieder. Ich denke, das Leben ist grenzenlos.
Alle Artikel anzeigenEinen Kommentar hinterlassen
Eine Bewertung für HitPaw Artikel abgeben