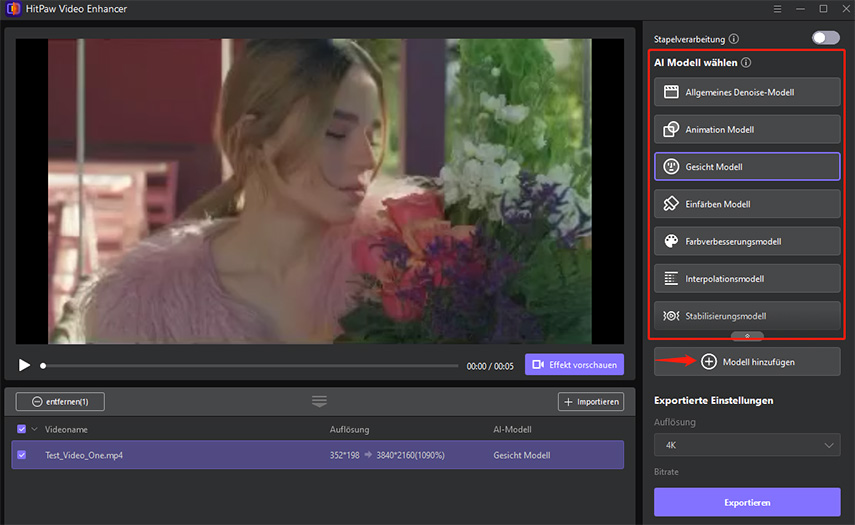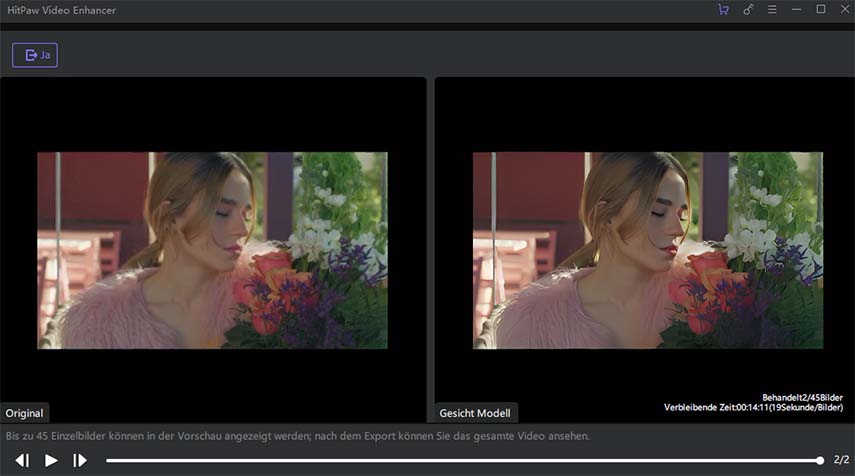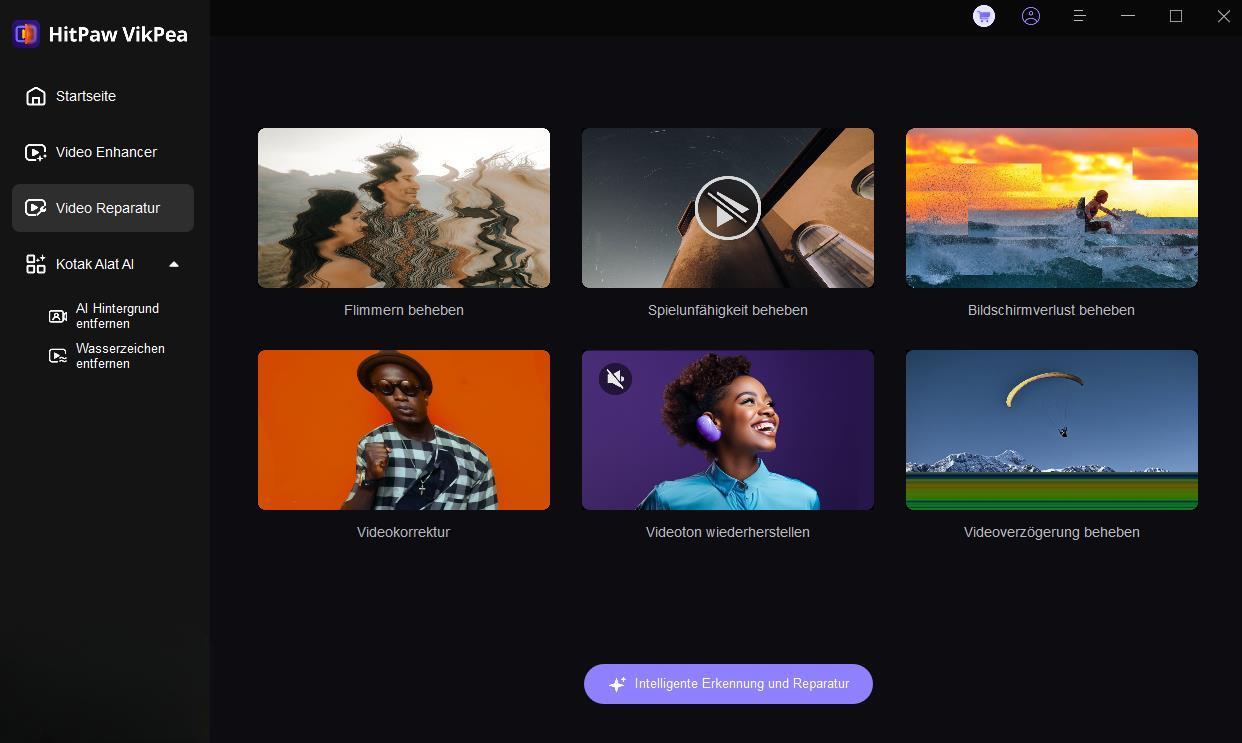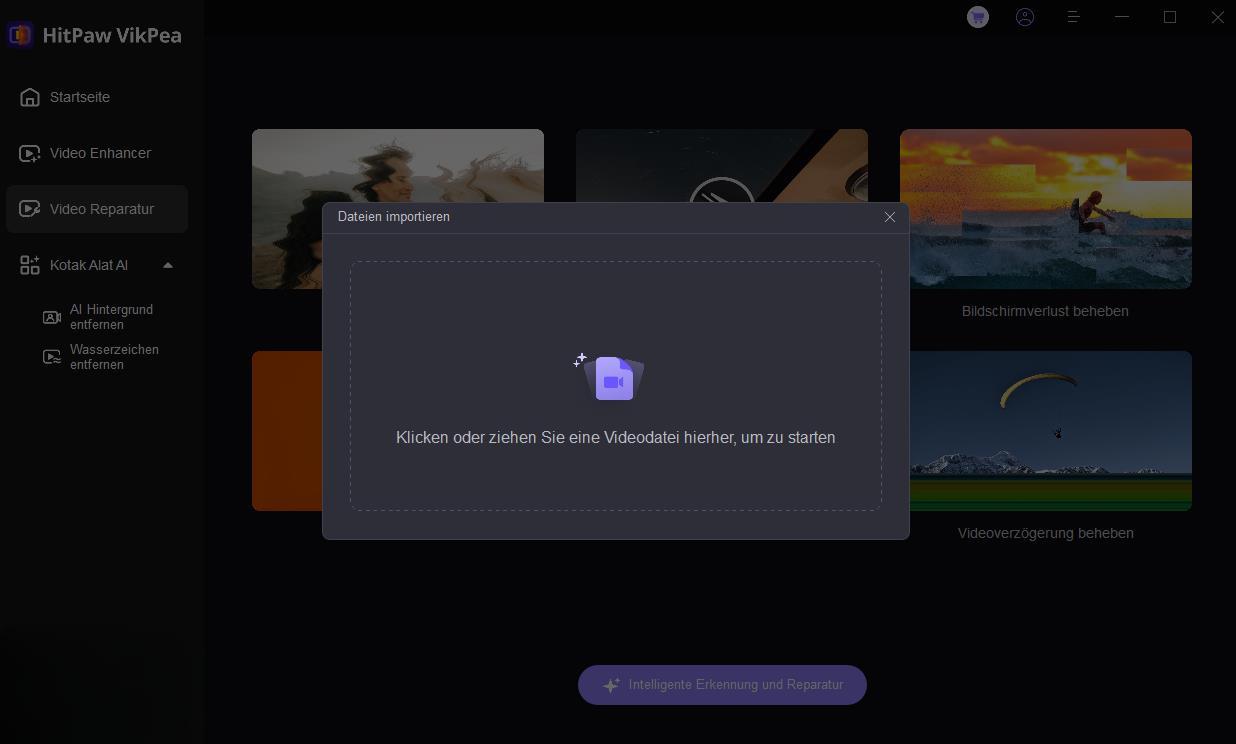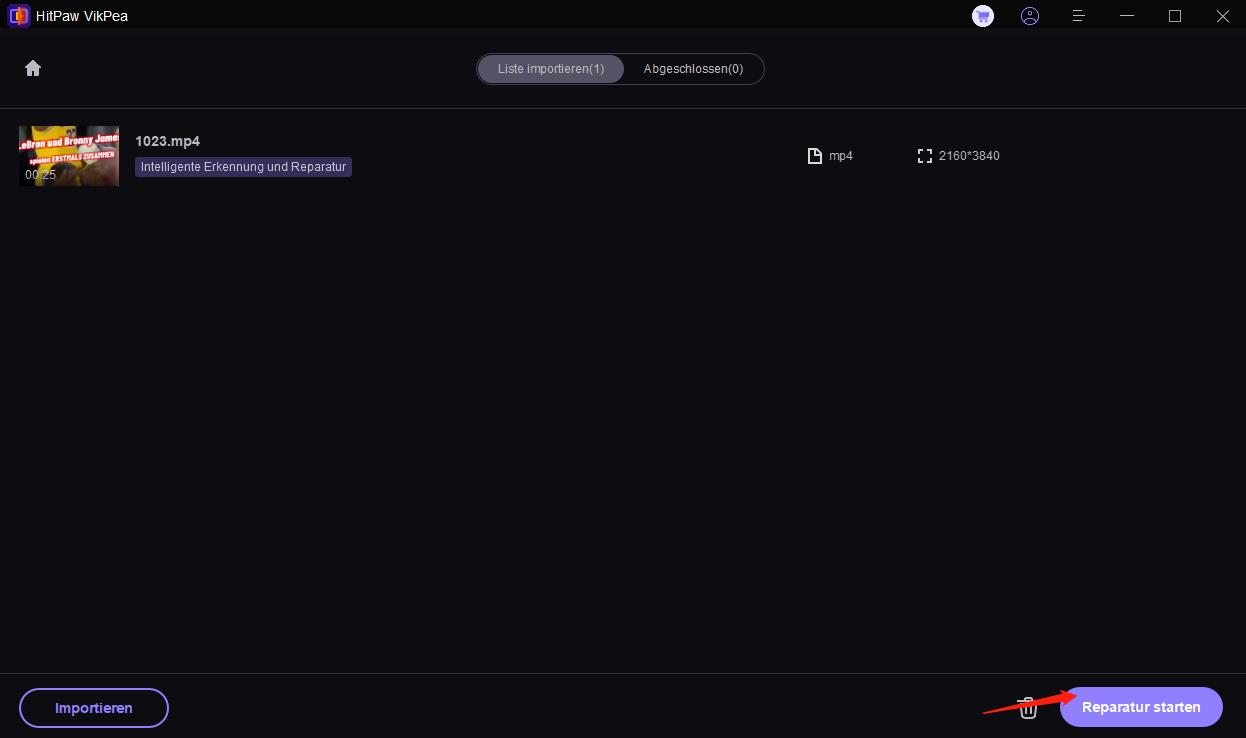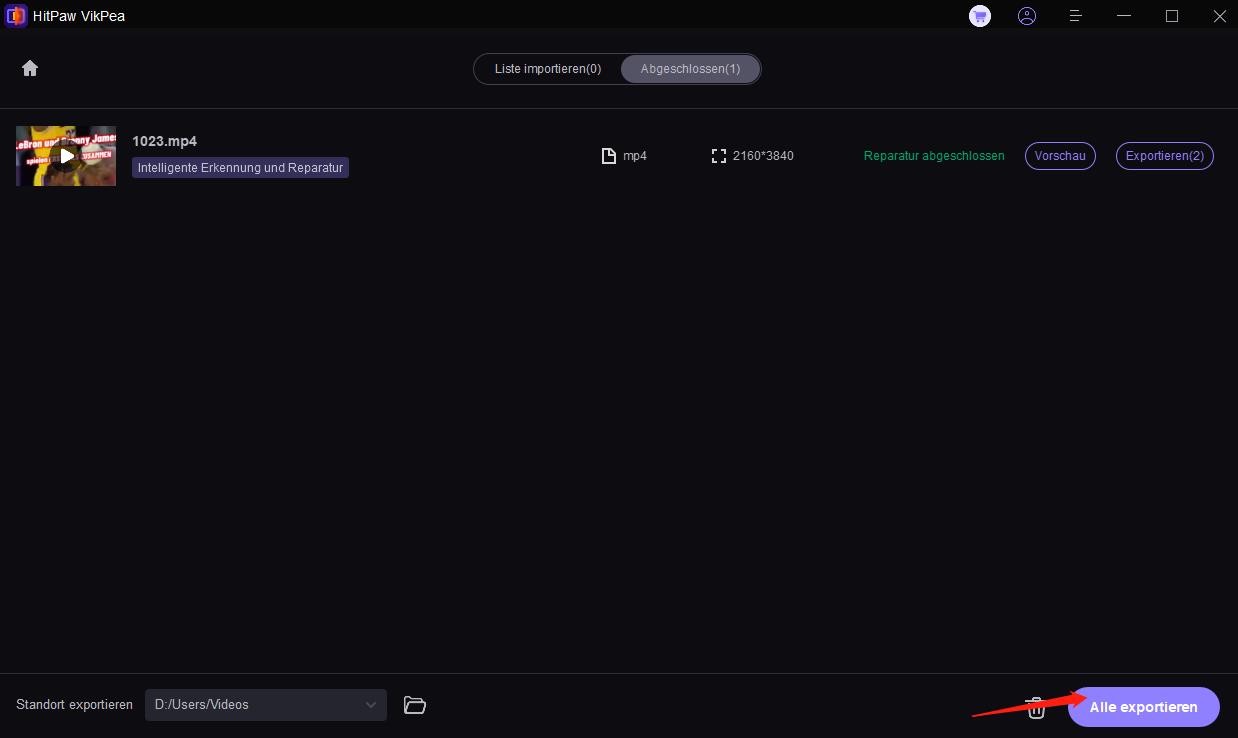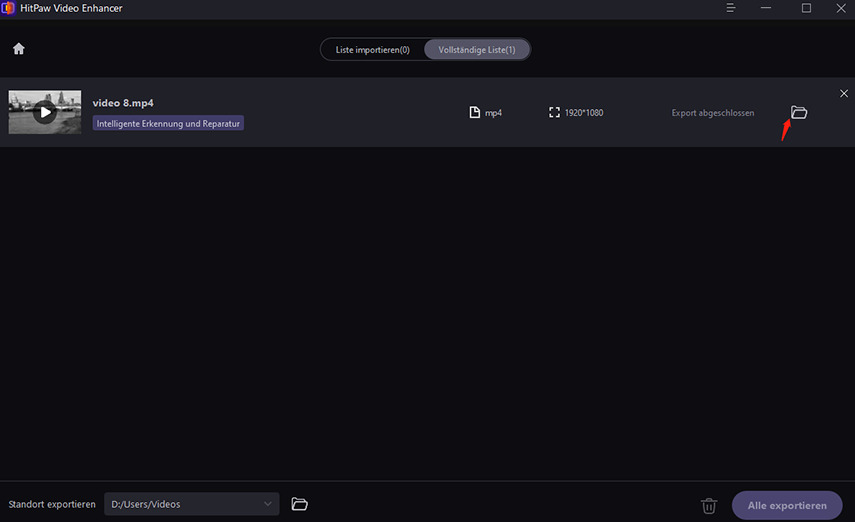Katalog
Wenn Sie ein unklares Video verbessern möchten, ist HitPaw VikPea die beste Wahl. Alles, was Sie tun müssen, sind 4 Schritte. Sehen Sie sich die detaillierten Schritte unten an. Das Verbessern eines Videos ist etwas anders als die Stapelverarbeitung. Schauen wir uns zuerst an, wie man Videoqualität verbessern.
1: Ein Video verbessern
-
Rufen Sie die offizielle Website von HitPaw VikPea auf oder klicken Sie auf die Schaltfläche zum Herunterladen unten.
-
Nachdem Sie die Software installiert haben, müssen Sie das Video in die Software importieren. Sie können auf die Schaltfläche „Datei auswählen“ klicken oder das Originalvideo auf die Software ziehen und dort ablegen.
Übrigens, HitPaw VikPea unterstützt mehr als 30 Eingabeformate, einschließlich der am häufigsten verwendeten wie MP4, AVI, MOV, usw.

-
Dieser Video Enhancer hat 7 AI-Modelle, d.h. Gesicht Modell, Animation Modell, Allgemeines Denoise-Modell, Einfärben Modell, Farbverbesserungsmodell, Modell zur Verbesserung der Bildfrequenz, Stabilisierungsmodell, Modell für schwaches licht.
- Gesicht Modell: Gesicht Modell kann Ihr Porträt Video klar zu machen. Es gibt 3 Modi zur Auswahl: Scharfzeichnen, Weichzeichnen und Schnell. Jeder dieser Modi bietet unterschiedliche Rendering-Effekte und erfordert unterschiedliche Bearbeitungszeiten.
- Animation Modell:
Wählen Sie Animation Modell, um mit alten oder unscharfen Animationsvideos umzugehen. - Allgemeines Denoise-Modell:
Allgemeines Denoise-Modell eignet sich perfekt für die Verbesserung von Videos mit realen Szenen wie Landschaften, Gebäuden, Tieren und Blumen. Es gibt drei Modi: Balance, Qualität und Schnell. Jeder Modus bietet unterschiedliche Verbesserungen der Qualität und erfordert unterschiedliche Bearbeitungszeiten. - Einfärben Modell:
Geeignet für die Kolorierung von Schwarzweiß- (oder Graustufen-) Videos. - Farbverbesserungsmodell:
Farbverbesserungsmodell kann die verblasste Farbe verbessern und das Video besser aussehen lassen. - Modell zur Verbesserung der Bildfrequenz:
Das Modell wandelt auf intelligente Weise Videos mit niedriger Bildrate in solche mit hoher Bildrate um, wodurch Bewegungen flüssiger und Details in Videos deutlicher werden. - Stabilisierungsmodell:
Dieses Modell kann Verwacklungen im Video automatisch erkennen und korrigieren und sorgt so für eine stabilere und klarere Videoausgabe. - Modell für schwaches licht:
Wenn Sie ein Video in einer extrem dunklen Umgebung aufgenommen haben, können Sie dieses Modell ausprobieren, um deutlich zu sehen, was in der Dunkelheit passiert ist.
-
Wenn Sie Videos stapelweise verbessern müssen, können Sie auch die Schaltfläche Importieren in der oberen linken Ecke verwenden, um dasselbe Modell auf alle Ihre Videos anzuwenden.

-
Klicken Sie nach dem Hochladen des Videos auf die Schaltfläche „Effekt vorschau“, um das Video zu verarbeiten. Möglicherweise müssen Sie hierfür einige Sekunden warten. Klicken Sie dann auf die Schaltfläche „Exportieren“, um das verbesserte Video zu speichern, sobald Sie damit zufrieden sind.

Schritt 1: Herunterladen & Installieren
Schritt 2: Originalvideo hochladen
Schritt 3: Ein AI-Modell auswählen
Schritt 4: Effekt vorschauen & Exportieren
Hinweis: Wenn Sie die kostenlose Version verwenden, können Sie das verbesserte Video nicht exportieren. Bitte klicken Sie auf die Schaltfläche Jetzt kaufen, um eine Vollversion zu benutzen, damit Sie das mit HitPaw VikPea bearbeitete Video speichern können.
2: Hintergrund aus Videos entfernen
-
Schritt 1: Herunterladen und Installieren
Klicken Sie auf den Download-Button unten, um HitPaw VikPea auf Ihrem Computer zu haben.
-
Schritt 2: Suchen Sie das Modul „AI Hintergrund entfernen“
Suchen Sie das Modul „AI Hintergrund entfernen“ auf der Hauptschnittstelle. Sie können Ihre Videodateien direkt ziehen oder ablegen, um loszulegen. Oder Sie können auf die Schaltfläche Videodatei importieren klicken, um Ihre Videos einzufügen.
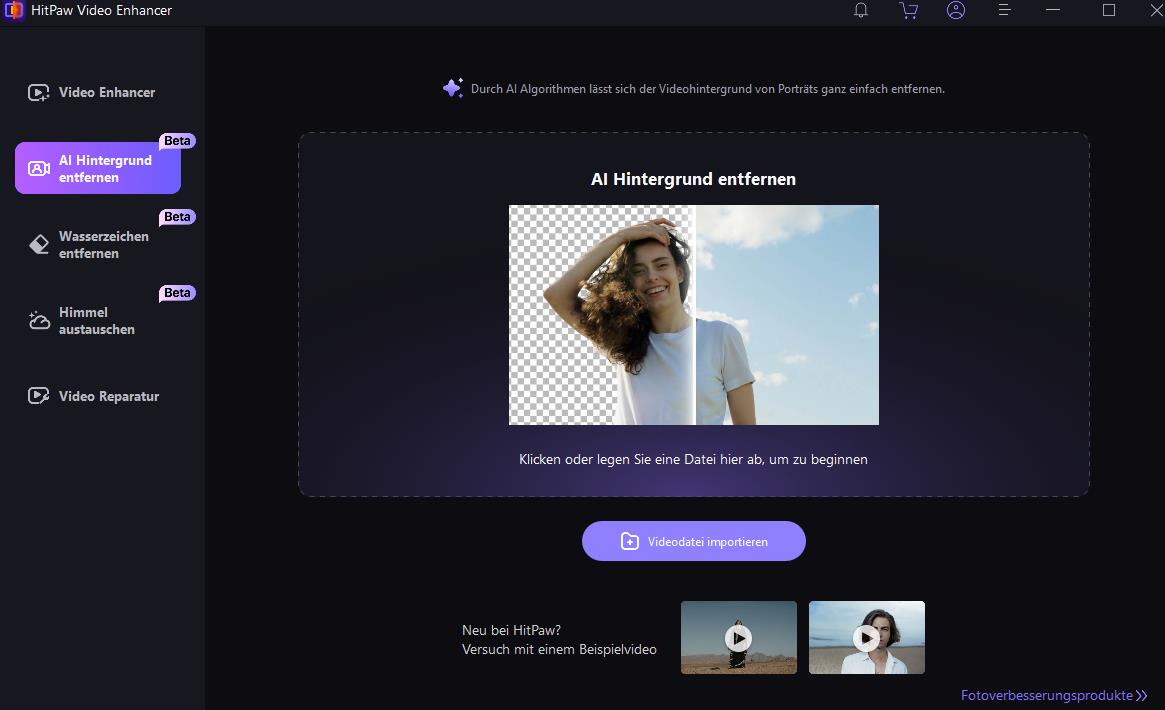
-
Schritt 3: Wählen Sie den Füllmodus für den Hintergrund
Es gibt 3 Methoden, um den ursprünglichen Hintergrund aus einem Video zu entfernen: Transparent sein, Hintergrund verschwimmen und Hintergrund füllen.
- Transparent sein:
Klicken Sie auf die Schaltfläche Transparent sein und drücken Sie auf Vorschau, um das Ergebnis dieses Modus zu sehen. Be Transparent wird automatisch die Figur erkennen und Ihren Videohintergrund mit Mosaik erfüllen. - Hintergrund Unscharf machen:
Klicken Sie auf die Schaltfläche Hintergrund unscharf machen und drücken Sie auf Vorschau, um das Ergebnis dieses Modus zu sehen. Die Hintergrundunschärfe erkennt auch automatisch die Figur und macht den Videohintergrund unscharf. Sie können den Grad der Unschärfe auswählen, indem Sie den Kreispunkt unter diesem Modus ziehen. - Mit Hintergrundfarbe füllen:
Klicken Sie auf die Schaltfläche „Mit Hintergrundfarbe füllen“ und drücken Sie auf Vorschau, um das Ergebnis dieses Modus zu sehen. Beginnen Sie mit der Auswahl der Farbe aus der Interface-Liste, Background Fill wird auch automatisch die Figur erkennen und Ihren Video-Hintergrund einfärben. Sie können auch jede beliebige Farbe auf dem Bildschirm Ihres Geräts auswählen, indem Sie auf das Symbol für die Farbauswahl tippen.
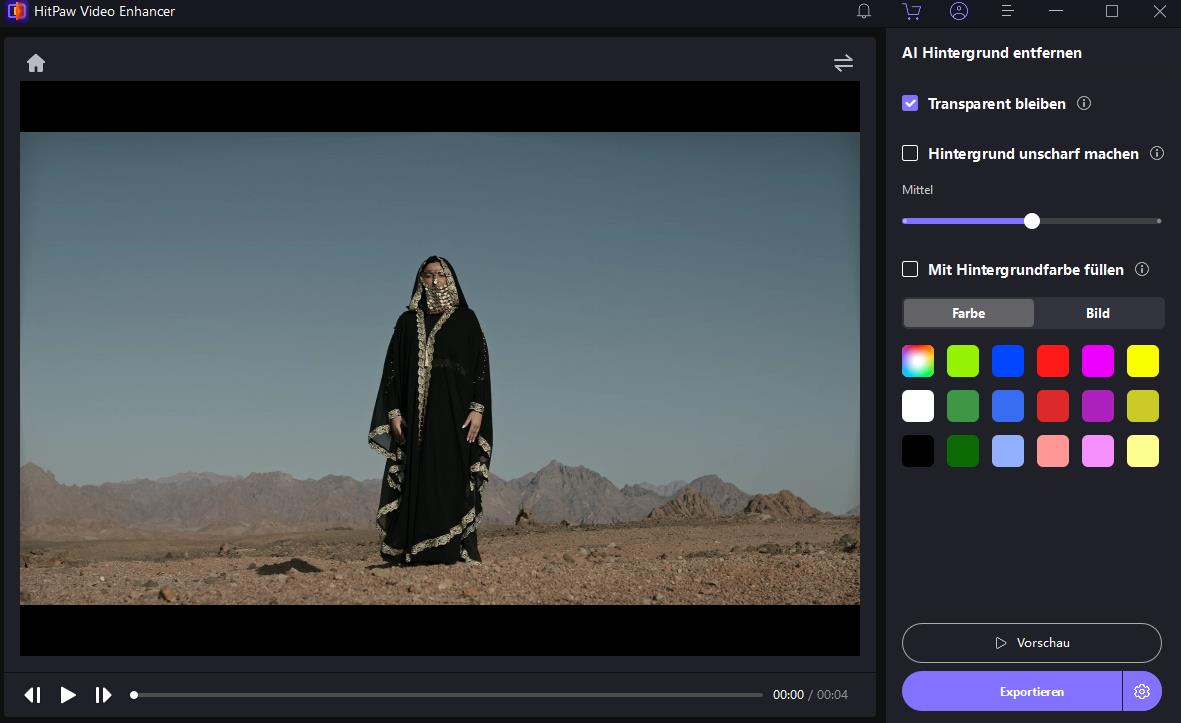
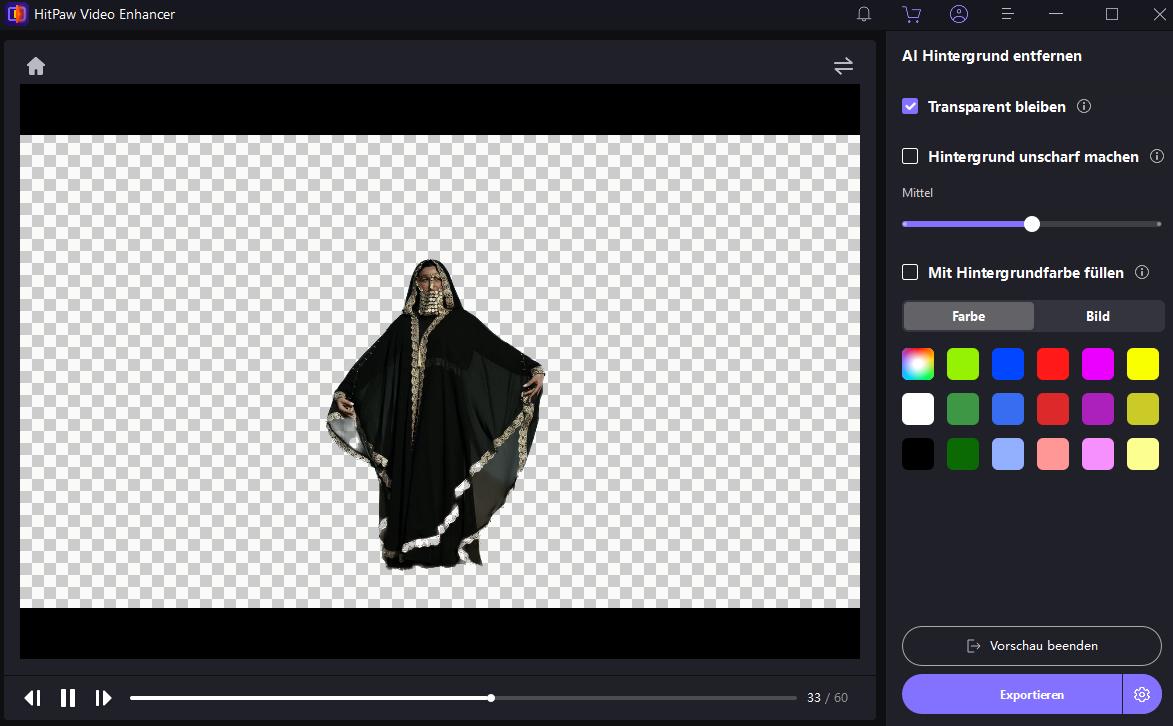
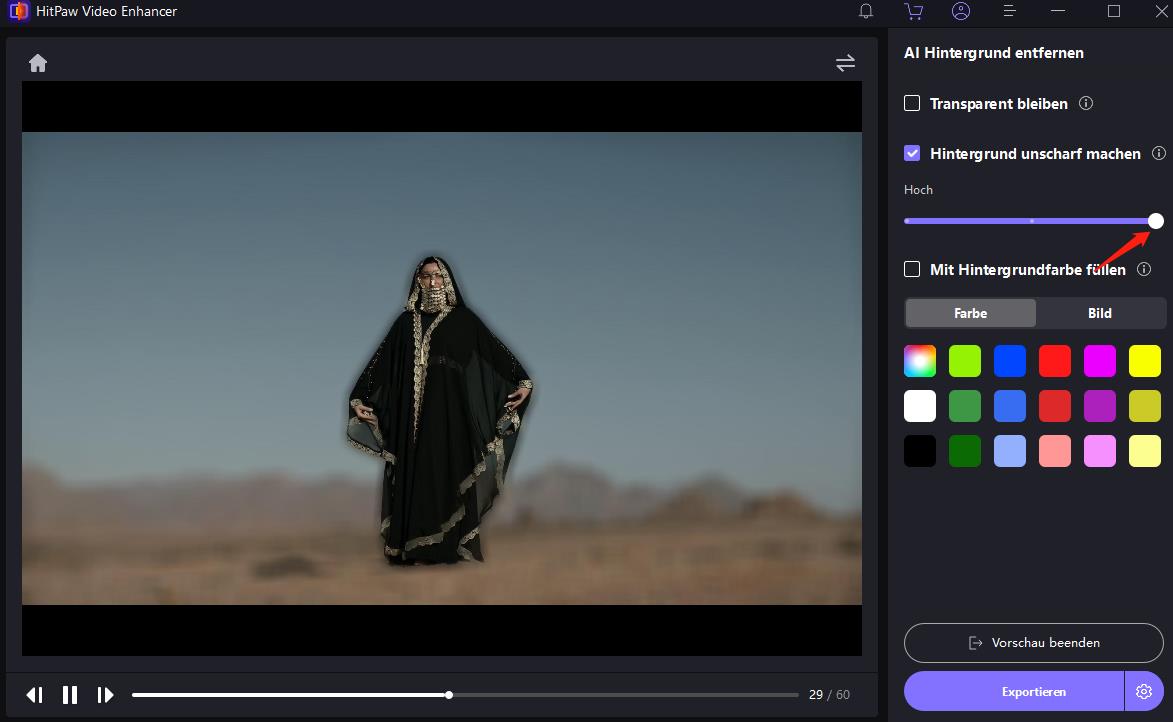
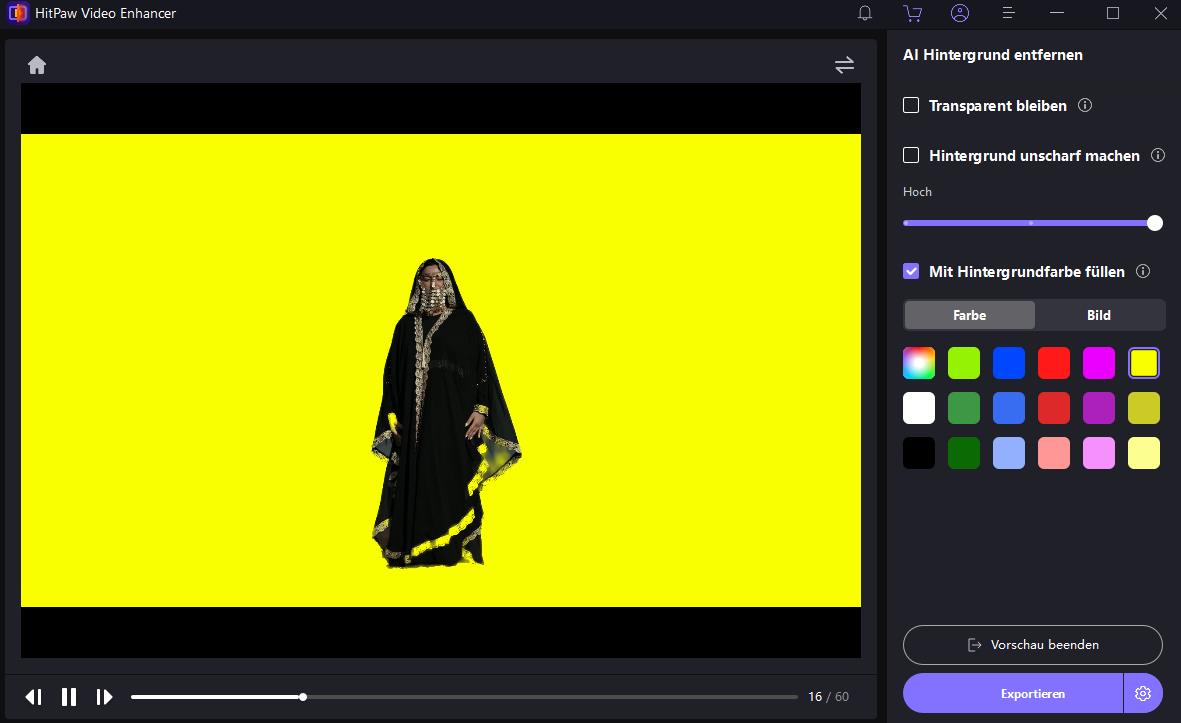
- Transparent sein:
3: Wasserzeichen aus Videos entfernen
-
Schritt 1: Herunterladen und Installieren
Klicken Sie auf die unten angegebene Herunterladen-Taste, um HitPaw VikPea auf Ihrem Computer zu installieren.
-
Schritt 2: Suchen Sie das Modul „Wasserzeichen entfernen“
Suchen Sie das Modul „Wasserzeichen entfernen“ auf der Hauptschnittstelle. Sie können Ihre Videodateien direkt ziehen oder ablegen, um loszulegen. Oder Sie können auf die Schaltfläche Videodatei importieren klicken, um Ihre Videos einzufügen.
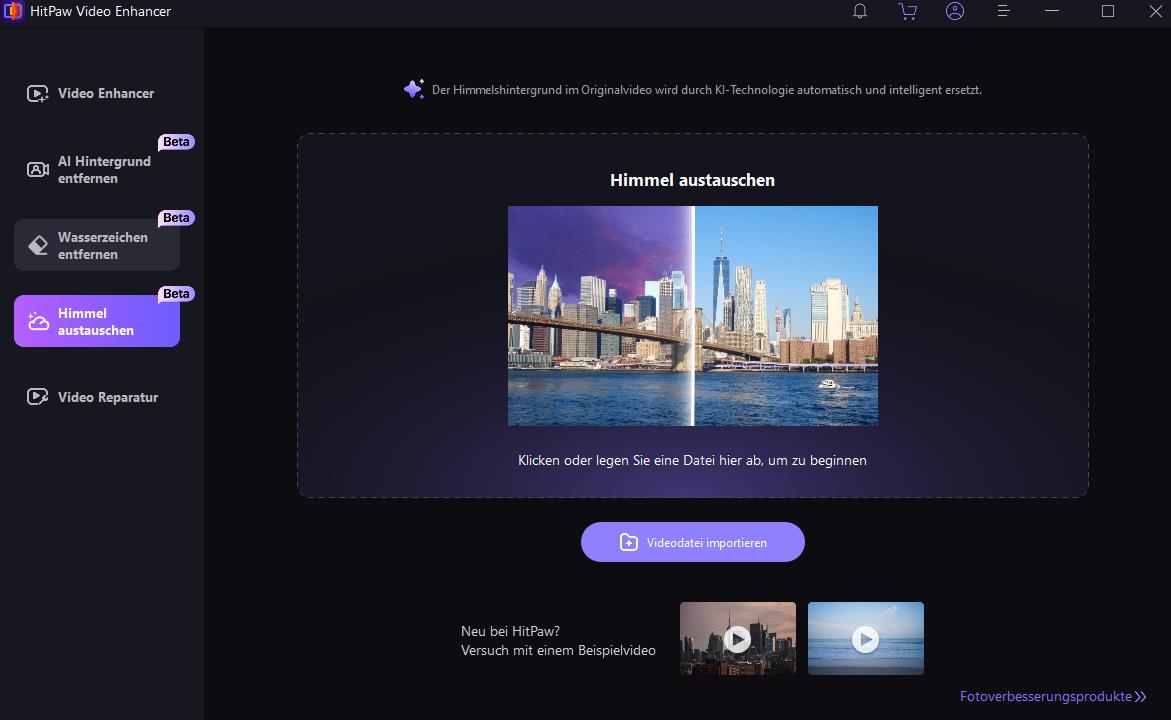
-
Schritt 3: Wählen Sie den Bereich des Videos aus, in dem Sie das Wasserzeichen entfernen möchten.
Nachdem Sie die Videodatei importiert haben, können Sie den Cursor auf der Zeitachse ziehen, um den Startpunkt für das Entfernen des Wasserzeichens aus dem Video auszuwählen. Wählen Sie dann das Wasserzeichen aus, das aus dem Video entfernt werden soll. Sie können das Auswahlfeld frei ziehen, um es zu vergrößern oder zu verkleinern.
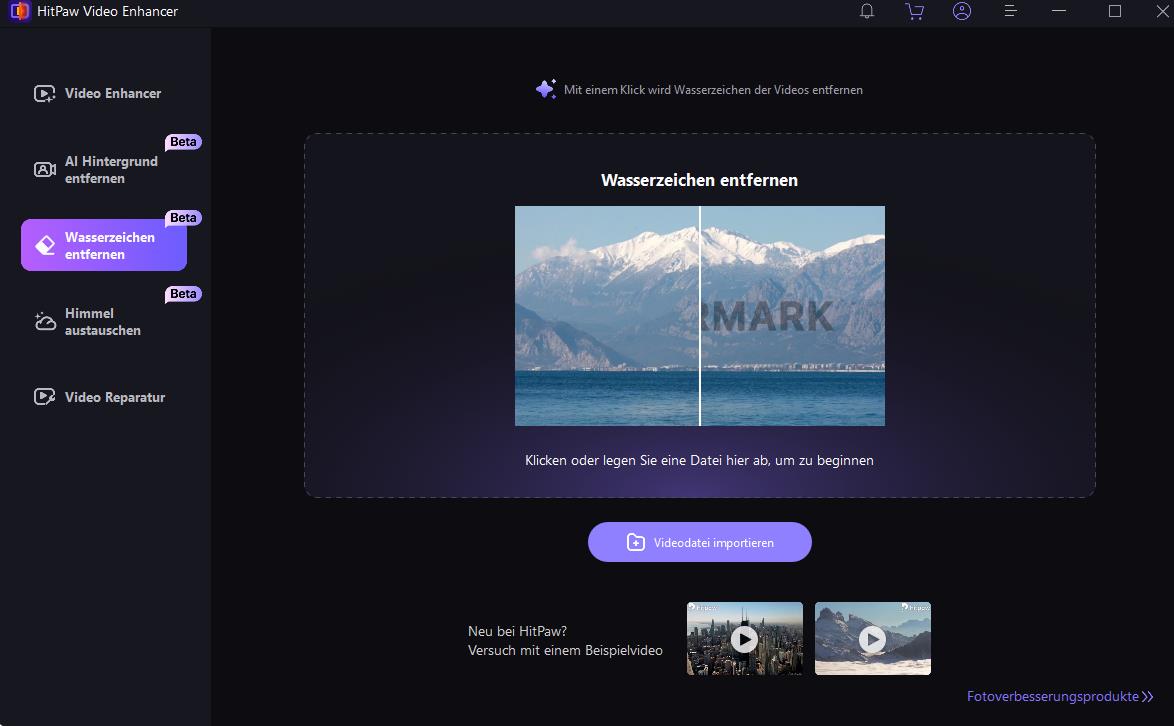
-
Schritt 4: Vorschau und Export
Nachdem Sie den Bereich zum Entfernen des Wasserzeichens festgelegt haben, klicken Sie auf die Schaltfläche Vorschau und wählen Sie das Symbol Abspielen, um eine Vorschau des Videoeffekts anzuzeigen.
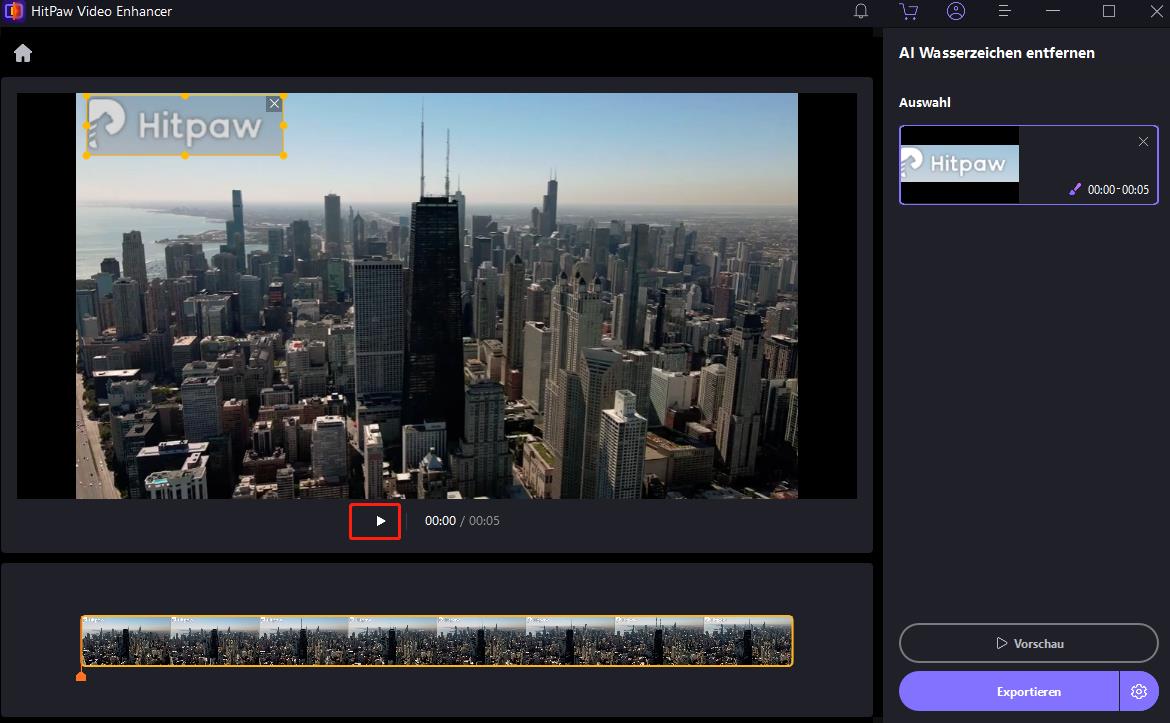
Wenn Sie zufrieden sind, klicken Sie auf die Schaltfläche Einstellungen, wählen Sie einen Speicherort für die Videodatei aus und exportieren Sie sie anschließend.
4: Himmel austauschen
-
Schritt 1: Herunterladen und Installieren
Klicken Sie auf die Download-Schaltfläche unten, um HitPaw VikPea auf Ihrem Computer zu installieren.
-
Schritt 2: Suchen Sie das Modul „Himmel austauschen“
Suchen Sie das Modul „Himmel austauschen“ auf der Hauptschnittstelle. Sie können Ihre Videodateien direkt ziehen oder ablegen, um loszulegen. Oder Sie können auf die Schaltfläche Videodatei importieren klicken, um Ihre Videos einzufügen.
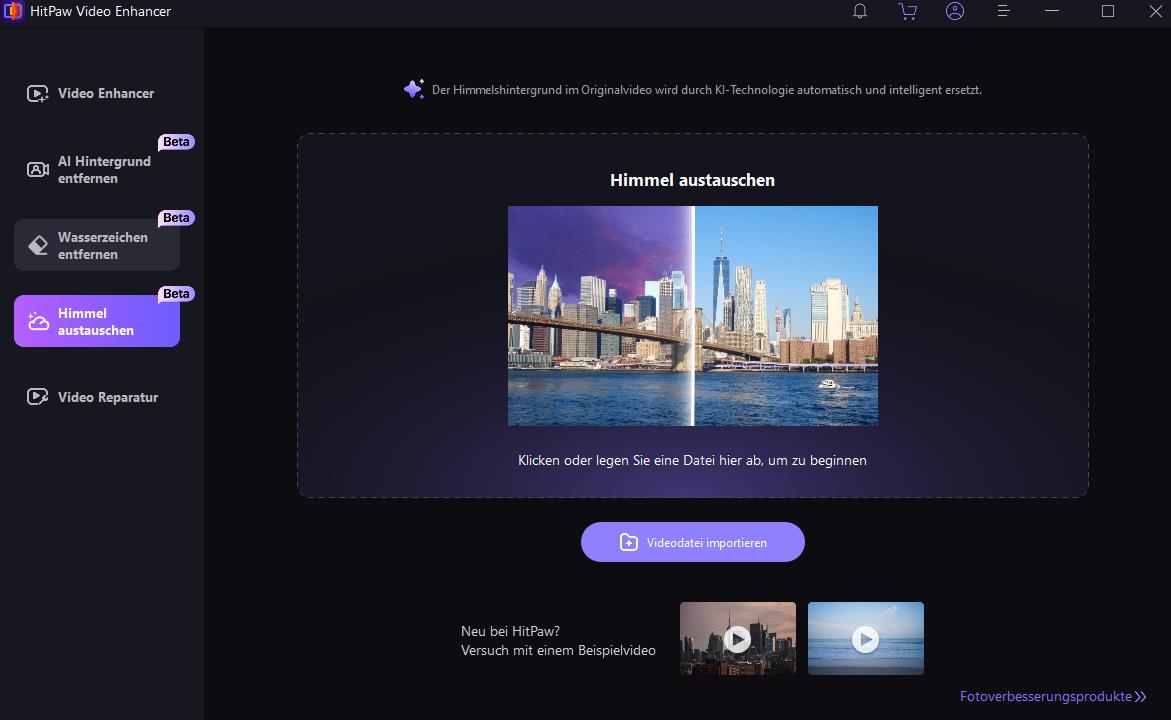
-
Schritt 3: Den Hintergrund ändern
Sie können den Hintergrund des Beispielvideos auf der Benutzeroberfläche auswählen. Oder importieren Sie Ihr eigenes Bild, um das Beispiel zu ersetzen, indem Sie auf das Fenster mit dem Bild klicken.
Nach der Auswahl können Sie auch die Schaltfläche Importieren in der oberen linken Ecke wählen, um denselben Videohintergrund für alle Ihre Videos zu verwenden.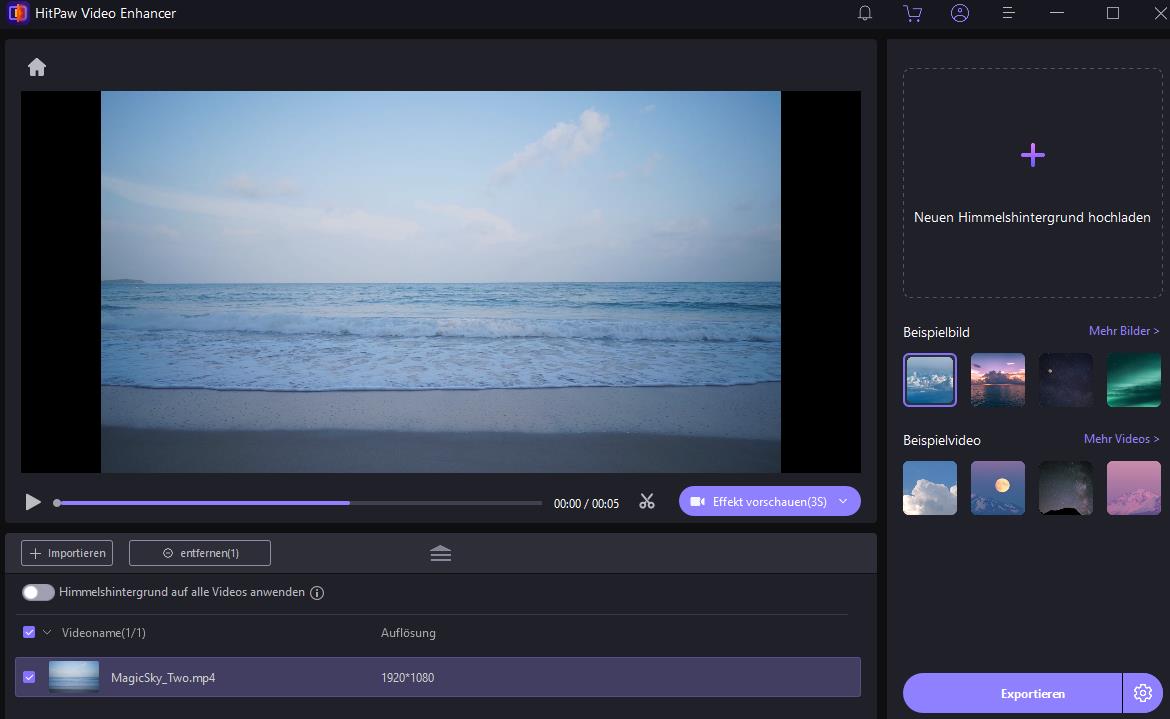
-
Schritt 4: Vorschau und Export
Sobald Sie den Videohintergrund ausgewählt haben, der das Original ersetzen soll, klicken Sie einfach auf die Schaltfläche Vorschau, um das Ergebnis zu überprüfen.
Wenn Sie damit zufrieden sind, klicken Sie auf die Schaltfläche Exportieren, um Ihre neuen Videos auf Ihrem Computer zu speichern.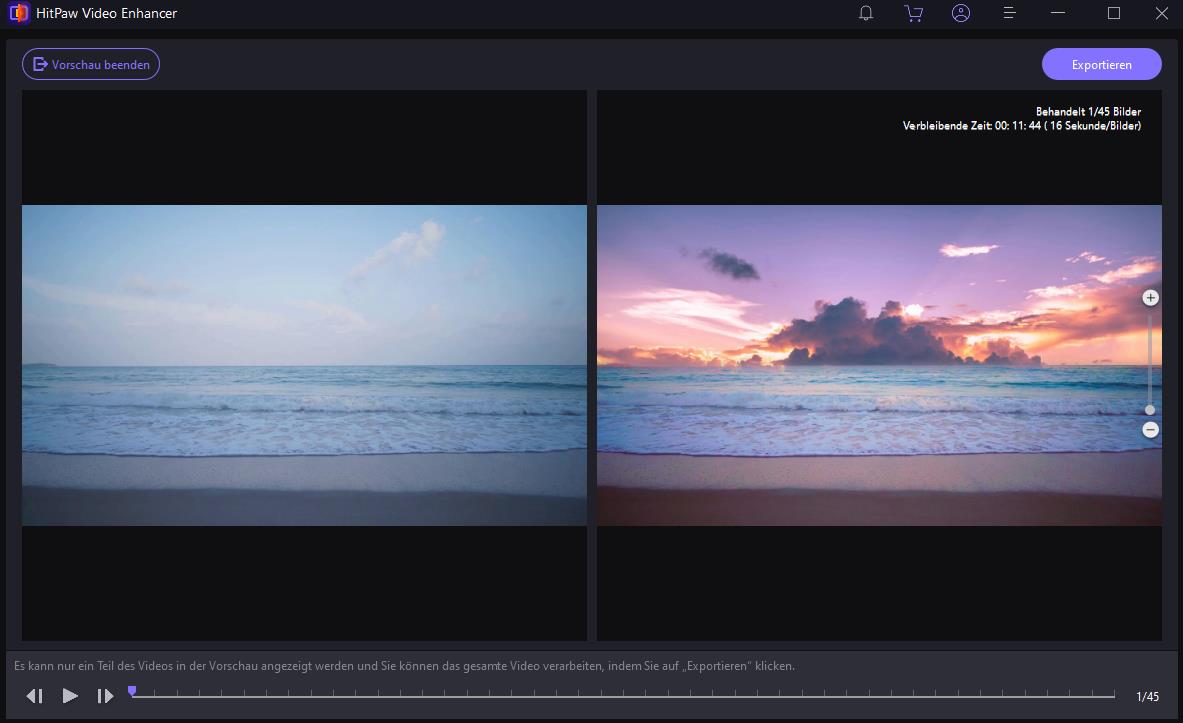
5: Videos reparieren
Schritt 1: Herunterladen und Installieren
Klicken Sie auf die Download-Schaltfläche unten, um HitPaw VikPea auf Ihrem Computer zu installieren.
Schritt 2: Finden Sie das Videoreparatur Modell
Finden Sie das Video-Reparaturmodul auf der Hauptoberfläche. Hier sehen Sie verschiedene Szenarien von beschädigten Videos, wie z.B. Ton reparieren, Bildschirmverlust beheben, Videokorrektur usw. Wählen Sie das Szenario aus, das am besten zu Ihrer Reparatur passt, oder klicken Sie einfach auf die Schaltfläche "Intelligente Erkennung und Reparatur" unten.

Schritt 3: Importieren Sie die beschädigte Videodatei zur Reparatur
Klicken Sie, um Ordner zu durchsuchen, oder ziehen Sie Videodatei(en) in den Rahmen, um beschädigte Videos zu reparieren. Die Video-Reparaturfunktion unterstützt auch die Stapelverarbeitung.

Schritt 4: Klicken Sie auf "Start Repair"
Nachdem Sie alle Videos ausgewählt haben, die Sie reparieren möchten, klicken Sie auf die Schaltfläche "Start Repair" unten rechts.

Schritt 5: Reparatur abgeschlossen
Nach erfolgreicher Reparatur der Videodateien finden Sie diese in der Liste "Reparatur abgeschlossen". Klicken Sie dann auf die Schaltfläche "Download" rechts oder auf die Schaltfläche "Alle exportieren" unten rechts.

Schritt 6: Überprüfen Sie das bearbeitete Video
Klicken Sie auf das "Datei"-Symbol und überprüfen Sie die endgültigen Videodateien im gewünschten Speicherpfad.