Schrittweise Anleitung,wie man die Videogröße in HandBrake ändert
Stellen Sie sich vor, Sie sind ein Inhaltsersteller und müssen ein 4K-Vlog für das vertikale Format von Instagram skalieren. Oder vielleicht möchten ein Lehrer Vortragsaufnahmen komprimieren, um sie per E-Mail zu teilen. Wenn Sie wissen, wie man Videos in HandBrake skaliert, kann das Ihren Arbeitsablauf revolutionieren. In dieser Anleitung führen wir Sie durch die Voreinstellungsmethode und die manuelle Methode, damit Sie Ihre Videoprojekte effizient bearbeiten können. Egal, ob Sie ein Anfänger oder ein erfahrener Editor sind, unsere Tipps zur Video Skalierung in HandBrake helfen Ihnen, professionelle Ergebnisse mühelos zu erzielen.
Teil 1: Wie man die Videogröße mit HandBrake-Voreinstellung ändert
Das Skalieren von Videos mit der Voreinstellungsmöglichkeit von HandBrake ist ideal für Benutzer, die eine schnelle und effiziente Methode suchen, ohne in technische Details einzusteigen. Diese Methode nutzt vorkonfigurierte Einstellungen, um eine einheitliche Ausgabe zu gewährleisten und gleichzeitig mehrere Dateien zu verarbeiten.
Schritt 1:Öffnen Sie die neueste Version von HandBrake auf Ihrem kompatiblen Gerät. Klicken Sie auf die Schaltfläche "Source" und wählen Sie "Folder (Batch Scan)", um mehrere Videodateien für eine Massenverarbeitung auszuwählen.
Schritt 2:Wählen Sie eine Voreinstellung aus der Drop - down - Liste. Das Skalieren von Videos mit HandBrake wird problemlos, wenn Sie aus einer Vielzahl von Voreinstellungen wie Web, Geräte, Matroska usw. auswählen.

Schritt 3:Klicken Sie auf "Browse", um einen Ausgabefordner für das skalierte Video anzugeben und die Datei bei Bedarf umzubenennen.
Schritt 4:Drucken Sie die grüne Schaltfläche "Start Encode" oben in der Benutzeroberfläche, um den Skalierungs - und Exportprozess zu starten.
Teil 2: Wie man die Videogröße in HandBrake manuell ändert
Für Benutzer, die mehr Kontrolle über die Ausgabe benötigen, ermöglicht das manuelle Skalieren von Videos in HandBrake die Anpassung von spezifischen Parametern wie Auflösung, Zuschneiden und sogar das Ausschneiden von Teilen.
Schritt 1:Wählen Sie im Tab "Summary" ein Ausgabeformat aus der Drop - down - Liste (MP4, MKV oder WebM).
Schritt 2:Klicken Sie auf den Tab "Dimensions". In diesem Fenster können Sie das Video zuschneiden, drehen und die Auflösung ändern.

Schritt 3:Um ein Video zu zuschneiden, wählen Sie den Tab "Cropping" und "Custom" aus der Drop - down - Liste, und passen Sie dann die Werte von "Top", "Left", "Right" und "Bottom" an. Um das Video zu schneiden, wählen Sie "Seconds" aus der Drop - down - Liste "Range" und geben Sie die gewünschten Start - und Endzeiten ein.

Schritt 4:Klicken Sie auf die Schaltfläche "Browse", um einen Ausgabefordner auszuwählen und Ihre endgültige Datei umzubenennen.
Schritt 5:Klicken Sie auf die Schaltfläche "Start Encode" oben in der Benutzeroberfläche und warten Sie, bis der Exportprozess abgeschlossen ist.
Indem Sie diese Schritte befolgen, können Sie Videos in HandBrake leicht skalieren, um Ihren spezifischen Projektanforderungen zu entsprechen.
Teil 3: Vor- und Nachteile des Skalierens von Videos mit HandBrake
Wenn Sie sich entscheiden, Videos mit HandBrake zu skalieren, ist es wichtig, sowohl die Vorzüge als auch die Einschränkungen zu verstehen. Hier ist eine ausgewogene Sicht:
Vorteile:
- Das Skalieren von Videos mit HandBrake bietet eine umfassende Suite an anpassbaren Encoding - Optionen.
- Die Software unterstützt die Massenverarbeitung, um mehrere Videos effizient zu verarbeiten.
- Es bietet eine Vielzahl von Voreinstellungen, die auf verschiedene Geräte und Formate zugeschnitten sind.
- Die Benutzeroberfläche ist einfach, was das Anpassen von Videos unkompliziert und zugänglich macht.
- Der Encoding - Prozess ist robust und unterstützt zahlreiche Ausgabeformate ohne Probleme.
Nachteile:
- Der Prozess des Skalierens von Videos mit HandBrake fehlt eine Echtzeitvorschau der Skalierungseffekte.
- Das Skalieren von Videos mit HandBrake kann zu einer Qualitätsverlustr bei der Verarbeitung von hochauflösenden Inhalten führen.
- Die Komplexität der Benutzeroberfläche kann Anfänger verwirren, die nicht mit fortgeschrittenen Encoding - Optionen vertraut sind.
- Es können Dateikompatibilitätsprobleme auftauchen, wenn nicht unterstützte Formate für das Skalieren verwendet werden.
- Limitierte Fehlermeldungen machen es schwierig, Probleme zu beheben, wenn während des Encodings Probleme auftauchen.
Teil 4: Beste HandBrake-Alternative zum Ändern, Zuschneiden oder Komprimieren von Videos
Für Benutzer, die ein leistungsfähigeres Tool suchen, ist HitPaw Univd eine leistungsstarke Alternative. Es kann nicht nur die Größe von Videos ändern, sondern bietet auch fortgeschrittene Beschneidefunktionen, automatische Bildausschnitte und Kompressionsmöglichkeiten. Es ist ein modernstes Videoediting- und -konvertierungstool, das die Art und Weise revolutioniert, wie Benutzer Videodateien verarbeiten. Für Einsteiger und erfahrene Fachleute entwickelt, bietet diese Software eine intuitive Benutzeroberfläche und leistungsstarke Funktionen, mit denen das Ändern der Größe, Beschneiden, automatische Bildausschnitte und Komprimieren vereinfacht werden.
Mit seinem nahtlosen Workflow und hervorragender Ausgabequalität hebt sich HitPaw Univd als überlegene Alternative zu HandBrake ab. Es löst häufige Probleme wie die Echtzeitvorschau und Qualitätsverluste und gewährleistet gleichzeitig schnellere Verarbeitungzeiten.

HitPaw Univd - All-in-One Video-Lösungen für Win & Mac
Sicher verifiziert. 254.145 Personen haben es heruntergeladen.
- Unterstützt das Ändern der Größe von High-Definition-Videos und bewahrt dabei die außergewöhnliche Qualität in mehreren Formaten auf.
- Bietet fortgeschrittene Beschneidewerkzeuge, mit denen präzise Anpassungen für den perfekten Videobildausschnitt möglich sind.
- Verfügt über die Auto Reframe-Technologie, um Videos mühelos für verschiedene Bildschirmgrößen anzupassen.
- Bietet effiziente Videokomprimierung mit mehreren Optionen, um die Qualität und die Größe zu balancieren.
- Gewährleistet schnelle Verarbeitungsgeschwindigkeiten und verkürzt so die Wartezeiten bei der Umwandlung von mehreren Videos.
- Bietet eine intuitive Benutzeroberfläche, mit der komplexe Videoediting- und -konvertierungsaufgaben vereinfacht werden.
Sicher verifiziert. 254.145 Personen haben es heruntergeladen.
Wie man Videos mit Univd in der Größe ändert
Schritt 1:Laden Sie HitPaw Univd herunter und installieren Sie es auf Ihrem Computer. Starten Sie dann die Software. Wechseln Sie zum Converter-Tab und klicken Sie auf die Schaltfläche Video hinzufügen, um den Film zu importieren, den Sie umwandeln möchten.

Schritt 2:Klicken Sie auf die Schaltfläche Alles konvertieren zu, um das Videoformat auszuwählen. Klicken Sie auf das Bearbeitungs-Icon, um die Formatoptionen zu öffnen und die Videodateigröße zu reduzieren, indem Sie den Videocodec, die Bitrate, die Auflösung und die Bildrate ändern.

Schritt 3:Wählen Sie das Videoformat aus und drücken Sie dann das Alles konvertieren-Icon, um die Umwandlung zu starten. Nachdem die Umwandlung abgeschlossen ist, können Sie die umgewandelten Videos im Converted-Tab zugreifen.

Wie man Videos mit Univd beschneidet und dreht
Schritt 1:Wählen Sie auf der Hauptschnittstelle des Editierabschnitts die Funktion Schneiden und fügen Sie das Quellevideo hinzu.

Schritt 2:In der Funktion Beschneiden & Drehen können Sie das Video um 90 Grad im Uhrzeigersinn, um 90 Grad gegen den Uhrzeigersinn oder auf den Kopf drehen.

Schritt 3:Bestätigen Sie das beschneidete Video und wählen Sie dann ein Ausgabeformat aus, um die bearbeitete Datei zu exportieren.
Wie man Videos mit Univd komprimiert
Schritt 1:Wählen Sie Video Compressor. Klicken Sie auf Video hinzufügen, um Ihr Video oder Videos zum Programm hinzuzufügen, und benennen Sie den Videotitel um, indem Sie auf das Stift-Icon klicken.

Schritt 2:Klicken Sie auf das Zahnrad-Icon einer Datei, um ein geeignetes Kompressionslevel und die Qualität auszuwählen.

Schritt 3:Klicken Sie auf die Schaltfläche Komprimieren, um die Zieldatei zu komprimieren, oder verwenden Sie die Schaltfläche Alles komprimieren, um alle Dateien gleichzeitig zu verarbeiten. Nachdem die Komprimierung abgeschlossen ist, können Sie Ihre komprimierten Videos im Ausgabeverzeichnis zugreifen.
Zusammenfassung
Das Ändern der Größe von Videoinhalten muss keine abschreckende Aufgabe sein. Egal, ob Sie die einfachen Methoden von HandBrake zum Ändern der Größe von Videos wählen oder die manuelle Anpassung erkunden, HandBrake bietet zuverlässige Lösungen für jedes Projektbedürfnis. Darüber hinaus ist HitPaw Univd eine ausgezeichnete Alternative, wenn Sie erweiterte Funktionen wie Echtzeitanpassungen und automatische Bildausschnitte suchen. Nutzen Sie diese Techniken, um sicherzustellen, dass Ihre Videos perfekt für jede Plattform optimiert sind und die Qualität und die Beteiligung der Zuschauer verbessern. Viel Spaß beim Encoden!

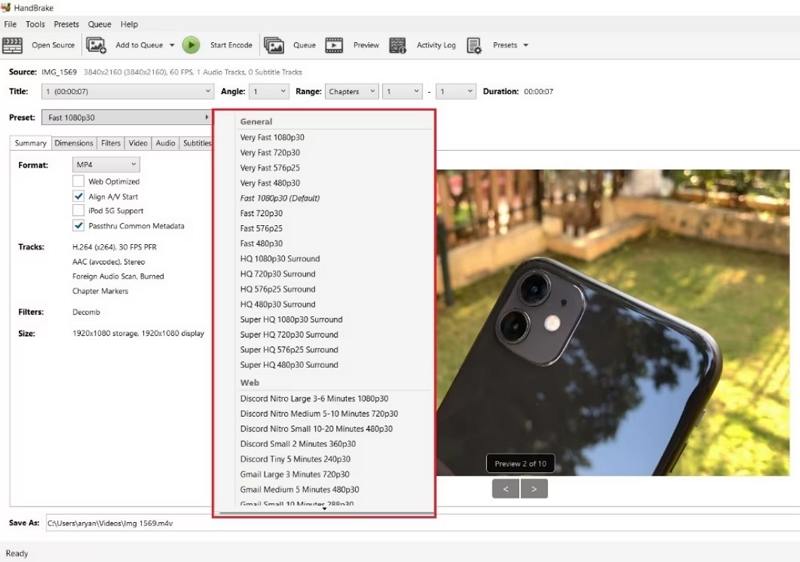
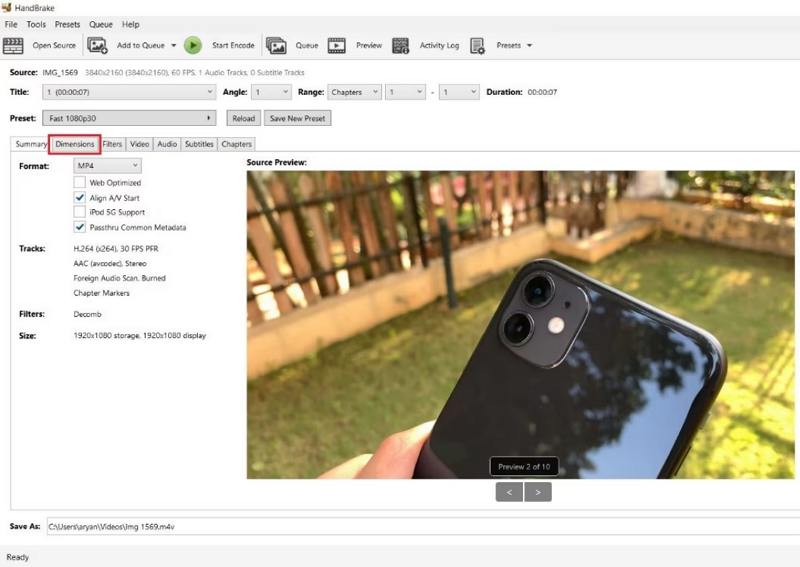
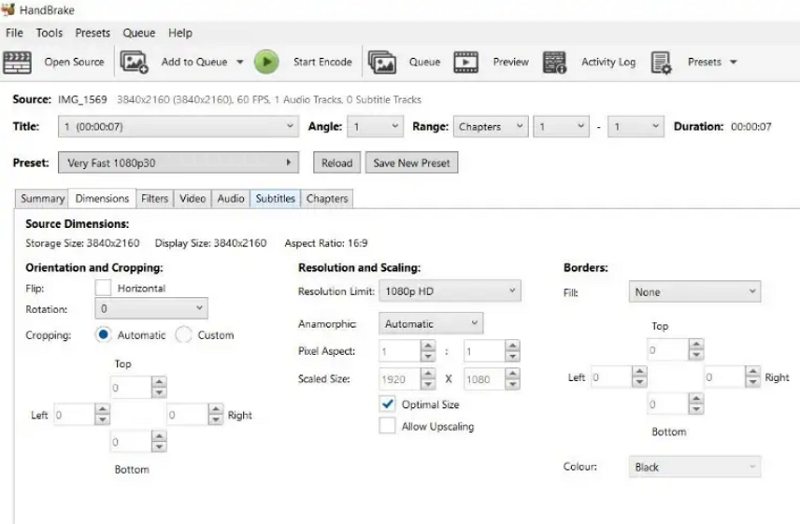



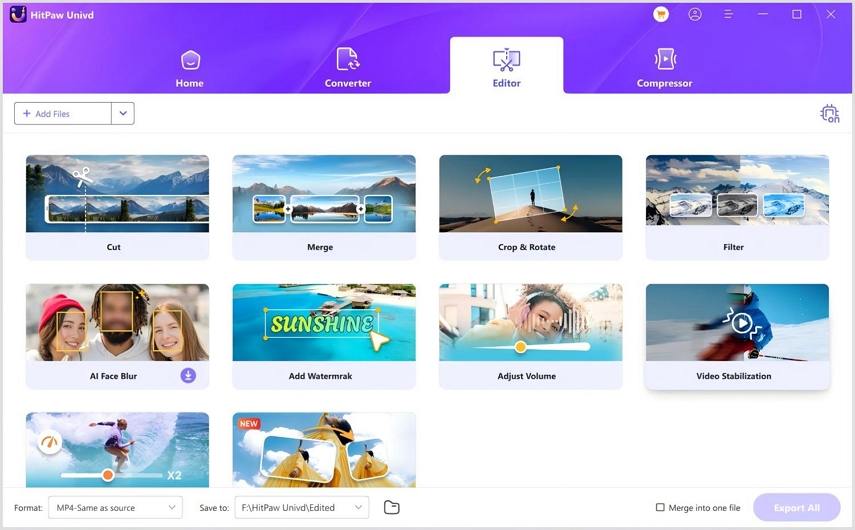








 HitPaw FotorPea
HitPaw FotorPea HitPaw VikPea
HitPaw VikPea HitPaw VoicePea
HitPaw VoicePea 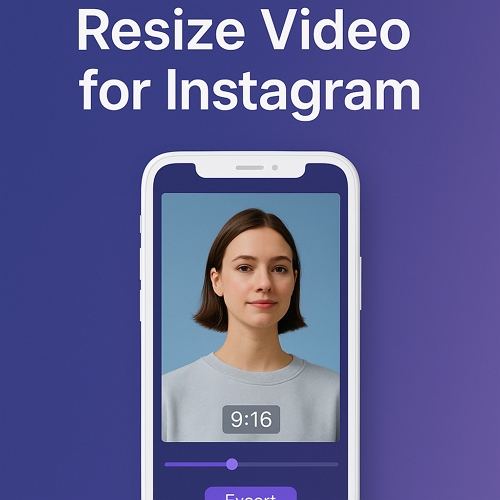

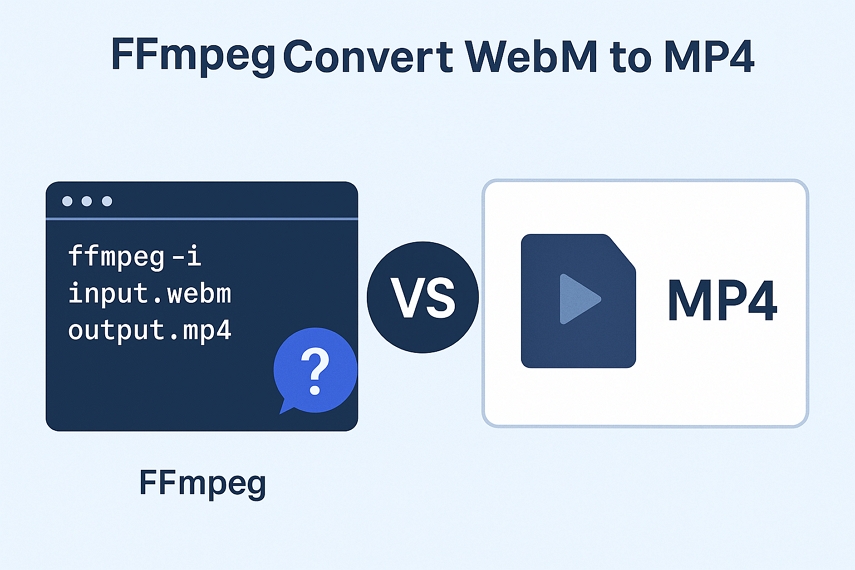

Teilen zu:
Wählen Sie die Produktbewertung:
Joshua Hill
Chefredakteur
Ich bin seit über fünf Jahren als Freiberufler tätig. Es ist immer beeindruckend Wenn ich Neues entdecke Dinge und die neuesten Erkenntnisse, das beeindruckt mich immer wieder. Ich denke, das Leben ist grenzenlos.
Alle Artikel anzeigenEinen Kommentar hinterlassen
Eine Bewertung für HitPaw Artikel abgeben