OBJ in MP4 umwandeln: 3D-Objekte in MP4 konvertieren
Das Umwandeln eines 3D-OBJ-Modells in ein MP4-Video ist eine großartige Möglichkeit, Ihre kreative Arbeit zu präsentieren. Egal, ob Sie ein 3D-Objekt in einem Programm wie Blender oder Maya entworfen haben oder ein fertiges Asset heruntergeladen haben, das Umwandeln in ein Video ermöglicht es Ihnen, Rotationen, Animationen und verschiedene Perspektiven zu demonstrieren. MP4-Videos können leicht online oder an Kunden weitergegeben werden, was sie perfekt für die Präsentation von 3D-Designs macht. In diesem Leitfaden führen wir Sie durch den grundlegenden Prozess der Renderung einer OBJ-Datei in MP4 und geben Ihnen Tipps zur Optimierung Ihrer Exporteinstellungen für ein Video von bester Qualität. Lassen Sie uns loslegen!
Teil 1. Verständnis von OBJ- und MP4-Dateiformaten
1. Was ist eine OBJ-Datei?
Das OBJ-Dateiformat wird weit verbreitet in 3D-Modellierungs- und Designanwendungen verwendet. Es speichert die Geometrie, Texturen, Materialien und andere Schlüsselinformationen, die benötigt werden, um ein 3D-Objekt oder eine Szene zu beschreiben. OBJ-Dateien sind offen, bearbeitbar und kompatibel mit den meisten 3D-Softwareprogrammen, was sie zu einem universellen Standard für den Datenaustausch von 3D-Daten zwischen Anwendungen macht.
Gemeinsame Anwendungen umfassen das Exportieren animierter Objekte aus Modellierungsprogrammen und das Herunterladen von 3D-Assets aus Online-Bibliotheken. Das OBJ-Format ist ideal für das Speichern komplexer 3D-Kunstwerke, während die Genauigkeit beibehalten wird.
2. Was ist eine MP4-Datei?
MP4 ist ein digitales Multimedia-Dateiformat, das Video, Audio, Untertitel und mehr enthalten kann. Es komprimiert Videos effizient mithilfe fortschrittlicher Codecs und bewahrt dabei die Qualität auf. MP4s sind ein plattformübergreifendes Lieferformat, das ideal für das Teilen und Streamen online ist - sie können nahezu auf jedem Gerät nahtlos abgespielt werden.
Große Websites wie YouTube, soziale Plattformen und sogar Fernsehübertragungssysteme verlassen sich auf MP4-Dateien. Im Vergleich zu sperrigen Rohvideos vereinfachen MP4s das Hoch- und Herunterladen mit vernünftig großen Dateien. Der MP4-Behälter unterstützt auch fortschrittliche Medienfunktionen.
3. Warum sollten OBJ-Dateien in MP4 umgewandelt werden?
Obwohl OBJ-Dateien in der Lage sind, komplexe 3D-Daten zu speichern, haben sie einige Einschränkungen. Sie sind im Wesentlichen statische Bilder, die ein 3D-Objekt zu einem bestimmten Zeitpunkt einfangen. Um Animationen, Rotationen oder Flythroughs zu präsentieren, müssen Designer multiple OBJ-Dateien bildweise exportieren. OBJ-Dateien erfordern auch 3D-Modellierungssoftware, um sie anzuzeigen oder zu bearbeiten, was die Zugänglichkeit einschränkt.
Das Umwandeln in ein MP4-Video löst diese Nachteile mit einem dynamischen und einfach zu verwendenden Format. Die Kombination mehrerer Ansichten in einen kontinuierlichen Film macht manipuliertes 3D-Inhalt wesentlich einfacher zu verstehen. Glatter Bewegung zeigt die Tiefe, die komplexen Texturen und die weitreichenden Kamerawinkel deutlich. Die Kompatibilität von MP4 ermöglicht auch das sofortige Teilen online - so dass 3D-Animationen problemlos auf jeder Plattform genossen werden können.
Teil 2. Leitfaden: OBJ in MP4 kostenlos umwandeln
1. OBJ in MP4 mit Blender umwandeln
Blender ist eine beliebte kostenlose und quelloffene 3D-Erstellungssuite, die OBJ-Dateien in MP4-Videos rendern kann. Befolgen Sie diese Schritte:
Schritt 1: OBJ-Datei importieren
Öffnen Sie Blender und klicken Sie auf Datei > Importieren > Wavefront (.obj). Wählen Sie Ihre OBJ-Datei aus und legen Sie die Importparameter fest.
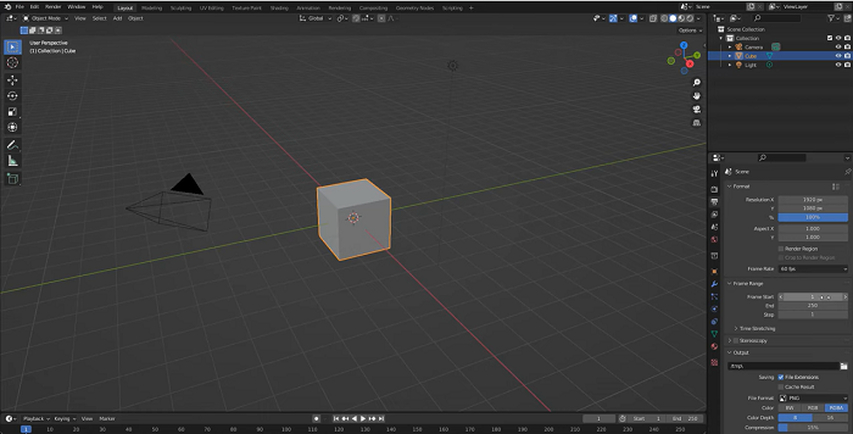
Schritt 2: Szeneneinrichtung
Organisieren Sie Ihre 3D-Objekte in der Szene und fügen Sie Kamera, Beleuchtung oder Materialien hinzu, wenn erforderlich. Verwenden Sie den Zeitlinien-Editor unten, um Keyframes zu setzen.
Schritt 3: Animation rendern
Gehen Sie zu den Render-Eigenschaften und wählen Sie die Ausgaberesolution, die Frame Rate und das Encoding-Format aus. Klicken Sie auf Animation und legen Sie den Frame-Ausgabebereich fest.
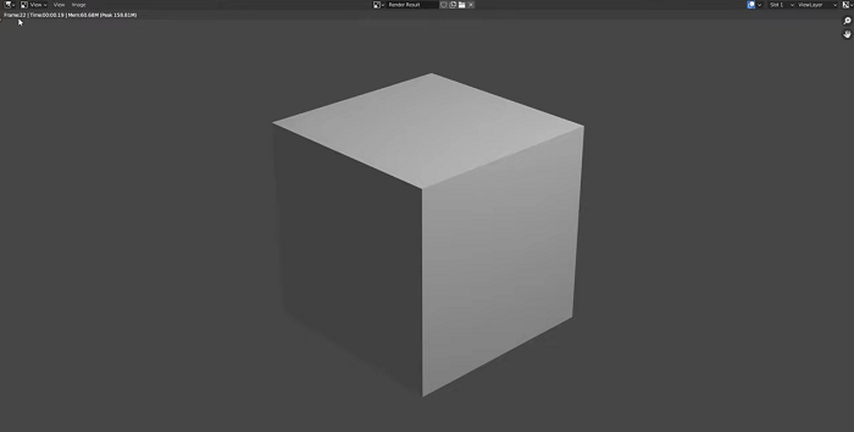
Schritt 4: OBJ in MP4 rendern
Klicken Sie auf Render > Render Animation, um die Encoding-Einstellungen zu öffnen. Wählen Sie MP4 als Behälter und H.264 als Codec aus. Wählen Sie einen Dateinamen und einen Speicherort aus, um Ihre neue MP4-Datei zu speichern.
2. OBJ als MP4 in Autodesk Maya exportieren
Das leistungsstarke Toolset von Autodesk Maya kann auch OBJ-Asset-Szenen in teilbare MP4-Videodateien rendern:
Schritt 1: OBJ einfügen
In Maya gehen Sie zu Datei > Importieren und wählen Sie Ihre OBJ-Datei aus. Wählen Sie Optionen wie Glättungsgruppen, Normalen oder Materialien aus.

Schritt 2: Szeneneinrichtung
Ordnen Sie die Kamera, die Beleuchtungsanlagen, die Animationen und die Ausgaberesolution in Ihrer Maya-Szeneneinrichtung an.
Schritt 3: Render-Einstellungen
Öffnen Sie das Render-Einstellungen-Fenster, wählen Sie den Maya Software-Renderer aus, legen Sie Ihr gewünschtes Ausgabeformat als H.264 und die Behälter als MP4 fest.
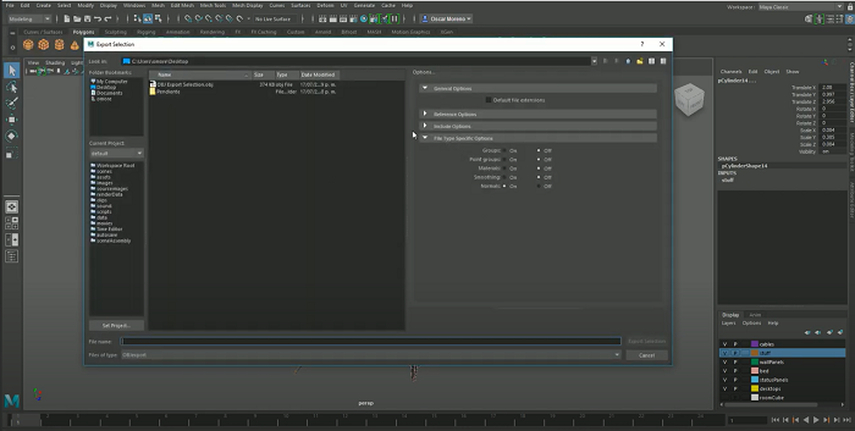
Schritt 4: MP4 exportieren
Klicken Sie auf Render > Batch Render, um die Exporteinstellungen zu öffnen. Legen Sie die Framebereiche und die Ausgabedetails fest. Starten Sie die Renderung, um Ihre MP4-Datei zu erstellen.
Teil 3. OBJ in MP4 online kostenlos umwandeln
1. Image to STL
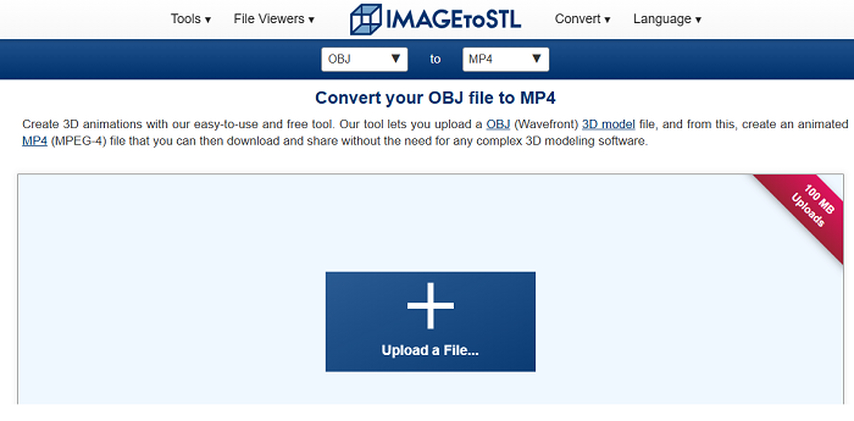
Image to STL ist ein beliebter Online-3D-Dateikonverter, der auch die Umwandlung von OBJ in MP4 ermöglicht. Er ist völlig kostenlos und erfordert keine Softwareherunterladungen oder Anmeldungen. Image to STL akzeptiert über 50 3D-Dateieingaben, darunter OBJ, BLEND, DAE und mehr. Es kann diese Quelldateien in gängige Ausgaben wie STL, GLTF, GLB, USDZ und MP4 umwandeln.
Die automatisierte OBJ-zu-MP4-Umwandlung liefert hochwertige Ergebnisse in kurzer Zeit. Sie können eine OBJ-Datei bis zu 100 MB hochladen, die Animationslänge und die Bildmaße bei Bedarf anpassen und dann die umgewandelte MP4 direkt auf Ihr Gerät herunterladen. Image to STL behandelt animierte Kamerafly-throughs, Texturierung, Beleuchtung und Materialien während der Umwandlung. Die Einfachheit macht Image to STL zu einer idealen Möglichkeit für Einsteiger, um OBJ-Kunstwerke schnell in teilbare MP4-Videos umzuwandeln.
2. dorchester3d.com
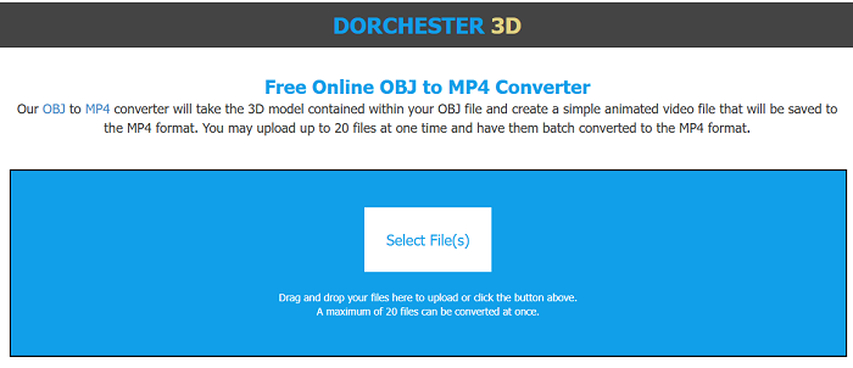
Dorchester 3D ist eine weitere Online-Plattform, die sich auf die Umwandlung von 3D-Dateien konzentriert, einschließlich der Renderung von OBJ in MP4. Es bietet eine schnelle Batch-Verarbeitung mehrerer 3D-Eingaben, die von einem industriellen Backend automatisiert wird. Benutzer können OBJ-, FBX- und DAE-Dateien hochladen, die jeweils bis zu 150 MB groß sein können und während der Umwandlung sicher und verschlüsselt werden.
Die ausgegebenen MP4-Videos können angepasst werden, indem Sie die Animationsdauer, die Bilder pro Sekunde (fps), die Auflösung und das Seitenverhältnis anpassen. Dorchester 3D behandelt 3D-Materialien, Texturen, Kamerawinkel und Beleuchtung korrekt, wenn die Quelldateien in das MP4-Format umgewandelt werden. Rabatte bei der Batch-Umwandlung machen Dorchester 3D geeignet für umfangreiche 3D-Rendering-Projekte. Die verschlüsselten Downloads, die clientseitige Verarbeitung und die SSL-Sicherheit bieten auch Sicherheit bei der Schutz Ihrer geistigen Eigentumsrechte.
Bonus: Anleitung zur Umwandlung von Videos in MP4 ohne Probleme
HitPaw Univd (HitPaw Video Converter) ist eine intuitive Desktop-App, die das Videoformatumwandlung nahtlos ermöglicht. Es kann Batch-Umwandlungen von über 1000 Eingabequellen wie MOV, AVI, MKV, MPG, FLV und mehr in MP4 oder andere Standardausgabformate, die Sie benötigen, durchführen.
Die eingebauten Voreinstellungen für Mobilgeräte, soziale Medienplattformen, Fernseher und Bearbeitungs-Apps gewährleisten jedes Mal eine richtig optimierte MP4-Export. Sie können auch die Auflösung, die Bitraten, die Bildraten und andere Parameter anpassen, um Ihre MP4-Videos anzupassen. Fortgeschrittene Benutzer können die Unterstützung von HitPaw für CUDA und Intel-Hardwarebeschleunigung nutzen, um die Renderleistung bei der Batch-Verarbeitung großer Videos zu beschleunigen.
HitPaw Univd - All-in-one Video-Lösungen für Windows & Mac
Sicher und verifiziert. 254.145 Menschen haben es heruntergeladen.
- 120-mal schnellere Umwandlungsgeschwindigkeit mithilfe von Künstlicher Intelligenz hilft Ihnen, Zeit beim Umwandeln zu sparen.
- Verringert die Dateigröße oder wandelt Videos verlustfrei um und behält die Originalqualität immer bei
- Unterstützt die neuesten Encoder-Codecs wie H.265, um kompakte MP4-Dateien zu erstellen und Speicherplatz auf Ihren Laufwerken zu sparen
- Batch-Umwandlung beliebig vieler Videos in MP4 gleichzeitig, was Ihnen viel Zeit spart
- Benutzerfreundliches Interface, das Anfängern und Profis ermöglicht, es ohne Lernkurve zu verwenden
- Fortgeschrittener Editor, um Videos nach Ihren Bedürfnissen zu schneiden, zuschneiden, zusammenzufügen und anzupassen
Sicher und verifiziert. 254.145 Menschen haben es heruntergeladen.
Wie man Videos in MP4 mit HitPaw umwandelt
Schritt 1: Hinzufügen von Videodateien zu HitPaw
Starten Sie die HitPaw Univd-App auf Ihrem Windows- oder Mac-Computer. Klicken Sie auf die Schaltfläche "Video hinzufügen" in der oberen linken Ecke oder ziehen Sie einfach Ihre Videodateien direkt in das App-Fenster. Dadurch werden Ihre zu konvertierenden Videos in die Umwandlungswarteschlange von HitPaw importiert, die in der Mitte angezeigt wird.

Schritt 2: Wählen Sie MP4 als Ausgabe
Wenn Ihre Videos importiert sind, klicken Sie auf das Pfeilsymbol neben jeder Datei und wählen Sie "MP4" als Ihre gewünschte Ausgabe. Sie können alle Dateien in einem Zugriff auf MP4 einstellen, indem Sie die Schaltfläche "Alles konvertieren zu" verwenden. Klicken Sie auf "Bearbeiten", um auf die erweiterten Encodierungsparameter für Auflösung, Bitraten, Bildraten und weitere Anpassungen zuzugreifen.

Schritt 3: Umwandeln von Videos in MP4
Aktivieren Sie "Hardwarebeschleunigung" und "Verlustfreie Konvertierung" in der oberen rechten Ecke. Dann klicken Sie einfach auf "Konvertieren"! Legen Sie einen Ausgabefordner fest, um Ihre MP4-Videos zu speichern. Die Hardwarebeschleunigung durch die Grafikkarte bietet eine extrem schnelle Umwandlungsgeschwindigkeit.

Schritt 4: Öffnen der konvertierten MP4-Dateien
Sobald die Umwandlung abgeschlossen ist, wechseln Sie zum Tab "Konvertiert", um auf Ihre neuen MP4-Videos zuzugreifen! Klicken Sie auf "Ordner öffnen", um sie sofort zu finden. Sie können die MP4s erneut abspielen, weitere Dateien hinzufügen oder die Informationen jederzeit erneut bearbeiten. Teilen Sie Ihre neuen MP4-Videos überall!

Häufig gestellte Fragen zu OBJ und MP4
Q1. Kann ich OBJ-Dateien in MP4 umwandeln, ohne schwere 3D-Software zu verwenden?
A1. Ja, es gibt viele kostenlose Online-Konverter, die OBJ-Dateien in MP4-Videos umwandeln können, ohne dass Sie eine komplexe 3D-Animationssoftware installieren müssen. Websites wie imagetostl.com bieten automatisierte Abläufe, um Ihre OBJ-Szenen schnell in hochwertige, anpassbare MP4s zu rendern.
Q2. Kann ich eine OBJ-Datei in Blender animieren, bevor ich sie in MP4 umwandle?
A2. Auf jeden Fall! OBJ-Dateien können in Blender importiert werden, in Szenen positioniert und mit Keyframes animiert werden. Sie können Kameras, Beleuchtung, Texturen und mehr animieren. Anschließend kann Blender Ihre animierte OBJ-Szene direkt in eine flüssige MP4-Videodatei rendern. Dies gibt Ihnen mehr kreative Kontrolle im Vergleich zu Online-Konvertern.
Q3. Wie kann ich die Qualität der OBJ-Datei bei der Umwandlung in MP4 beibehalten?
A3. Wählen Sie einen MP4-Encoder wie H.264 und verwenden Sie eine hohe Ausgab Auflösung, um die Qualitätsverluste zu minimieren. Anpassen Sie die Bitraten, um die Qualität und die Dateigröße zu balancieren. Verwenden Sie schließlich die empfohlenen Codec-Einstellungen, um zu vermeiden, dass Kompressionsartefakte entstehen oder die Texturen bei der Umwandlung von OBJ in MP4 verzerrt werden. Die Prüfung der finalen Renderings hilft, zu bestimmen, ob die Qualitätsstandards beibehalten werden.
Zusammenfassung
Das Umwandeln komplizierter 3D-OBJ-Assets in teilbare MP4-Videos hilft, Ihre Designs zum Leben zu erwecken. Wie wir gelernt haben, können Sie dies mit den richtigen Tools wie Blender oder spezialisierten Konvertern erreichen. Wir haben die wichtigsten Konzepte behandelt, von der Verständnis von Dateiformaten über das Exportieren mit Softwaretools wie Maya und Blender bis hin zur Nutzung von Online-Plattformen und der Optimierung von Einstellungen, um die Qualität zu erhalten. HitPaw Univd ist auch da, um jede Medien-Datei perfekt in das MP4-Format umzuwandeln.







 HitPaw VoicePea
HitPaw VoicePea  HitPaw VikPea
HitPaw VikPea HitPaw FotorPea
HitPaw FotorPea
Teilen zu:
Wählen Sie die Produktbewertung:
Joshua Hill
Chefredakteur
Ich bin seit über fünf Jahren als Freiberufler tätig. Es ist immer beeindruckend Wenn ich Neues entdecke Dinge und die neuesten Erkenntnisse, das beeindruckt mich immer wieder. Ich denke, das Leben ist grenzenlos.
Alle Artikel anzeigenEinen Kommentar hinterlassen
Eine Bewertung für HitPaw Artikel abgeben