Anleitung zum Kombinieren von JPEGs zu einer PDF-Datei
In Bereichen, in denen visuelle Inhalte im Überfluss vorhanden sind, müssen sich viele Menschen oft mehrere JPEG-Bilder zu einer einzigen PDF-Datei zusammenführen. Ob für die Arbeit, die Schule oder persönliche Projekte, das Konsolidieren aller Bilder in einer PDF macht das Teilen, Organisieren und Präsentieren viel bequemer. In diesem Artikel werden wir verschiedene Methoden und Schritt-für-Schritt-Anleitungen vorstellen, wie man JPEGs in einer PDF zusammenfügt.
Teil 1. Wie man JPEGs mit Adobe zu einer PDF kombiniert
Das Kombinieren von JPEGs zu einer PDF mit Adobe Acrobat ist ein unkomplizierter Prozess, der besonders nützlich ist, um Präsentationen, Berichte zu erstellen oder Bilder in einem einzigen Dokument zu organisieren. Adobe Acrobat Pro ermöglicht es Ihnen, mehrere JPEG-Bilder problemlos in ein einziges PDF-Dokument zu kombinieren. Dies ist eine großartige Möglichkeit, Ihre Bilder in einem professionellen Format zu organisieren und zu teilen.
Schritte:
1. Öffnen Sie Adobe Acrobat: Starten Sie Adobe Acrobat auf Ihrem Computer. Wenn Sie es nicht installiert haben, können Sie es von der Adobe-Website herunterladen und installieren.
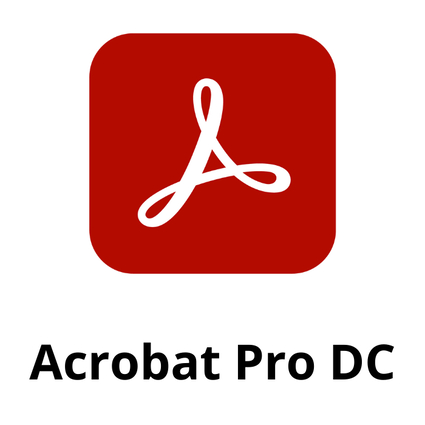
2. Erstellen Sie eine neue PDF: Klicken Sie im Menü auf "Datei" und wählen Sie "Erstellen" > "PDF aus Datei...". Dies öffnet ein Datei-Explorer-Fenster.
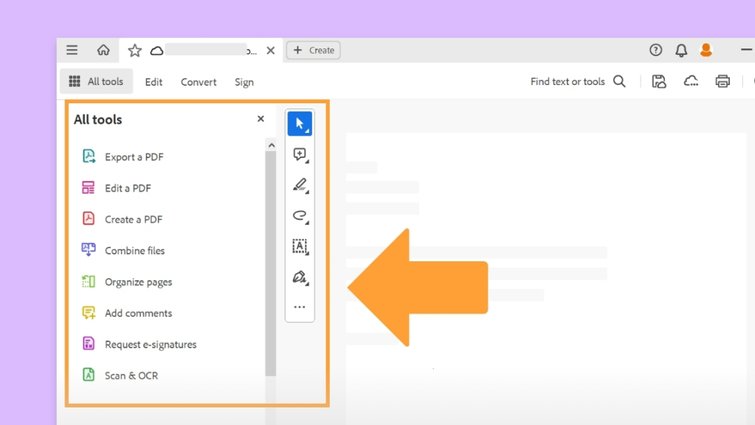
3. Wählen Sie die JPEG-Dateien aus: Navigieren Sie zum Ordner, in dem Ihre JPEG-Bilder gespeichert sind. Wählen Sie alle JPEG-Dateien aus, die Sie zu einer PDF kombinieren möchten. Sie können mehrere Dateien auswählen, indem Sie die Strg-Taste (Command-Taste auf einem Mac) gedrückt halten und auf jede Datei klicken.
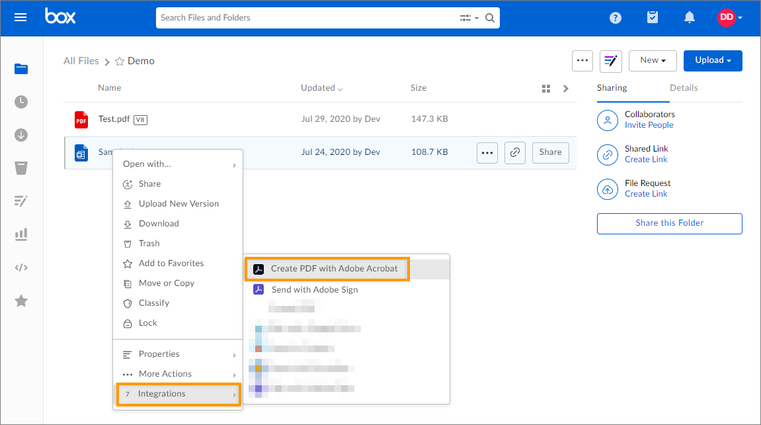
4. Öffnen: Nachdem Sie alle JPEG-Dateien ausgewählt haben, klicken Sie auf die Schaltfläche "Öffnen". Dadurch werden die ausgewählten JPEGs in Adobe Acrobat importiert.
5. Seiten anordnen (Optional): Wenn Sie die Reihenfolge der Seiten ändern möchten, können Sie dies tun, indem Sie die Miniaturansichten in der Seitenleiste ziehen und an die gewünschte Position verschieben.
6. Speichern Sie die PDF: Sobald Sie mit der Anordnung zufrieden sind, klicken Sie auf "Datei" im Menü und wählen Sie "Speichern unter...". Wählen Sie einen Speicherort auf Ihrem Computer aus, geben Sie der Datei einen Namen und klicken Sie auf "Speichern".
7. Einstellungen anpassen (Optional): Bevor Sie speichern, können Sie Einstellungen wie die Bildqualität oder das Kompressionsniveau der PDF anpassen. Klicken Sie auf "Datei" > "Speichern unter" > "Optimierte PDF...", um diese Optionen zu öffnen.
8. Überprüfen Sie die PDF: Nachdem die PDF gespeichert wurde, öffnen Sie sie, um sicherzustellen, dass alle JPEGs korrekt kombiniert und in der gewünschten Reihenfolge sind.
Teil 2. Wie man JPEGs mit SmallPDF zu einer PDF kombiniert
Das Kombinieren mehrerer JPEG-Bilder zu einer einzigen PDF-Datei kann einfach über SmallPDF erfolgen, einer Online-Plattform, die verschiedene PDF-Tools anbietet. Dieser Prozess ist besonders nützlich, um Bilder zu einem einzigen Dokument für Präsentationen, Berichte oder Archivierungszwecke zu organisieren. Hier ist eine Schritt-für-Schritt-Anleitung, wie man JPEGs mit SmallPDF zu einer PDF zusammenführt:
Schritte:
1. Greifen Sie auf SmallPDF zu: Öffnen Sie Ihren Webbrowser und gehen Sie zur SmallPDF-Website unter smallpdf.com.
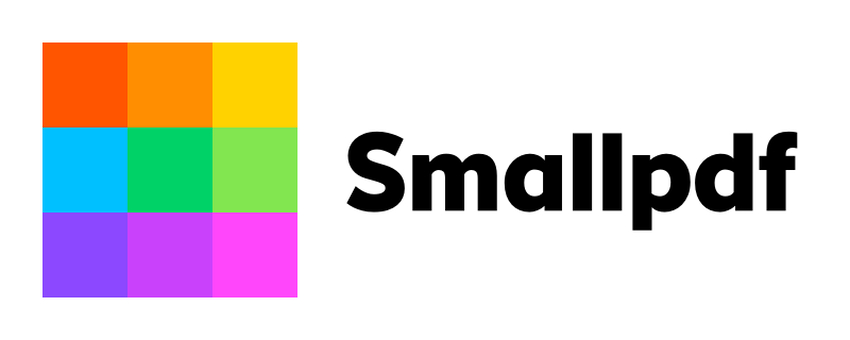
2. Wählen Sie das Tool "JPG zu PDF": Auf der SmallPDF-Homepage finden Sie das Tool "JPG zu PDF". Normalerweise finden Sie es im Bereich "Alle Tools" oder durch die Suchleiste.
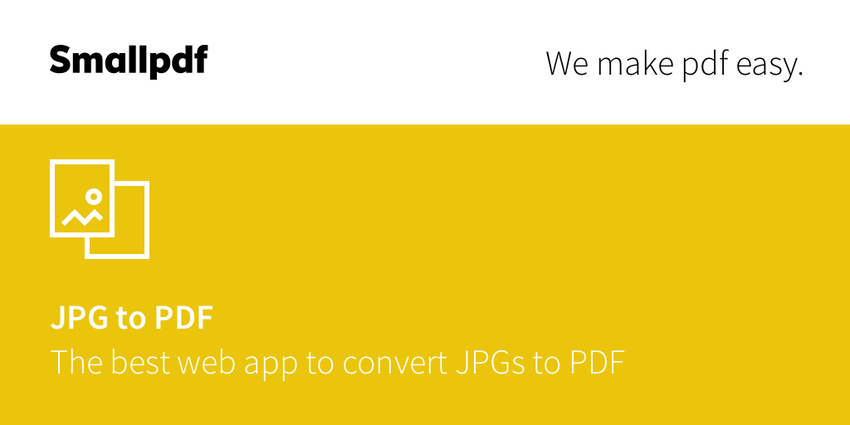
3. Laden Sie Ihre JPEGs hoch: Klicken Sie auf die Schaltfläche "Dateien wählen", um Ihre JPEG-Bilder hochzuladen. Wählen Sie alle Dateien aus, die Sie zu einer PDF zusammenfügen möchten, und laden Sie sie hoch.
3. Laden Sie JPEG-Bilder hoch: Klicken Sie auf die Schaltfläche "Dateien wählen" oder ziehen Sie die JPEG-Bilder, die Sie kombinieren möchten, einfach in den dafür vorgesehenen Bereich auf der Webseite.
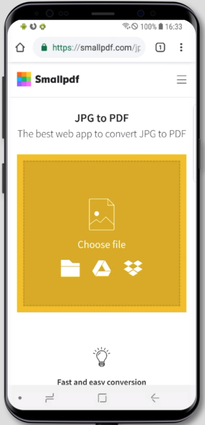
4. Bilder zusammenführen: Nachdem Sie Ihre JPEG-Dateien hochgeladen und alle erforderlichen Anpassungen vorgenommen haben, klicken Sie auf die Schaltfläche "Jetzt PDF erstellen" oder eine entsprechende Schaltfläche, um den Zusammenführungsprozess zu starten.
5. Warten Sie auf die Verarbeitung: SmallPDF wird Ihre JPEG-Bilder verarbeiten und zu einer einzigen PDF-Datei zusammenfügen.
6. Laden Sie die zusammengeführte PDF herunter: Nach Abschluss der Verarbeitung stellt SmallPDF einen Link oder eine Schaltfläche zum Herunterladen des zusammengeführten PDF-Dokuments bereit.
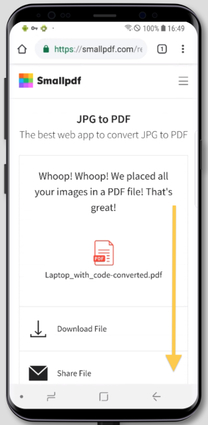
7. Überprüfen und speichern: Öffnen Sie die heruntergeladene PDF-Datei, um sicherzustellen, dass alle Bilder korrekt zusammengeführt und nach Ihren Wünschen angeordnet sind.
Teil 3. Bild-/Videokonvertierung einfach mit HitPaw Univd (HitPaw Video Converter)
Zusätzlich zum Zusammenführen von JPEGs in eine einzige PDF-Datei begegnen viele Menschen häufig der Notwendigkeit, verschiedene Multimedia-Formate effizient zu bearbeiten. HitPaw Univd erweist sich als vielseitige Lösung, die über die Bildbearbeitung hinausgeht und auch die Verwaltung von Videodateien umfasst. Mit HitPaw Univd können Benutzer Videos problemlos konvertieren, bearbeiten und verbessern – alles in einer benutzerfreundlichen Oberfläche.
Ob es darum geht, mehrere Videoclips zu einer zusammenhängenden Präsentation zu vereinen, Formate für die Kompatibilität auf verschiedenen Geräten anzupassen oder visuelle Elemente mit Bearbeitungstools zu verfeinern, HitPaw Univd ermöglicht es den Nutzern, sich mühelos im Multimedia-Bereich zu bewegen. Diese Software bietet eine natürliche Weiterentwicklung vom Umgang mit JPEG-Bildern hin zur Bearbeitung von Multimedia-Aufgaben und dient als umfassende Lösung für digitale Inhaltsbedürfnisse.
Funktionen:
- Bildkonvertierung
- Videoumwandlung
- Audioextraktion
- Bearbeitungstools
- Vorgefertigte und anpassbare Einstellungen
- Schnelle Konvertierungsgeschwindigkeit
- Benutzerfreundliche Oberfläche
- Plattformübergreifende Kompatibilität
- Vorschaufunktion
- Fokus auf Sicherheit und Datenschutz
- Regelmäßige Updates und Support
- Erschwingliche Preise
Schritte:
1. HitPaw Univd herunterladen und installieren: Besuchen Sie die offizielle Website von HitPaw Univd und laden Sie die Software herunter. Befolgen Sie die Anweisungen auf dem Bildschirm, um die Installation auf Ihrem Computer abzuschließen.
2. HitPaw Univd starten: Nach der Installation starten Sie die HitPaw Univd-Anwendung auf Ihrem Computer, indem Sie auf das Symbol doppelklicken.
3. Dateien hinzufügen: Klicken Sie auf die Schaltfläche "Dateien hinzufügen" oder "Hinzufügen" innerhalb der Softwareoberfläche. Dies öffnet ein Datei-Explorer-Fenster.
4. Ausgabeformat wählen: Nachdem Sie die Dateien hinzugefügt haben, müssen Sie das Ausgabeformat auswählen, in das Sie Ihre Bilder oder Videos konvertieren möchten. HitPaw Univd unterstützt eine Vielzahl von Formaten, wählen Sie daher dasjenige aus, das am besten zu Ihren Anforderungen passt.
5. Einstellungen anpassen (optional): Je nach Ihren Anforderungen müssen Sie möglicherweise bestimmte Einstellungen anpassen, wie z. B. Auflösung, Bitrate, Bildrate usw.
6. Ausgabeverzeichnis wählen: Bevor Sie den Konvertierungsprozess starten, geben Sie das Ausgabeverzeichnis an, in dem die konvertierten Dateien gespeichert werden sollen.
7. Konvertierung starten: Sobald Sie alle Einstellungen konfiguriert und das Ausgabeverzeichnis ausgewählt haben, können Sie mit der Konvertierung beginnen. Klicken Sie einfach auf die Schaltfläche "Konvertieren" oder "Starten" in der Softwareoberfläche, und HitPaw Univd wird mit der Konvertierung Ihrer Dateien in das angegebene Format beginnen.
Teil 4. Häufig gestellte Fragen (FAQs) zur Kombination von JPEGs in eine PDF
Q1. Wie konvertiere ich eine Reihe von JPEGs in eine PDF?
A1.
Es gibt zwei Hauptmethoden, um JPGs in eine PDF zu konvertieren:
Online-Konverter: Diese Websites ermöglichen es Ihnen, Ihre JPGs hochzuladen und dann als eine einzige PDF herunterzuladen.
Verwendung der integrierten Tools Ihres Computers: Auf Windows können Sie die Option "Microsoft Print to PDF" verwenden, wenn Sie versuchen, Ihre JPGs zu drucken. Diese Methode bietet möglicherweise nicht die Anpassungsoptionen wie Online-Konverter.
Q2. Kann ich eine Passwortschutz für die kombinierte PDF-Datei hinzufügen?
A2.
Ja, Sie können ein Passwort zu einer kombinierten PDF-Datei hinzufügen. Dies kann auf zwei Arten erfolgen:
Kombinieren Sie ungeschützte PDFs und fügen Sie dann ein Passwort hinzu.
Entfernen Sie Passwörter von geschützten PDFs, kombinieren Sie sie und setzen Sie dann ein neues Passwort (wenn die Passwörter bekannt sind).
Schlusswort
In der modernen digitalen Welt ist es notwendig, JPEG-Bilder in ein einziges, durchsuchbares PDF-Dokument zusammenzuführen. Dieser Leitfaden beleuchtet zwei prominente Methoden: die Verwendung von Adobe Acrobat und die Nutzung von Online-Plattformen wie SmallPDF. Mit systematischen Anleitungen können Benutzer JPEGs nahtlos in PDFs zusammenführen, was Aufgaben wie Präsentationen, Berichte und organisatorische Vorhaben erleichtert.
Zusätzlich wird HitPaw Univd vorgestellt, ein umfassendes Tool, das entwickelt wurde, um Multimedia-Formate effizient zu verwalten. Mit Funktionen wie Bearbeitungswerkzeugen, anpassbaren Einstellungen und plattformübergreifender Kompatibilität ermöglicht HitPaw Benutzern aller Fähigkeitsstufen, ihre Multimedia-Projekte mühelos zu verbessern.






 HitPaw VoicePea
HitPaw VoicePea  HitPaw VikPea
HitPaw VikPea HitPaw FotorPea
HitPaw FotorPea
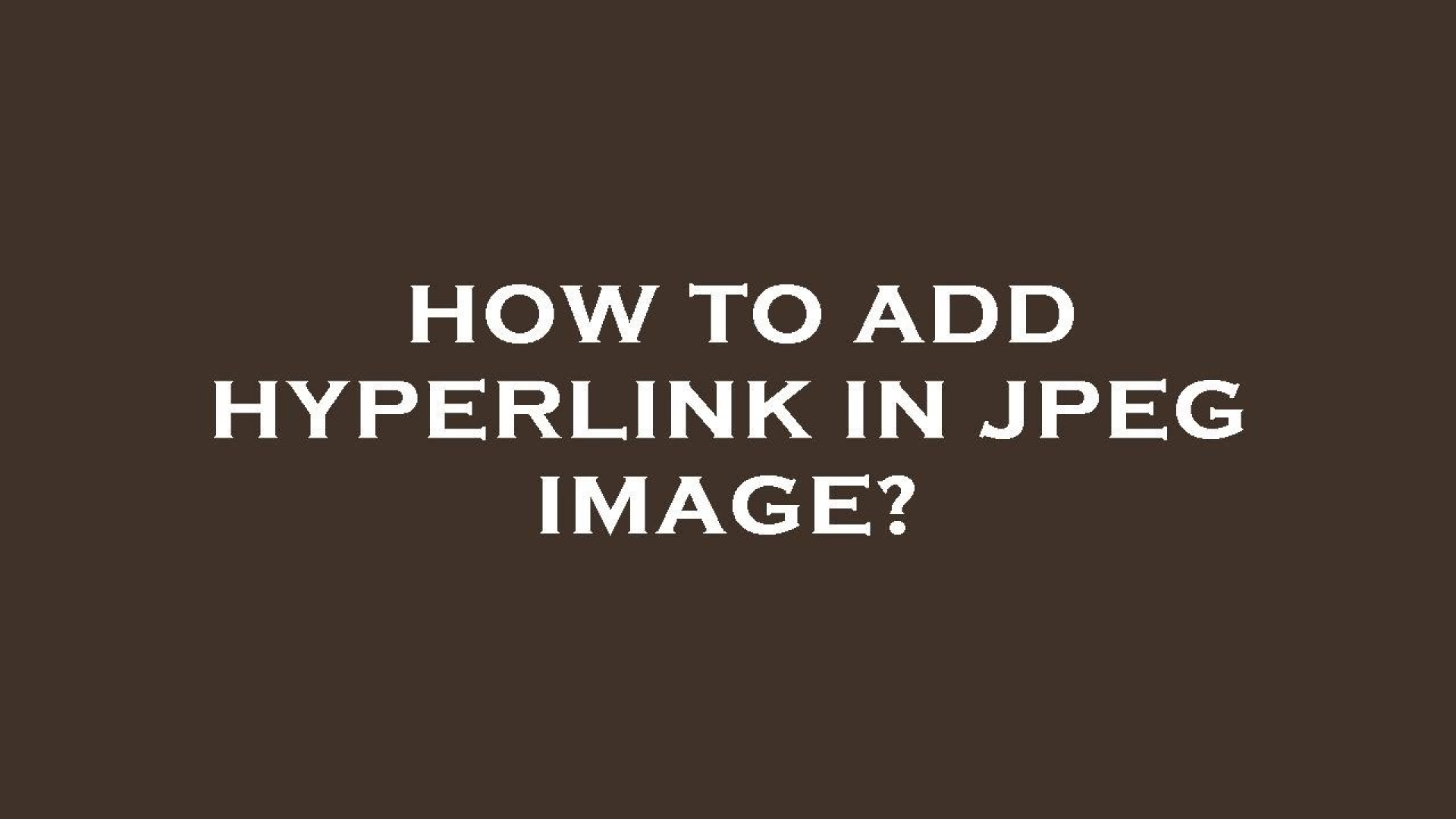

Teilen zu:
Wählen Sie die Produktbewertung:
Joshua Hill
Chefredakteur
Ich bin seit über fünf Jahren als Freiberufler tätig. Es ist immer beeindruckend Wenn ich Neues entdecke Dinge und die neuesten Erkenntnisse, das beeindruckt mich immer wieder. Ich denke, das Leben ist grenzenlos.
Alle Artikel anzeigenEinen Kommentar hinterlassen
Eine Bewertung für HitPaw Artikel abgeben