4 Wege, JPG in Vektor in Illustrator zu konvertieren
Das Konvertieren eines JPG in ein Vektorgrafikformat in Adobe Illustrator ist eine essentielle Fähigkeit für Designer, die skalierbare Kunstwerke aus rasterbasierten Bildern erstellen möchten. Im Gegensatz zu rasterbasierten Bildern können Vektorgrafiken unbegrenzt vergößert oder verkleinert werden, ohne an Qualität zu verlieren. Dies macht sie perfekt für Logos, Illustrationen und andere Designs, die bei jeder Größe scharfe, saubere Linien erfordern. In diesem Artikel führen wir Sie durch verschiedene Methoden, um JPG in Vektorgrafiken in Illustrator umzuwandeln, so dass Sie die Tools haben, die Sie für jedes Designprojekt benötigen.
Teil 1: Wie Konvertieren Sie JPG in Vektorgrafiken mit Illustrator mithilfe des Image Trace-Werkzeugs?
Das Image Trace-Werkzeug in Adobe Illustrator ist eine der schnellsten und effizientesten Möglichkeiten, ein JPG in ein Vektorgrafikformat umzuwandeln. Es ist eine ausgezeichnete Wahl für Designer, die ein Foto oder eine Grafik schnell in Vektorgrafiken umwandeln möchten, ohne jede Details manuell zu verfolgen. Image Trace erkennt automatisch die Farben, Formen und Details des Bildes, was es ideal macht, um komplexe Bilder wie Porträts, Logos oder Illustrationen in saubere, bearbeitbare Vektorgrafiken umzuwandeln.
Optimale Verwendung der Image Trace-Methode zum Konvertieren von JPG in Vektorgrafiken in Illustrator:
- Effiziente Vektorisierung: Ideal zum schnellen Konvertieren von Fotos in skalierbare Vektorgrafiken.
- Erhaltung von feinen Details: Erfasst feine Details für komplexe Designs oder Logos.
- Farberkennung: Behält und unterscheidet verschiedene Farben im Bild.
- Ideal für komplexe Bilder: Handhabt detaillierte Bilder wie Porträts und multikolorige Grafiken mühelos.
Schritte zum Konvertieren von JPG in Illustrator-Vektorgrafiken mithilfe des Image Trace-Werkzeugs:
Schritt 1. Starten Sie Adobe Illustrator auf Ihrem Computer. Navigieren Sie zu "Datei" > "Öffnen", um Ihr JPG-Bild in Illustrator zu importieren, oder ziehen Sie einfach das Bild in den Arbeitsbereich. Klicken Sie auf das importierte Bild, um es auszuwählen. Ein Begrenzungsrahmen wird um das Bild erscheinen.

Schritt 2. Finden Sie am oberen Rand Ihres Bildschirms das Menü "Objekt" und klicken Sie darauf. Bewegen Sie den Mauszeiger über "Image Trace" und wählen Sie eine Voreinstellung aus dem Untermenü. Wenn Sie unsicher sind, können Sie mit "High Fidelity Photo" für detaillierte Verfolgung oder "Black and White Logo" für einfache Designs beginnen.

Schritt 3. Wenn Sie die Verfolgung anpassen möchten, wählen Sie "Benutzerdefiniert" aus, um die Einstellungen manuell anzupassen. Das "Image Trace"-Panel wird geöffnet, in dem Sie Parameter wie Schwellwert, Pfade und Ecken feinabstimmen können. Je höher der Schwellwert ist, desto mehr Details werden erfasst.

Schritt 4. Voreinstellungen eignen sich gut zum schnellen Vektorisieren von einfachen Bildern, aber die Option "Benutzerdefiniert" bietet erweiterte Steuerungsmöglichkeiten für die Feinabstimmung. Stellen Sie Einstellungen wie Pfade (um die Genauigkeit der Verfolgung zu definieren) und Ecken (um die Schärfe zu steuern) ein.
Schritt 5. Aktivieren Sie die Option "Vorschau" im "Image Trace"-Panel, um eine Live-Vorschau Ihres vektorisierenden Bildes zu sehen. Stellen Sie die Einstellungen so ein, bis Sie mit dem Ergebnis zufrieden sind.

Schritt 6. Wenn Sie mit der Vorschau zufrieden sind, klicken Sie auf die Schaltfläche "Erweitern" in der Symbolleiste. Dadurch wird das verfolgte Bild in bearbeitbare Vektorwege umgewandelt, sodass Sie mit einzelnen Elementen arbeiten können.

Schritt 7. Verwenden Sie das Werkzeug "Direktauswahl" (weißer Pfeil), um die Pfade zu verfeinern und die Ankerpunkte nach Bedarf anzupassen. Sie können auch unnötige Elemente mithilfe des Radierwerkzeugs oder des Pathfinder-Panels löschen.
Schritt 8. Speichern Sie das vektorisierte Bild als Illustrator-Datei (.ai) oder exportieren Sie es in anderen Formaten (SVG, EPS, PDF), um es in verschiedenen Projekten zu verwenden.

Teil 2: Wie Konvertieren Sie JPG in Vektorgrafiken in Illustrator mit dem Stift-Werkzeug?
Für eine präzisere Kontrolle über den Vektorisierungsprozess ist das Stift-Werkzeug in Illustrator ein unverzichtbares Hilfsmittel. Bei dieser Methode muss man das Bild manuell verfolgen, was es Ihnen ermöglicht, benutzerdefinierte Pfade für jedes Element des Bildes zu erstellen. Obwohl es zeitaufwändiger ist als die Image Trace-Methode, bietet es Ihnen die Flexibilität, perfekte Vektorgestalten zu erstellen, die genau Ihren Entwurfsvorstellungen entsprechen. Das Stift-Werkzeug eignet sich ideal für die Logodesign, Illustrationen und Kunstwerke, die einen hohen Grad an Präzision erfordern.
Optimale Verwendung der manuellen Verfolgung zum Konvertieren von JPG in Illustrator-Vektorgrafiken:
- Hochpräzision: Ideal für benutzerdefinierte Logos, Symbole und detaillierte Kunstwerke, die eine präzise Kontrolle erfordern.
- Benutzerdefinierte Pfade: bietet volle Flexibilität bei der Erstellung bestimmter Formen und Umrisse.
- Kreative Freiheit: Ideal für handgezeichnete Illustrationen oder Designs mit feinen Details, die automatisierte Tools nicht erfassen können.
Schritte zum Konvertieren von JPG in Vektorgrafiken in Illustrator mit dem Stift-Werkzeug:
Schritt 1. Öffnen Sie Adobe Illustrator und erstellen Sie ein neues Dokument, indem Sie zu "Datei" > "Neu" navigieren. Verwenden Sie "Datei" > "Platzieren", um Ihr JPG-Bild auf die Zeichenfläche zu importieren.
Schritt 2. Klicken Sie mit der rechten Maustaste auf das Bild und wählen Sie "Auswahl sperren" aus dem Kontextmenü, um versehentliches Verschieben während des Verfolgens zu verhindern. Klicken Sie auf die Schaltfläche "Neue Ebene" am unteren Rand des Ebenen-Panels.

Schritt 3. Drücken Sie die Tastenkombination für das Stift-Werkzeug "P" oder wählen Sie es aus der Symbolleiste aus. Mit dem Stift-Werkzeug können Sie Ankerpunkte erstellen und Kurven anpassen, um den Rändern Ihres Bildes zu entsprechen.

Schritt 4. Halten Sie die Strg-Taste (Windows) oder die Cmd-Taste (Mac) gedrückt und drehen Sie das Mausrad, um sich stark zu zoomen. Klicken Sie, um Ankerpunkte um die Ränder Ihres Bildes zu erstellen. Setzen Sie die Ankerpunkte entlang des Umrisses des Objekts, das Sie verfolgen, fort.

Schritt 5. Wenn Sie die Form verfolgt haben, klicken Sie auf den ersten Ankerpunkt, um den Pfad zu schließen. Verwenden Sie das Werkzeug "Direktauswahl" (A), um die Ankerpunkte zu ändern und die Kurven für glattere Formen anzupassen. Sie können Ankerpunkte hinzufügen oder löschen, wenn nötig. Verwenden Sie das Werkzeug "Auswahl" (V), um die Vektorgestalt auszuwählen und eine Farbe aus dem Farbwähler oder dem Muster-Panel anzuwenden.

Schritt 6.Speichern Sie die fertige Vektorgrafik, indem Sie Datei > Speichern unter auswählen und sie als Illustrator-Datei (.ai) speichern, um sie später zu bearbeiten.
Teil 3: Wie Konvertieren Sie JPG in Vektor in Illustrator mit der Live Paint Bucket?
Das Werkzeug Live Paint Bucket in Illustrator bietet eine schnelle und einfache Möglichkeit, Ihrer vektoriserten Grafik Farbe hinzuzufügen. Nachdem Sie mit dem Stiftwerkzeug oder der Bildverfolgung Vektorformen erstellt haben, können Sie mit der Live Paint Bucket jede geschlossene Form schnell mit Farbe füllen. Diese Methode ist besonders nützlich für flache Vektorillustrationen, bei denen Sie große Bereiche schnell einfärben müssen.
Optimale Verwendung der Live Paint Bucket zur Konvertierung von JPG in Vektor in Illustrator:
- Schnelle Farbzuweisung: Ideal für die Einfärbung flacher Designs oder Illustrationen, die definierte Formen enthalten.
- Leichte Einfärbung großer Bereiche: Perfekt für das Hinzufügen von Farbe zu größeren Teilen Ihres Vektorbilds.
- Ideal für Cartoons und Illustrationen: Bestens geeignet für Comicartige oder karikaturhafte Illustrationen, bei denen schnelle Farbfüllungen erforderlich sind.
Schritte zur Konvertierung von JPG in Vektor in Illustrator mit der Live Paint Bucket:
Schritt 1.Starten Sie Illustrator und erstellen Sie ein neues Dokument. Importieren Sie Ihre JPG-Datei, indem Sie auf "Datei" > "Platzieren" gehen und Ihr Bild auswählen. Klicken Sie auf "Bildverfolgung", um eine automatische Verfolgung durchzuführen.

Schritt 2.Nach der Verfolgung klicken Sie oben auf "Erweitern". Dadurch wird das verfolgte Bild in bearbeitbare Vektorwege umgewandelt.

Schritt 3.Sobald Ihre Vektorgrafik bereit ist, wählen Sie alle Wege aus und gehen Sie zu Objekt > Live Paint > Erstellen. Mit dieser Aktion wird eine Live Paint-Gruppe erstellt, mit der Sie Bereiche mit Farbe füllen können.

Schritt 4.Wählen Sie das Werkzeug Live Paint Bucket aus der Werkzeugleiste aus oder drücken Sie K, um es zu aktivieren. Bewegen Sie den Zeiger über einen beliebigen geschlossenen Bereich des vektoriserten Bilds und klicken Sie, um ihn mit der gewählten Farbe zu füllen. Sie können die Farbe mithilfe des Farbwählers oder der Musterpalette wechseln.

Schritt 5.Wenn Sie mit der Einfärbung fertig sind, speichern Sie Ihre Arbeit, indem Sie Datei > Speichern unter auswählen und das gewünschte Format auswählen.

Teil 4: Wie Konvertieren Sie JPG in Vektor in Illustrator mit der Pathfinder-Palette?
Die Pathfinder-Palette ist ein leistungsstarkes Tool in Illustrator, mit dem Sie Vektorformen leicht kombinieren, subtrahieren und schneiden können. Nachdem Sie Ihr Bild vektorisert haben, möchten Sie es möglicherweise manipulieren und verbessern, indem Sie Wege zusammenfügen, Formen vereinfachen oder Teile Ihres Vektors ausschneiden. Die Pathfinder-Palette bietet eine Reihe von Befehlen, mit denen Sie genau das tun können, was es zu einem unverzichtbaren Tool für Designer macht, die ihre Vektorgrafiken aufräumen möchten.
Optimale Verwendung der Pathfinder-Palette zur Konvertierung von JPG in Vektor in Illustrator:
- Verfeinern von Pfaden: Ideal zum Vereinfachen komplexer Vektorwege und Zusammenfügen mehrerer Formen zu einer.
- Manipulation von Formen: Nützlich zum Schneiden, Verschmelzen oder Subtrahieren von Teilen von Formen.
- Aufräumen von Grafiken: Hilft, überflüssige Wege zu entfernen und schärfere, professionellere Designs zu erstellen.
Schritte zur Konvertierung von JPG in Vektor in Illustrator mit der Pathfinder-Palette:
Schritt 1.Starten Sie mit der Konvertierung Ihres JPG in einen Vektor mithilfe von Bildverfolgung oder des Stiftwerkszeugs, wie zuvor beschrieben. Gehen Sie zu Fenster > Pathfinder, um die Pathfinder-Palette zu öffnen.

Schritt 2.Wählen Sie mehrere Wege aus und experimentieren Sie mit den verschiedenen Optionen in der Pathfinder-Palette, um Wege zu kombinieren, zu subtrahieren oder zu schneiden. Beispielsweise:
Verbinden: Kombiniert die ausgewählten Formen zu einer.
Oberstes Subtrahieren: Subtrahiert die obere Form von der unteren Form.
Schnitt: Erstellt eine neue Form aus den überlappenden Bereichen.
Ausschließen: Entfernt die überlappenden Bereiche der ausgewählten Formen.

Schritt 3.Verwenden Sie weiterhin die Pathfinder-Befehle, um Ihre Grafik aufzuräumen, indem Sie überflüssige Wege zusammenfügen oder löschen.
Schritt 4.Wenn Sie mit Ihren Vektorformen zufrieden sind, speichern Sie Ihre Grafik im gewünschten Format.

Teil 5: Der beste Bildkonverter zum Konvertieren von Vektor-Dateien
HitPaw Univd ist ein vielseitiges Tool, das den Prozess der Konvertierung von Vektorbildern in verschiedene Formate, einschließlich JPG, vereinfacht. Wenn Sie mit Illustrator-Dateien oder anderen Vektorformaten arbeiten und diese in Rasterformaten für die Verwendung im Web oder zum Drucken benötigen, kann der Univd Image Converter diese Aufgabe schnell erledigen. Dadurch sparen Sie Zeit und können sicher sein, dass Sie Ihre Vektoren im perfekten Format für jedes Medium exportieren können.
- Unterstützt JPG, PNG, WebP, BMP und andere Formate.
- Batch-Konvertierung für mehrere Bilder.
- Funktionen zum Ändern der Größe, Schneiden und Komprimieren.
- Beibehält die Qualität während der Konvertierung.
Schritt 1.Öffnen Sie die Software und wählen Sie unter dem Foto-Tab "Bildkonverter" aus. Laden Sie Ihre Illustrator-Dateien (.ai) oder andere Vektor-Dateien in den Univd-Konverter hoch.

Schritt 2.Wählen Sie JPG als gewünschtes Ausgabeformat aus. HitPaw Univd unterstützt JPG, WEBP, BMP, TIFF und JPEG-Formate.

Schritt 3.Unter der Option "Speichern unter" wählen Sie das Verzeichnis aus, in dem Sie die konvertierten Dateien speichern möchten. Klicken Sie auf die Schaltfläche "Alle konvertieren", um den Batch-Konvertierungsprozess zu starten.

Mit Hilfe von Univd können Sie schnell von Vektorgrafiken zu Rasterdateien wechseln, ohne die Bildqualität zu verlieren, was einen reibungsloseren Workflow für Ihre Designprojekte bietet.
Zusammenfassung
Mit diesen Methoden haben Sie nun die Werkzeuge, um jedes JPG in ein hochwertiges Vektorbild umzuwandeln, das beliebig skaliert und angepasst werden kann. Egal, ob Sie sich für die automatische Vektorisierung mit Image Trace entscheiden, eine präzise manuelle Verfolgung mit der Stiftwerkzeug, ein schnelles Färben mit dem Live-Füllfass oder eine Verfeinerung mit der Pfadfinder-Leiste entscheiden, Illustrator bietet ein umfassendes Werkzeugset für jede Designanforderung.

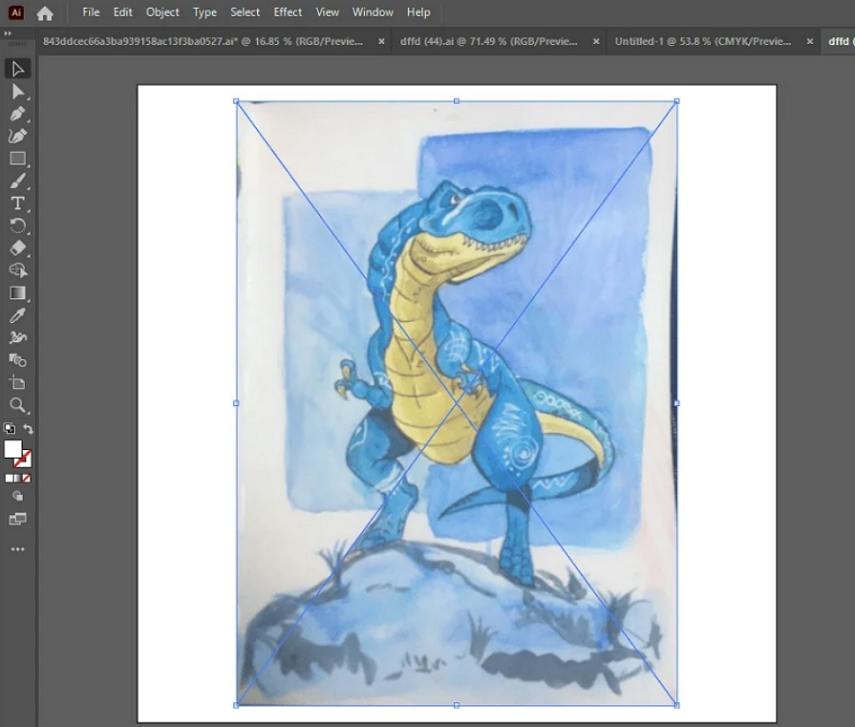
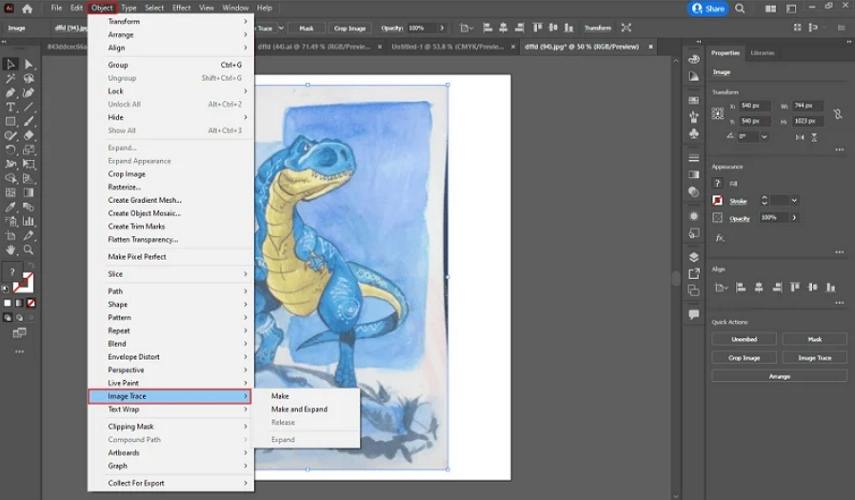
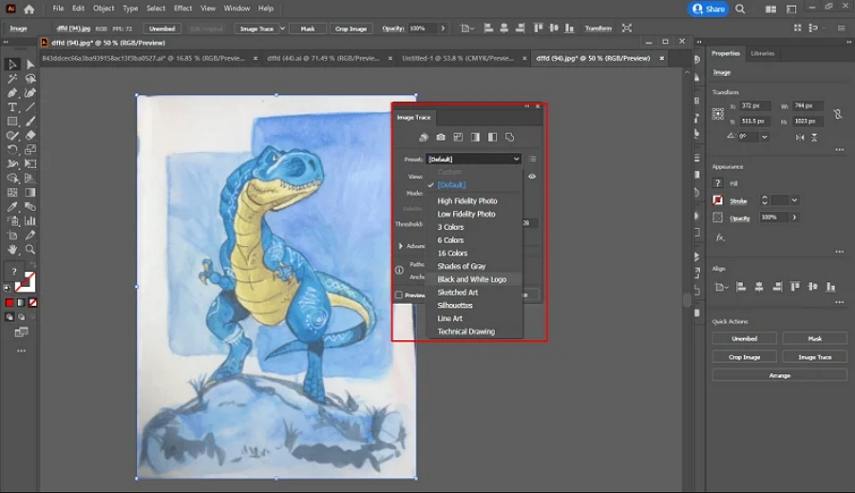
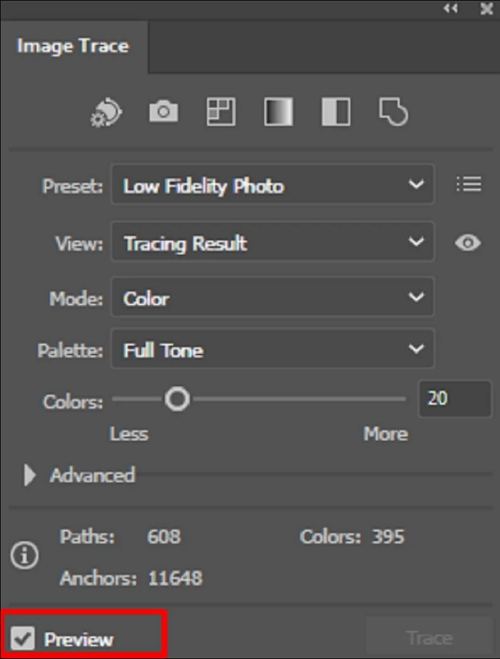
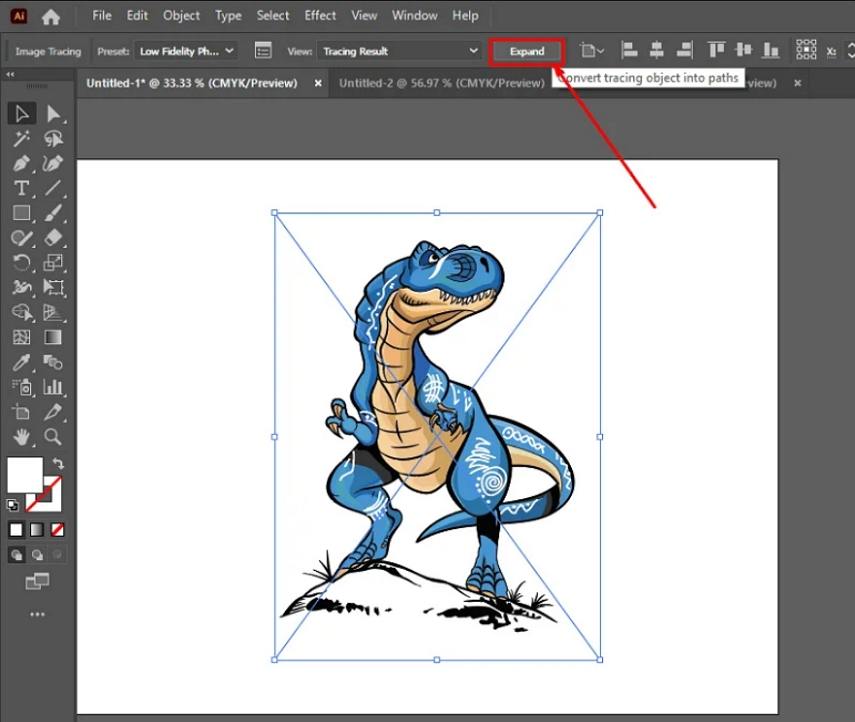
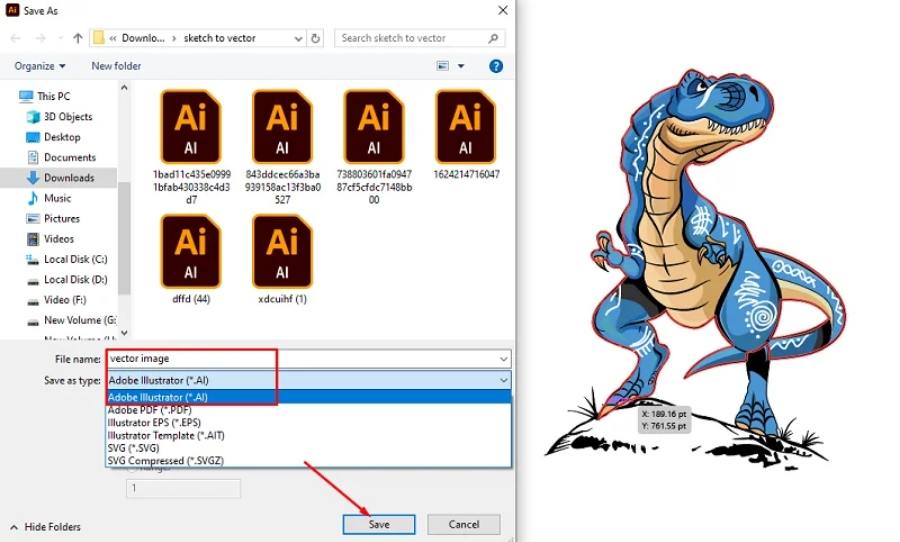
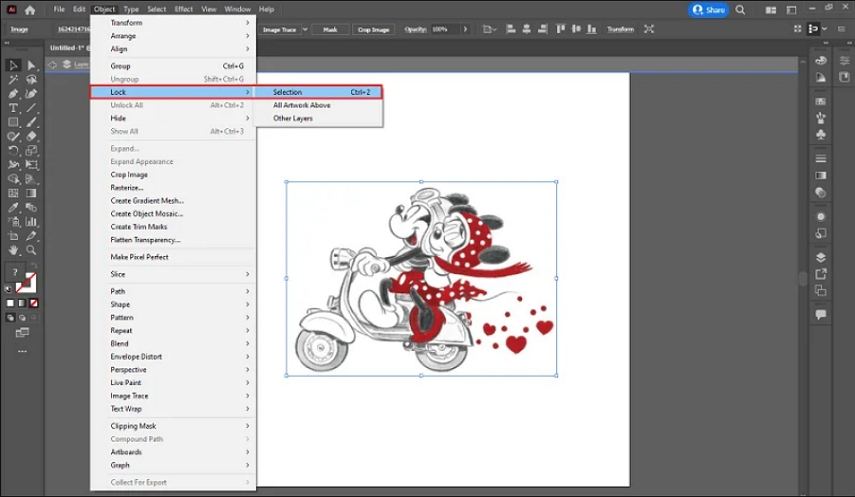
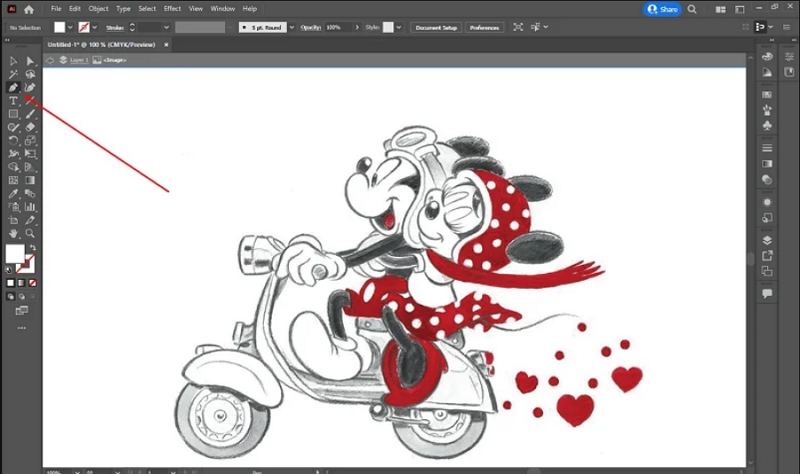
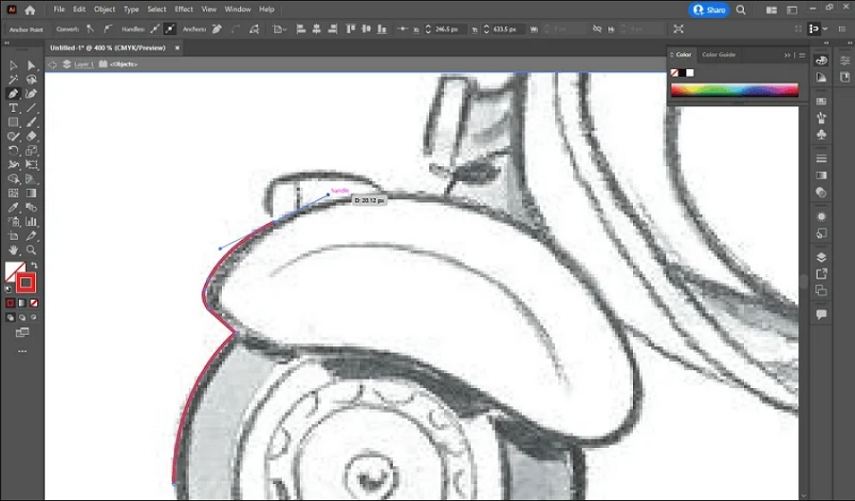
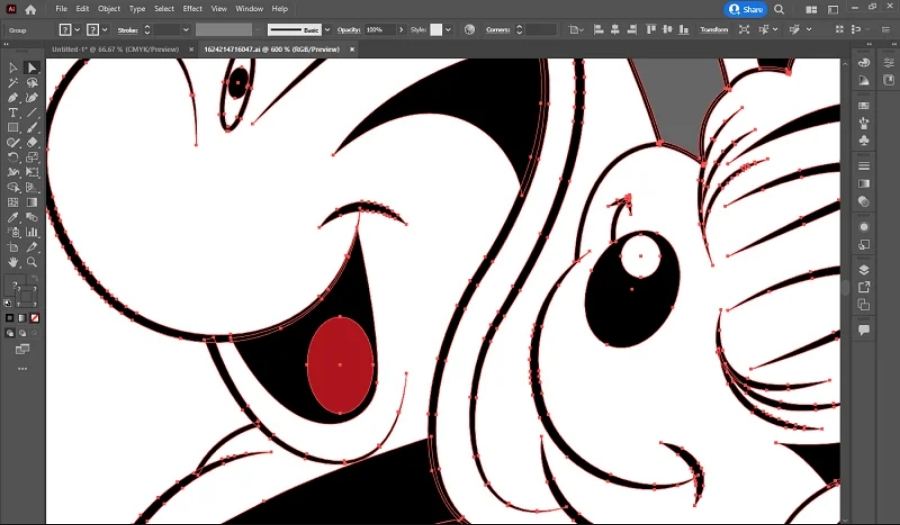
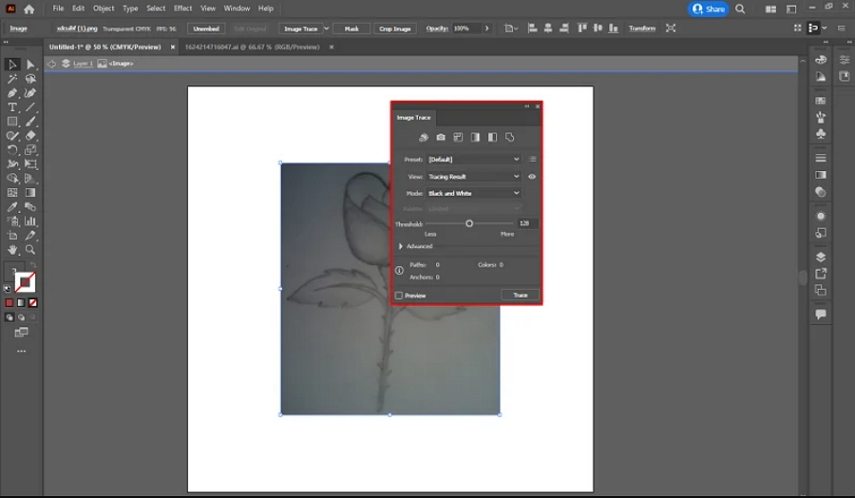
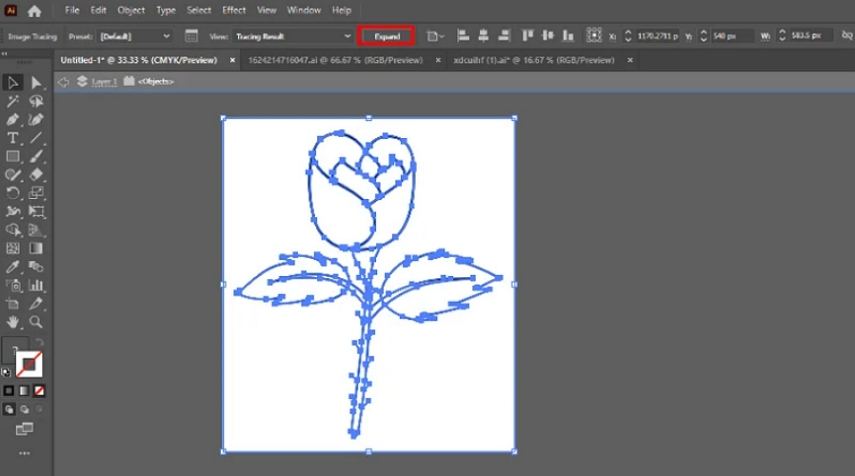
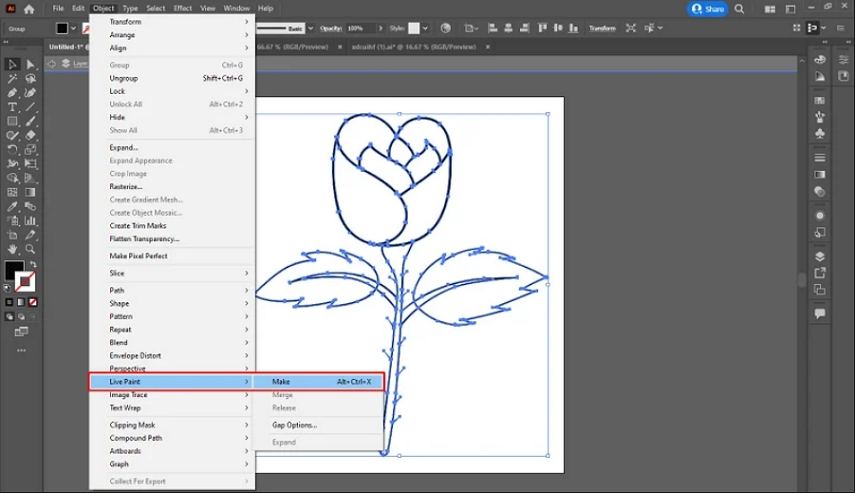
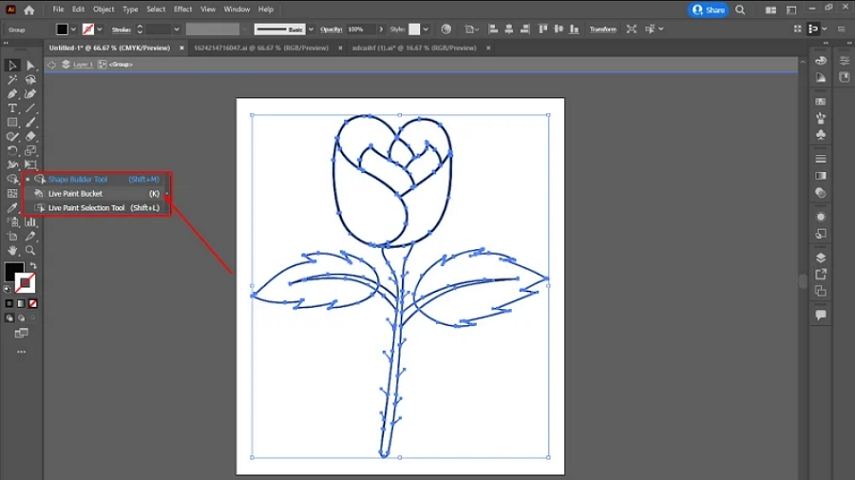
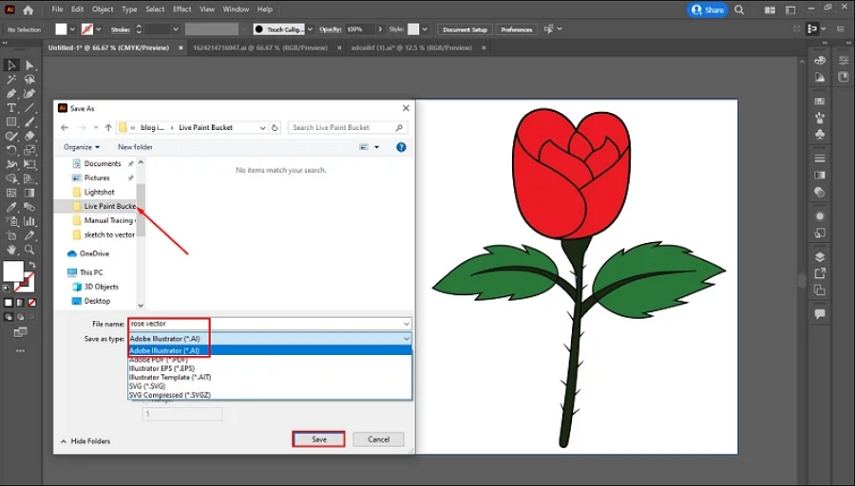
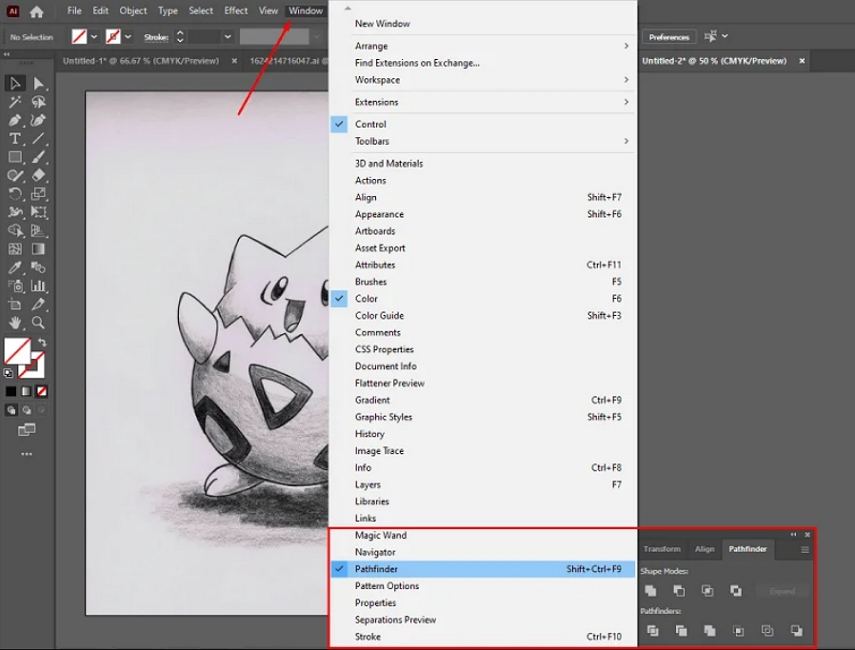
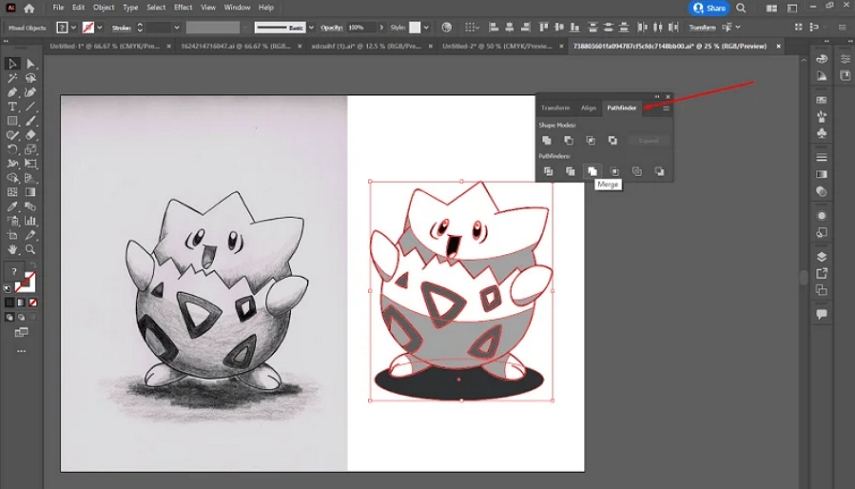
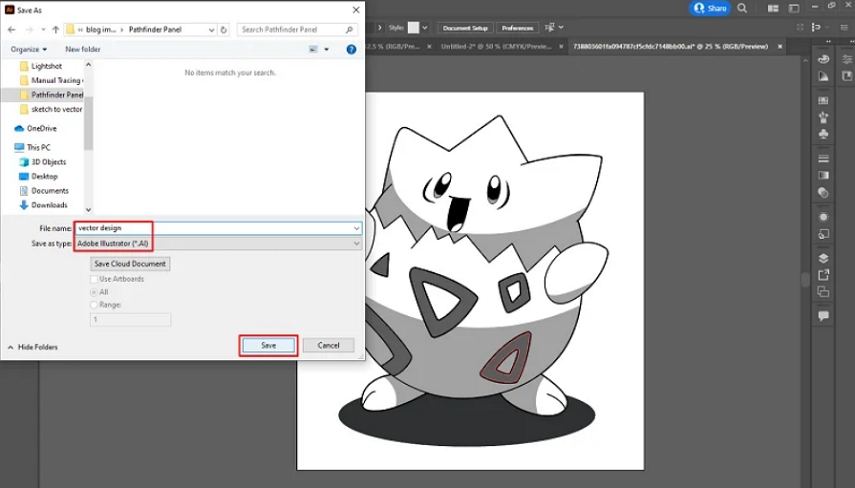








 HitPaw VoicePea
HitPaw VoicePea  HitPaw VikPea
HitPaw VikPea HitPaw FotorPea
HitPaw FotorPea
Teilen zu:
Wählen Sie die Produktbewertung:
Joshua Hill
Chefredakteur
Ich bin seit über fünf Jahren als Freiberufler tätig. Es ist immer beeindruckend Wenn ich Neues entdecke Dinge und die neuesten Erkenntnisse, das beeindruckt mich immer wieder. Ich denke, das Leben ist grenzenlos.
Alle Artikel anzeigenEinen Kommentar hinterlassen
Eine Bewertung für HitPaw Artikel abgeben