Behebung von „Kein Ton“-Problemen in MP4-Videos -Schritte & Tools
Wenn bei der Wiedergabe eines MP4-Videos keine Lautstärke vorhanden ist, kann das frustrierend sein. Obwohl ich erwartet habe, die Dialoge, die Musik und die Hintergrundgeräusche zu hören, war es komplett still. Dieses Problem kann häufiger auftauchen, als man denkt. Die Dateien können beschädigt sein, der Audioformat wird möglicherweise nicht unterstützt oder es kann sich auch um einfache Konfigurationsprobleme handeln. Glücklicherweise ist es nicht schwierig, dieses Problem zu lösen. Die meisten Soundprobleme bei MP4-Videos können in wenigen einfachen Schritten behoben werden. In dieser Anleitung werden die Gründe hinter dem Problem erklärt und eine einfache Möglichkeit beschrieben, um den Sound wiederherzustellen.
Teil 1: Warum Ihr MP4-Video möglicherweise keinen Ton hat
Wenn bei einem MP4-Video kein Sound vorhanden ist, gibt es mehrere einfache Gründe. Manchmal ist die Datei beschädigt oder wurde nicht korrekt gespeichert. In anderen Fällen kann es sein, dass das verwendete Audioformat von dem Medienplayer, den Sie verwenden, nicht unterstützt wird. Wenn es Probleme mit den Lautstärkeeinstellungen oder den Treibern Ihres Geräts gibt, kann es auch still sein. Indem Sie diese Ursachen verstehen, können Sie das Problem lösen und den besten Weg finden, um das Video richtig funktionieren zu lassen.
Es gibt mehrere Gründe, warum MP4-Videos keinen Sound haben:
- Die Datei ist beschädigt: Die Datei selbst kann beschädigt sein. Dies kann während des Downloads, des Transfers oder der Bearbeitung geschehen.
- Audio-Codecs werden nicht unterstützt: Ihr Player kann die Videoaudioformate möglicherweise nicht unterstützen.
- Falsche Einstellungen: Die Einstellungen Ihres Geräts oder Players können nicht korrekt sein.
- Die Videospuren sind stummgeschaltet: Das Video kann kein Audio enthalten oder die Audiospuren sind stummgeschaltet.
- Treiberproblem: Der Audiotreiber Ihres Computers oder Geräts kann veraltet sein oder nicht richtig funktionieren.
Teil 2: Schnelle Lösungen, die Sie zuerst ausprobieren sollten
Wenn Ihr MOV-zu-MP4-Video keinen Sound hat, keine Sorge. Es gibt einige einfache Dinge, die Sie sofort überprüfen können, bevor Sie zusätzliche Tools oder Apps verwenden. Diese schnellen Überprüfungen können helfen, das Problem in nur wenigen Minuten zu lösen. In diesem Abschnitt gehen wir über einfache Lösungen, die vielen Menschen hilfreich sind, wenn ihr MP4-Video ohne Sound abgespielt wird.
Bevor Sie irgendwelche Tools oder Software verwenden, versuchen Sie diese einfachen Schritte. In den meisten Fällen können sie das Problem beheben.
1. Testen Sie die Dateien mit einem anderen Medienplayer
Der aktuelle Medienplayer kann das Audioformat möglicherweise nicht unterstützen. Versuchen Sie einen anderen Player, der eine Vielzahl von Formaten unterstützt, wie z. B. den VLC Media Player.
2. Überprüfen Sie die Lautstärkeeinstellungen
Bitte bestätigen Sie Folgendes:
- Die Lautstärke des Geräts ist erhöht.
- Die Lautstärke des Medienplayers ist nicht stummgeschaltet.
- Kopfhörer oder Lautsprecher sind angeschlossen und funktionieren.
3. Aktualisieren oder reinstallieren Sie die Audiotreiber
Es kann Probleme mit den Audiotreibern geben. Hier ist, wie:
- Öffnen Sie den Geräte-Manager auf Ihrem Computer.
- Suchen Sie nach "Sound, Video, Spielcontroller".
- Klicken Sie mit der rechten Maustaste auf das Audiogerät und wählen Sie "Treiber aktualisieren" aus.
Wenn es immer noch nicht funktioniert, deinstallieren Sie den Treiber und starten Sie Ihren Computer neu. Der Treiber wird automatisch reinstalliert.
4. Laden Sie das Video erneut herunter oder exportieren Sie es erneut
Wenn die Datei während des Downloads oder Exports beschädigt wurde, kann es sein, dass es nicht richtig abgespielt werden kann. Laden Sie es erneut herunter oder versuchen Sie, es aus einer Videoediting-Software zu exportieren.
Teil 3: Versuchen Sie HitPaw Univd, um die MP4-Datei zu konvertieren und wiederherzustellen
Wenn Sie es mit einer schnellen Lösung nicht lösen können, versuchen Sie das Tool HitPaw Univd. Diese Software ist einfach zu bedienen, und Sie können ein MP4-Video ohne Sound so modifizieren, dass es wieder mit Sound abgespielt werden kann. Es funktioniert, indem es das Video in ein anderes Format konvertiert oder den beschädigten Teil der Datei repariert. Diese Software ist nützlich, wenn andere Software nicht funktioniert. Mit nur wenigen Klicks können Sie das Video wieder mit Sound nutzen, ohne dass Sie fortgeschrittene Skills oder zusätzliche Tools benötigen.
Schauen Sie sich dieses Video an und erfahren Sie mehrFunktionen von HitPaw Univd
- Konvertieren Sie Videos, Musik und Bilder bis zu 120-mal schneller mit künstlicher Intelligenz.
- Verbessern Sie die Videoqualität auf 4K mit einem Klick.
- Bearbeiten Sie Videos einfach, Schneiden, Verbinden und Zuschneiden, ohne die Qualität zu verlieren.
- Kompremieren Sie Videos und Bilder ohne Qualitätsverlust.
- Verwenden Sie die integrierten künstlichen Intelligenz-Tools, um Inhalte schneller zu erstellen und zu bearbeiten.
Wie man ein MP4-Video ohne Sound mit HitPaw Univd repariert
Schritt 1: Importieren Sie Videos in HitPaw UnivdÖffnen Sie HitPaw Univd und fügen Sie Ihre Videodateien hinzu. Sie können entweder auf "Video hinzufügen" klicken, um Dateien von Ihrem Gerät auszuwählen, oder die Videos direkt in das Programm ziehen und ablegen. Die importierten Dateien werden in einer Warteschlange angezeigt.

Schritt 2: Bearbeiten Sie die Videoinformationen (Optional)
Klicken Sie auf den Dateinamen, um den Titel zu bearbeiten. Sie können auch das Stift-Icon oder das Info-Icon verwenden, um die Metadaten des Videos zu ändern, wie z. B. Titel, Interpret, Album, Komponist, Genre, Datum und Beschreibung.

Schritt 3: Fügen Sie Untertitel hinzu
Wenn ein Video hinzugefügt wurde, können Sie seinen Untertitelstatus überprüfen. Wenn der Standardstatus "Keine Untertitel" ist, bedeutet das, dass das Video möglicherweise eingebettete Untertitel hat, die nicht deaktiviert werden können. Um externe Untertitel hinzuzufügen, klicken Sie auf "Untertitel hinzufügen".

Schritt 4: Wählen Sie ein Ausgabeformat aus
Wählen Sie das Ausgabeformat für Ihr Video, indem Sie auf das umgekehrte Dreieck-Icon in der unteren rechten Ecke der Datei klicken. Um das gleiche Format für alle Dateien anzuwenden, verwenden Sie die Option "Alle konvertieren zu" in der unteren linken Ecke.

Sie können die Format-Einstellungen, einschließlich Qualität, Videocodec und Audiocodec, anpassen, indem Sie auf das Bearbeitungs-Icon im Format-Präferenzen-Fenster klicken.

Schritt 5: Konvertieren Sie das Video
Aktivieren Sie die Hardwarebeschleunigung und die verlustfreie Konvertierung, indem Sie die jeweiligen Optionen in der oberen rechten Ecke des Programms auswählen.

Wählen Sie einen Zielordner für die Ausgabedateien und klicken Sie auf "Konvertieren" (oder "Alle konvertieren" für mehrere Dateien), um den Videokonvertierungsprozess zu starten.

Schritt 6: Greifen Sie auf die konvertierten Dateien zu
Sobald die Konvertierung abgeschlossen ist, navigieren Sie zum Tab "Konvertiert" oben in der Benutzeroberfläche. Von hier aus können Sie die konvertierten Dateien anzeigen, auf "Ordner öffnen" klicken, um sie zu finden, oder die Option "Zur Bearbeitung hinzufügen" verwenden, wenn Sie weitere Änderungen vornehmen möchten.

Teil 4: Häufig gestellte Fragen zur fehlenden MP4-Audioausgabe
Q1. Warum spielen einige MP4-Videos auf Mobiltelefonen ohne Sound?
A1. Mobiltelefone haben oft nur eingeschränkte Unterstützung für Audiocodecs. Wenn die MP4-Dateien ein Audiformat verwenden, das Ihr Telefon nicht unterstützt, hören Sie nichts. Versuchen Sie, die Datei mit einer anderen App abzuspielen oder sie mit HitPaw Univd umzuwandeln.
Q2. Kann ein MP4-Video ohne Audio existieren?
A2. Ja. Sie können MP4-Dateien ohne Audiospur erstellen, oder Sie haben das Audio während des Bearbeitungsprozesses möglicherweise gelöscht.
Q3. Ist es besser, ein stummes MP4 zu konvertieren oder zu reparieren?
A3. Das hängt von der Situation ab. Wenn die Datei beschädigt ist, ist es möglicherweise am besten, sie zu reparieren. Wenn es ein Codec-Problem ist, löst die Umwandlung der Datei in ein üblicheres Format in der Regel das Problem.
Zusammenfassung
Es ist ärgerlich, wenn in einem MP4-Video kein Sound vorhanden ist, aber es ist normalerweise einfach zu beheben. Versuchen Sie zunächst einfache Schritte wie das Abspielen mit einem anderen Player oder das Prüfen der Lautstärke-Einstellungen. Wenn dies nicht hilft, kann es möglicherweise durch ein Update des Treibers oder das Neuladen der Datei behoben werden. Wenn Sie immer noch keinen Sound haben, versuchen Sie HitPaw Univd. Sie können Dateien konvertieren, Audioprobleme beheben und die Videos erneut hören. Es ist einfach zu bedienen und für die meisten Menschen wirksam. Wenn das MP4 das nächste Mal stumm ist, wissen Sie, was zu tun ist.






 HitPaw VoicePea
HitPaw VoicePea  HitPaw FotorPea
HitPaw FotorPea HitPaw VikPea
HitPaw VikPea
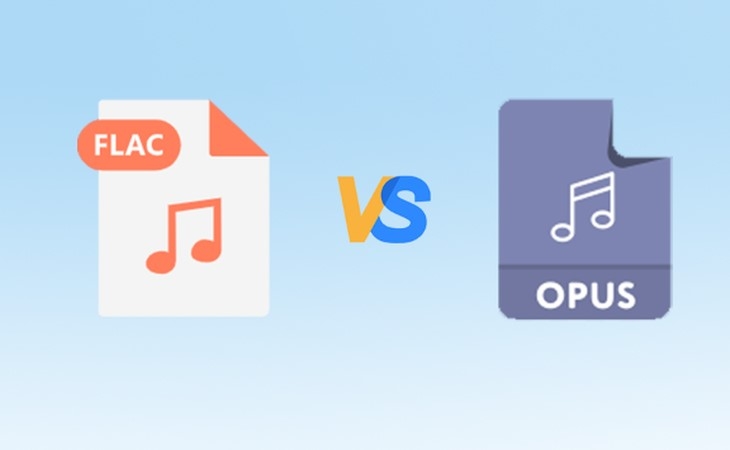
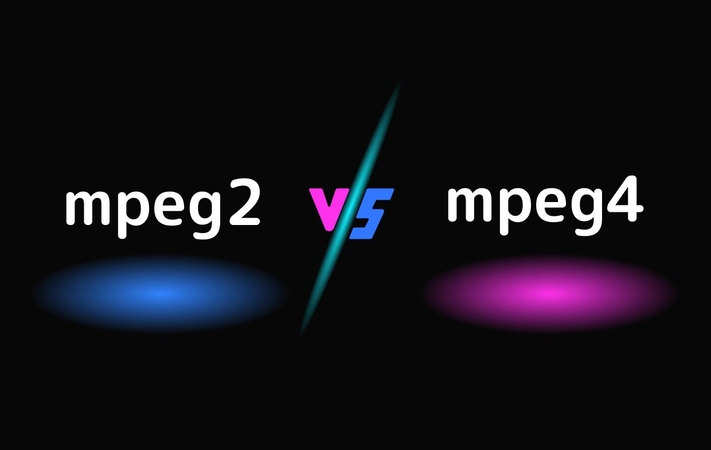

Teilen zu:
Wählen Sie die Produktbewertung:
Joshua Hill
Chefredakteur
Ich bin seit über fünf Jahren als Freiberufler tätig. Es ist immer beeindruckend Wenn ich Neues entdecke Dinge und die neuesten Erkenntnisse, das beeindruckt mich immer wieder. Ich denke, das Leben ist grenzenlos.
Alle Artikel anzeigenEinen Kommentar hinterlassen
Eine Bewertung für HitPaw Artikel abgeben