MP4 in JPG umwandeln – So geht’s Schritt für Schritt
Suchen Sie nach einer Möglichkeit, Ihr MP4-Video in einen Zeitraffer, eine Diashow oder einen Zeitraffer-Effekt zu verwandeln? Vielleicht erstellen Sie eine Fotostrecke mit Bildern, die aus Ihrem Familienfeier-Video aufgenommen wurden. Egal, welche Ziele Sie verfolgen, das Konvertieren eines MP4-Videos in eine Bildfolge ist ein ausgezeichneter Weg, um das zu erreichen. Sie könnten versuchen, Screenshots aus dem Video zu machen, aber das ist nicht die intelligente Methode. Die clevere Lösung besteht darin, einen MP4-zu-JPG-Converter zu verwenden und anschließend die perfekten Bilder aus Ihrem Extrakt auszuwählen. Es ist schnell, einfach und erspart Ihnen viel Frust. In diesem Leitfaden erfahren Sie alles über die besten MP4-zu-JPG-Converter.
Teil 1: Der beste kostenlose MP4-zu-JPG-Converter für die Umwandlung von MP4 in JPG
Wenn Sie nach einer einfachen und zuverlässigen Methode suchen, um MP4-Videos in JPG-Bilder umzuwandeln, ist Univd Image Converter der beste kostenlose MP4-zu-JPG-Converter. Dieses Tool ermöglicht es Ihnen nicht nur, hochwertige Bilder aus MP4-Videos zu extrahieren, sondern bietet auch Funktionen wie das Batch-Konvertieren und erweiterte Bearbeitungsmöglichkeiten. Egal, ob Sie einen einzelnen Frame oder mehrere Stillbilder extrahieren möchten, vereinfacht HitPaw Univd den Prozess und gewährleistet, dass Sie die perfekten Bilder mit nur wenigen Klicks erhalten.
HitPaw Univd - All-in-one Video-Lösungen für Windows und Mac
Sicher und verifiziert. 254.145 Menschen haben es heruntergeladen.
- Behalten Sie die ursprüngliche Auflösung und Qualität Ihres MP4-Videos bei der Erstellung von JPG-Bildern bei
- Kompremieren Sie extrahierte Bilder, ohne deren Qualität wesentlich zu reduzieren
- Anpassen Sie die Auflösung, Größe und Qualität der Ausgabebilder an
- Konvertieren Sie mehrere MP4-Videos in Bildfolgen in einem einzelnen Batch
- Univd nutzt die Hardwarebeschleunigung, um die Konversionsgeschwindigkeit zu erhöhen
- Interne KI-Funktionen verbessern Ihre Video-Konvertierungs- und -Bearbeitungs-Erfahrung
Sicher und verifiziert. 254.145 Menschen haben es heruntergeladen.
Wie können Sie MP4 in JPG/JPEG kostenlos im Batch-Modus konvertieren?
Die einfache Drag-and-Drop-Oberfläche von HitPaw Univd ermöglicht es Ihnen, Ihr erstes MP4-Video in Bildfolgen in wenigen Sekunden zu konvertieren. So einfach ist es zu verwenden:
- Schritt 1: Importieren Sie MP4-Videos
- Schritt 2: Wählen Sie die Umwandlung von MP4 in JPG aus
- Schritt 3: Starten Sie die Umwandlung von MP4 in JPG-Folgen
- Schritt 4: Greifen Sie auf die konvertierten MP4-JPG-Frames zu
Starten Sie HitPaw Univd >> Navigieren Sie zu "Home" >> "Photo" >> Klicken Sie auf "Image Converter" >> Ziehen Sie die MP4-Videos in das Feld und fallen Sie los >> Vorschauen und löschen Sie eventuelle unerwünschte Videos aus der Importliste

Klicken Sie auf das Dropdown-Menü "Convert all to" >> Wählen Sie die Option "JPG" aus >> Verwenden Sie das Feld "Save to", um den Ausgabepfad für die konvertierten Bilder direkt festzulegen >> Klicken Sie auf "Convert All"
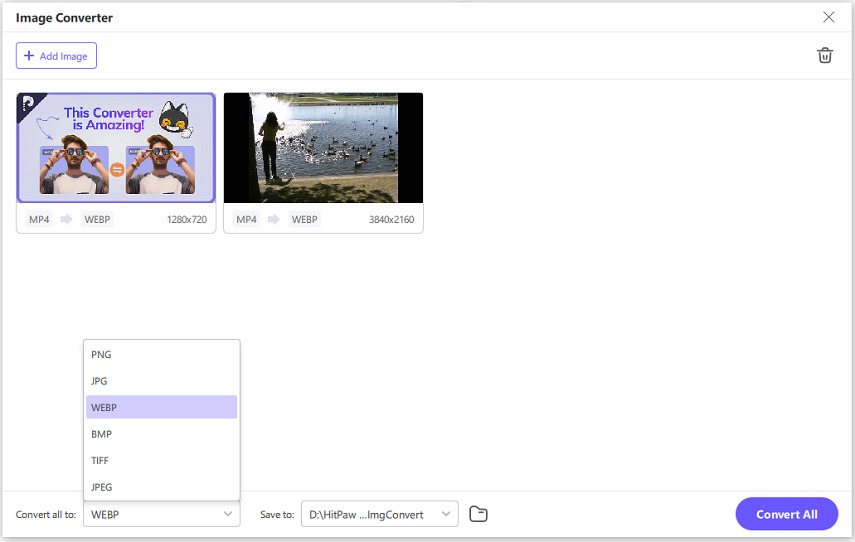
Jetzt können Sie auf den Button "Convert All" klicken, um MP4 in JPG- oder JPEG-Format mit hoher Effizienz im Batch-Modus zu konvertieren.
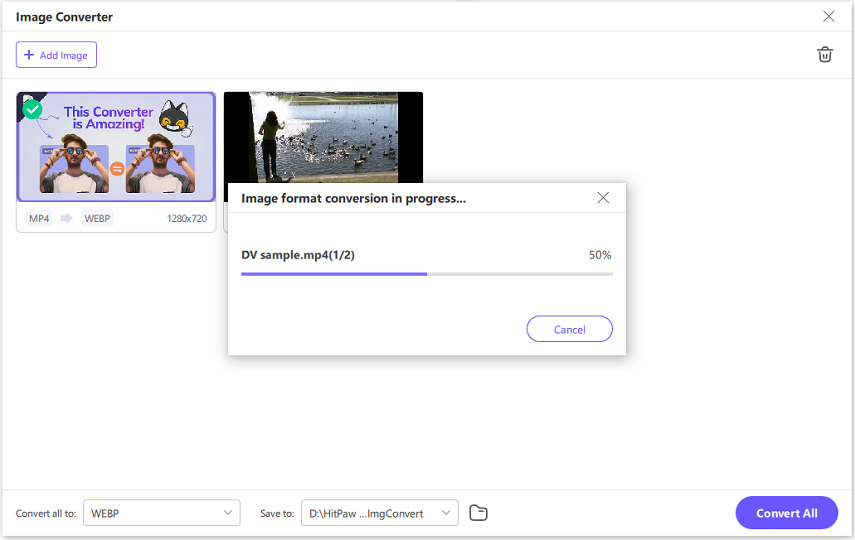
Sobald der Konversionsprozess abgeschlossen ist, klicken Sie auf den Button "Open Folder", um auf Ihre konvertierte Bildfolge zuzugreifen.
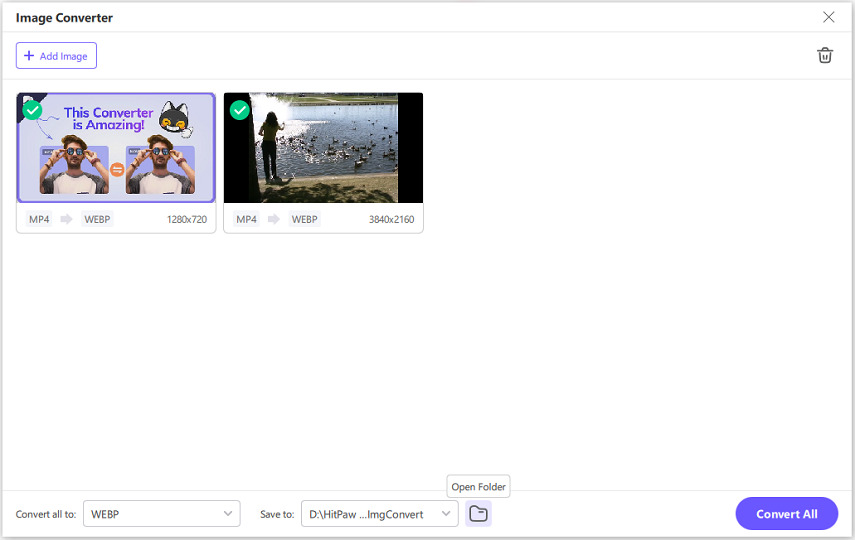
Teil 2: Konvertieren Sie MP4 in eine JPG/JPEG-Folge online
HitPaw Univd ist für Windows und Mac verfügbar. Wenn Sie jedoch andere Geräte verwenden und MP4-Videos in JPG umwandeln müssen, benötigen Sie ein anderes Tool. Dies gilt insbesondere für Mobilgeräte-Nutzer. Es gibt verschiedene Online-MP4-zu-JPG-Converter, und wir haben die besten davon ausgewählt.
1. Ezgif - Online-MP4-zu-JPG-Converter
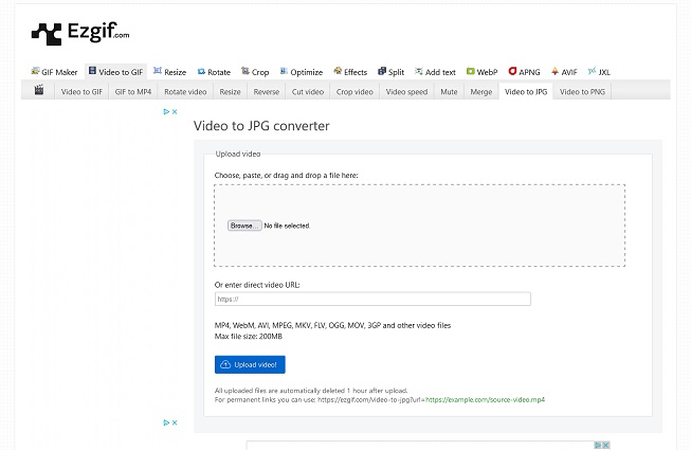
Ezgif ist ein leistungsfähiger Online-MP4-zu-JPG-Converter mit einigen coolen Funktionen. Sie können Videos direkt in das Upload-Feld ziehen und ablegen, um loszulegen. Alternativ können Sie die URL zu einem Online-Video eingeben, und das Tool importiert es direkt, was ihn zu einem praktischen Tool für das Erstellen von Bildfolgen aus Online-Videos macht.
2. CoolUtils - Konvertieren Sie MP4 in JPG online
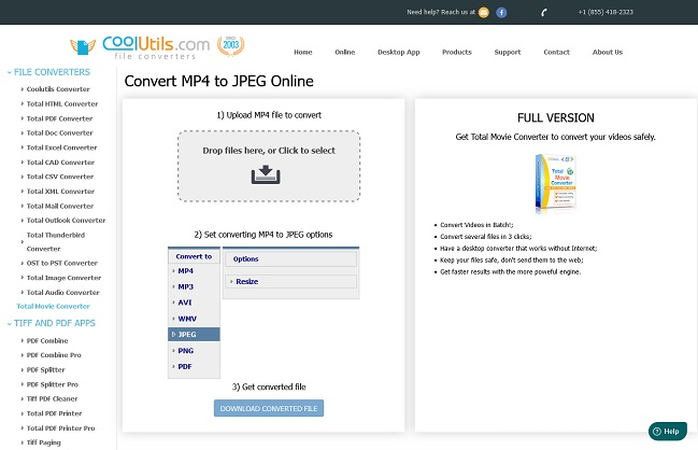
Online-MP4-zu-JPG-Converter tendieren dazu, eher spartanische Dienste zu sein, aber nicht CoolUtils. Neben der standardmäßigen Umwandlung von MP4 in JPG ermöglicht es CoolUtils Ihnen auch, die Auflösung der Ausgabebilder anzupassen. Außerdem haben sie einen guten Ruf und eine exzellente Datenschutzrichtlinie, um den Inhalt Ihrer Videos zu schützen.
3. Online-convert.com - MP4-zu-JPG-Converter
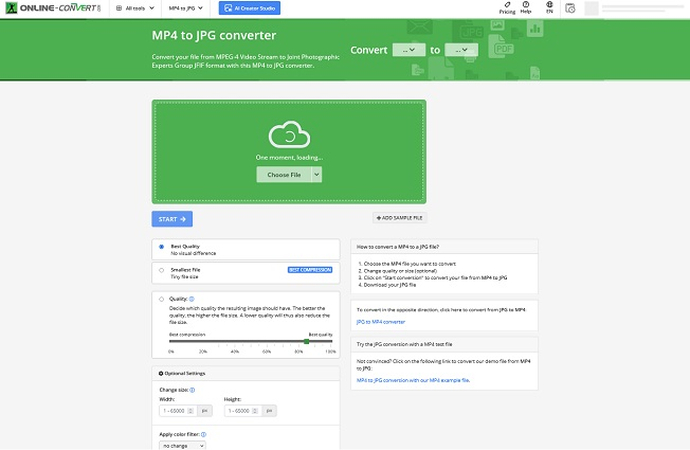
Online-convert.com ist einer der leistungsreichsten Online-MP4-zu-JPG-Converter auf dem Markt. Der Converter ermöglicht es Benutzern, die Ausgabequalität, die Kompression, die Auflösung, Filter, die DPI, das Zuschneiden und mehr anzupassen. Außerdem ist online-convert.com schnell und einfach zu bedienen. Bei Online-MP4-zu-JPG-Internetzumetzern können Sie wirklich nicht mehr verlangen.
4. MConverter - MP4-zu-JPG-Folge online
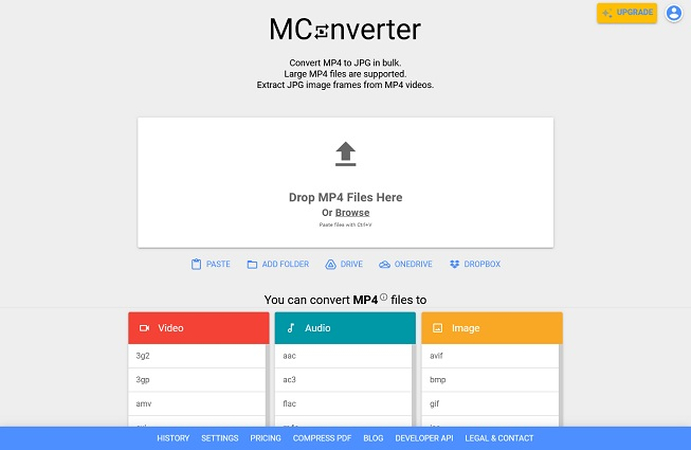
MConverter ist optimiert für die Cloud-Umwandlung von Videodateien von MP4 in JPG. Der Converter unterstützt das direkte Importieren von Videos aus Cloud-Diensten wie Google Drive, Dropbox und OneDrive. Während die standardmäßige Drag-and-Drop-Option zum Hochladen von Videos verfügbar ist, können Sie Videos direkt aus Ihrer Zwischenablage auf die Website einfügen, indem Sie die Option "Einfügen" verwenden. Das ist ziemlich praktisch!
Vorteile der Verwendung von Online-Internetzumetzern
- Ideal für die schnelle Umwandlung von kurzen Clips
- Sie können von jedem Browser-kompatiblen Gerät zugreifen
- Einfach zu bedienen
Nachteile der Verwendung von Online-Internetzumetzern
- Strenge Beschränkungen bei der Videouploadgröße, manchmal nur 50 MB
- Die meisten bieten keine Bearbeitungsmöglichkeiten. Diejenigen, die es tun, bieten nur eine begrenzte Anzahl von Optionen
- Das Hochladen von Videos und das Herunterladen der Ausgabe sind oft langsam und werden oft zufällig abgebrochen
- Einige haben Beschränkungen bei der Videouploadhäufigkeit
- Verlustbehaftete Umwandlungen
Teil 3: Umwandeln von MP4 in JPG-Bildfolgen mit Adobe Photoshop
Adobe Photoshop ist ein kostenpflichtiges Tool, das auf Abonnementbasis erhältlich ist und ziemlich teuer ist. Daher empfehlen wir es normalerweise nicht. Wenn Sie dieses Tool jedoch bevorzugen, hier ist ein kurzes Tutorial, das zeigt, wie Sie es verwenden können, um Ihre MP4-Videos in JPG-Bildfolgen umzuwandeln.
Schritt 1:Starten Sie "Adobe Photoshop" >> Klicken Sie in der oberen Leiste auf "Datei" >> Wählen Sie "Exportieren" >> Klicken Sie auf >> Video rendern.
Schritt 2:Wählen Sie aus der Dropdown-Menüleiste "Photoshop-Bildfolge" aus >> Legen Sie die Ausgaberesolution fest >> Geben Sie die Bildrate ein >> Legen Sie die gewünschte Videodauer im Bereich fest.
Sie können auch den Ausgabeverzeichnisort für die umgewandelten Bilder auswählen oder die Standardeinstellung beibehalten.

Schritt 3:Wenn Sie alle Exporteinstellungen gewählt haben, klicken Sie auf "Rendern".
Häufig gestellte Fragen zu MP4-JPG
Q1. Wie wandle ich MP4 in JPG unter Windows 11 um?
A1. Alle oben beschriebenen Methoden funktionieren auf der Windows 11-Plattform. Insbesondere verfügt über Hardwarebeschleunigung, um die Ressourcen Ihres Windows 11-PCs voll auszunutzen und Ihre MP4-Videos in JPG-Bildfolgen bis zu 120-mal schneller als andere Tools umzuwandeln.
Q2. Wie wandle ich MP4 in JPG in VLC um?
A2. Starten Sie den VLC Media Player >> Gehen Sie zu "Extras" >> "Einstellungen" >> "Einstellungen anzeigen" >> Abschnitt "Video" >> "Filter" >> "Szenenfilter" >> Legen Sie die Werte für die Bildbreite und -höhe auf "-1" fest, um sicherzustellen, dass die Bilddateien dieselbe Auflösung wie das Video haben. Legen Sie das Ausgabeformat als JPG fest. Wählen Sie das Aufzeichnungsverhältnis (Extraktionsbildrate), den Verzeichnisort und den Verzeichnisnamen nach Ihren Vorlieben aus. Aktivieren Sie das Häkchen bei "Immer in dieselbe Datei schreiben". Gehen Sie zu "Filter" und aktivieren Sie den "Szenen-Videofilter" >> Spielen Sie das Video ab, um die Umwandlung zu starten. Wenn Sie die Videowiedergabe stoppen, stoppt auch die Umwandlung.
Q3. Gibt es einen kostenlosen MP4-JPG-Converter?
A3. Natürlich gibt es viele kostenlose MP4-JPG-Converter. Ein gutes Beispiel ist der VLC Media Player. Einige andere sind die Online-Converter, über die in diesem Leitfaden diskutiert wurde. Mehrere kostenlose und quelloffene Videoeditoren bieten auch diese Funktion, wobei die Benutzerfreundlichkeit und die Ausgabequalität variieren. Für hochwertige Ergebnisse ist es empfehlenswert, in ein kostenpflichtiges Tool wie zu investieren.
Zusammenfassung
Das Umwandeln von Videos von MP4 in JPG-Bildfolgen ist für viele Videoeditoren eine relativ einfache Aufgabe. Selbst Mediengeräte wie VLC können dies in eingeschränkter Weise tun. Wenn Sie jedoch hervorragende Ergebnisse benötigen, wie verlustfreie Umwandlung, schnelles Arbeiten, hochwertige Ausgabe, Anpassungen usw., wählen Sie. Testen Sie es heute!


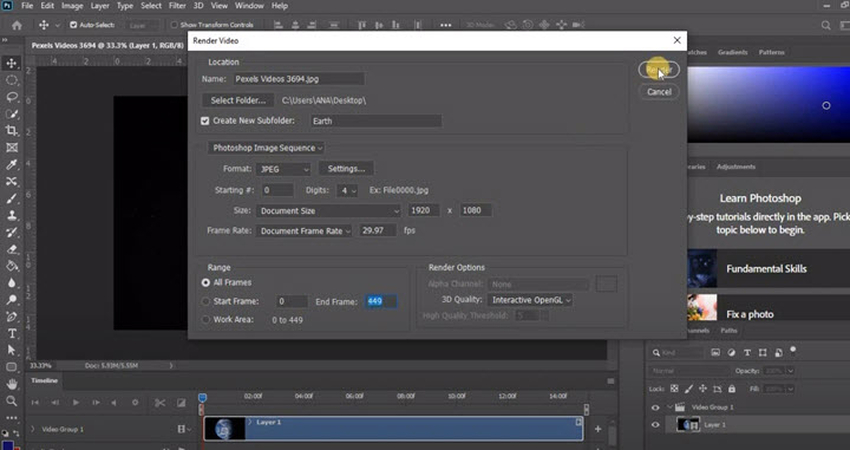





 HitPaw FotorPea
HitPaw FotorPea HitPaw VikPea
HitPaw VikPea
Teilen zu:
Wählen Sie die Produktbewertung:
Joshua Hill
Chefredakteur
Ich bin seit über fünf Jahren als Freiberufler tätig. Es ist immer beeindruckend Wenn ich Neues entdecke Dinge und die neuesten Erkenntnisse, das beeindruckt mich immer wieder. Ich denke, das Leben ist grenzenlos.
Alle Artikel anzeigenEinen Kommentar hinterlassen
Eine Bewertung für HitPaw Artikel abgeben