Konvertieren von MVE-Dateien in MP4 zur Wiedergabe
Fan von In-Game-Cutscenes und künstlerischen Sequenzen sammeln und bewahren sie oft für die Zukunft auf. Videoformate wie MVE machen diese Aufgabe jedoch schwierig, da die Wiedergabe nur eingeschränkt unterstützt wird. In vielen Fällen wie MVE haben sogar die Entwickler das Format verlassen und sich auf modernere Formate konzentriert. Sammler haben daher oft Schwierigkeiten, das richtige Tool zum Abspielen von MVE-Dateien zu finden. In einer aussichtslosen Schlacht neigen sie dazu, ihre MVE-Dateien in ein moderneres Format wie MP4 umzuwandeln, das mit den meisten Mediaplayern kompatibel ist und auf jedem Gerät abgespielt werden kann. In diesem Leitfaden werden Ihnen schnelle, einfache und bequeme MVE-zu-MP4-Konverter vorgestellt, zusammen mit Schritt-für-Schritt-Anleitungen, um Sie durch den Konversionsprozess zu führen.
Teil 1: Warum muss man MVE in das MP4-Format umwandeln?
1. Was ist eine MVE-Datei?
MVE, abgekürzt für Movie Video Event, ist ein Dateiformat, das in der Videospielindustrie zur Speicherung von In-Game-Cutscenes und Videosequenzen verwendet wird. Das Format gewann in den 1990er Jahren an Beliebtheit und wurde über viele Jahre von mehreren Videospielentwicklern intensiv genutzt. Es war ein komprimiertes Dateiformat, das die Größe von Videos verringerte, allerdings nicht in gleichem Maße wie moderne komprimierte Videoformate wie MP4. Dennoch wurde MVE aufgrund seiner leistungsstarken Echtzeit-Videowiedergabe in Spielen bevorzugt. Selbst relativ moderne Spiele wie Fallout, Baldur's Gate, Descent usw. verwendeten MVE-Cutscenes, was die Popularität dieses Dateiformats zeigt.
2. Warum sollte man eine MVE-Datei in MP4 umwandeln?
Während MVE-Dateien zu ihrer Zeit beliebt waren, sind sie inzwischen veraltet und verlieren schnell an Relevanz. Es ist schwierig, Mediaplayer zu finden, die MVE-Dateien außerhalb der Spiele, für die sie entwickelt wurden, abspielen können. Videospielenthusiasten und Konservatoren bevorzugen es daher oft, MVE-Dateien in das MP4-Format umzuwandeln, da es ein universell unterstütztes Videoformat ist.
Darüber hinaus ist die Komprimierung von MVE veraltet und weniger effizient als die moderner Videoformate. Es hat auch mehrere Qualitätsbeschränkungen. Beispielsweise waren MVE-Videos typischerweise auf eine Auflösung von 640x480p oder darunter begrenzt, und der Ton unterstützt kein Surround-Sound oder Mehrkanalton. Solche Einschränkungen machen es für die meisten Benutzer sinnvoll, MVE-Dateien in MP4 umzuwandeln.
Teil 2: Der beste Weg, MVE-Dateien in MP4 umzuwandeln
Obwohl es viele Möglichkeiten gibt, MVE-Dateien in das MP4-Format umzuwandeln, ist HitPaw Univd das beste Tool für diesen Zweck. Nur wenige Tools unterstützen das MVE-Format, und noch weniger Tools können MVE-Formate in ein anderes Format umwandeln. HitPaw Univd verfügt über fortschrittliche Kompressionsalgorithmen und Funktionen, um Ihre MVE-Videos zu modernisieren und zukunftsfähig zu machen.

HitPaw Univd - All-in-One Video-Lösungen für Win & Mac
Sicher verifiziert. 254.145 Personen haben es heruntergeladen.
- Breite Formatkompatibilität: Videos und Audios in über 1000 Formaten wie MP4, AVI, MOV und MP3.
- Massenkomprimierung: Bilder und Videos in optimaler Qualität stapelweise komprimieren.
- Vielseitiger Editor: Trimmen, Schneiden, Zuschneiden, Drehen, Hinzufügen von Filtern und Wasserzeichen, Verblassen von Gesichtern.
- Fortschrittliche KI-Tools: Spracherkennung, Geräuschunterdrückung, Stimmtrennung.
- Verschiedene Encoder: Unterstützung von H265, VP9, AV1 und anderen HD-Videoformaten.
Sicher verifiziert. 254.145 Personen haben es heruntergeladen.
Anleitung zur Umwandlung von MVE in MP4 für die Wiedergabe
- Schritt 1: Importieren von MVE-Videos
- Schritt 2: Wählen Sie das Ausgabeformat aus
- Schritt 3: Wählen Sie die Ausgabequalitätseinstellungen
- Schritt 4: Starten der Umwandlung von MVE in MP4
Starten Sie HitPaw Univd >> Wechseln Sie zum Modul 'Converter' >> Ziehen Sie MVE-Videos direkt in das Tool oder klicken Sie auf 'Add Files', um sie auszuwählen und zu importieren.

Klicken Sie auf die Dropdown-Liste 'Convert all to', um die Ausgabevideoeinstellungen zu öffnen >> Wechseln Sie zum Tab 'Video' >> Wählen Sie 'MP4' als Ausgabeformat.

Im Pop-up-Fenster der Ausgabeeinstellungen wählen Sie eine voreingestellte Videoqualität oder klicken Sie auf das Symbol 'Edit' (Stift), um die Ausgabevideoqualitätseinstellungen anzupassen.

Klicken Sie auf die Schaltfläche 'Convert All', um die Videodateien zu konvertieren.

Teil 3: Abspielen und Umwandeln von MVE-Dateien kostenlos
1. Öffnen und Abspielen der MVE-Datei mit FFplay
FFplay ist ein Befehlszeilentool, das die FFmpeg- und SDL-Bibliotheken verwendet, um eine Vielzahl von Videoformaten, einschließlich MVE, abzuspielen. Es ist ein leistungsstarkes Tool mit weit verbreiteter Unterstützung auf mehreren Betriebssystemen. Es muss nicht installiert werden und bietet eine reibungslose Wiedergabeerfahrung, vorausgesetzt, die Benutzer wissen, wie man es verwendet.
Schritt 1:Laden Sie FFmpeg von seiner offiziellen Website herunter >> Entpacken Sie die heruntergeladene Datei auf Ihrem lokalen Laufwerk.
Schritt 2:Gehen Sie zum Ordner 'FFmpeg full build' >> Öffnen Sie den Unterordner 'bin' >> Verschieben Sie Ihre MVE-Dateien in diesen Ordner >> Öffnen Sie ein Eingabeaufforderungsfenster (drücken Sie 'Windows + R') in diesem Ordner.
Schritt 3:Geben Sie "cd [pfad zum 'bin'-Ordner']" ein, um auf den FFmpeg-Mediaplayer zuzugreifen >> Drücken Sie 'Eingabe'.
Ihr eingegebener Code sollte so aussehen: "cd C:\Users\HitPaw\Desktop\ffmpeg-7.1-full_build\bin"

Schritt 4:Geben Sie "ffplay univdmve" in die Konsole ein >> Drücken Sie 'Eingabe'. Ihr eingegebener Code sollte so aussehen: ffplay sample1.mve

2. Umwandlung von MVE in das MP4-Format mit FFmpeg
Das Umwandeln von MVE-Dateien in MP4 ist ziemlich einfach und kann in wenigen Schritten erreicht werden. Das Fehlen einer grafischen Benutzeroberfläche macht dieses CLI-Tool für einige Benutzer abschreckend. Keine Sorge; wir haben diese einfache Anleitung erstellt, um Ihnen zu helfen, Ihre MVE-Videos mit FFmpeg in MP4 umzuwandeln. Alles, was Sie tun müssen, ist, diese Schritte genau wie beschrieben zu befolgen.
- Schritt 1: Holen Sie sich FFmpeg
- Schritt 2: Machen Sie Vorbereitungen
- Schritt 3: Greifen Sie auf FFmpeg zu
- Schritt 4: Konvertieren Sie MVE in MP4
Laden Sie FFmpeg von seiner offiziellen Website herunter >> Entpacken Sie die heruntergeladene Datei auf Ihrem lokalen Laufwerk
Gehen Sie zum Ordner 'FFmpeg full build' >> Öffnen Sie den Unterordner 'bin' >> Verschieben Sie Ihre MVE-Dateien in diesen Ordner >> Öffnen Sie ein Eingabeaufforderungsfenster (drücken Sie 'Windows + R') in diesem Ordner
Geben Sie "cd [pfad zum 'bin'-Ordner']" ein, um auf den FFmpeg-Mediaplayer zuzugreifen >> Drücken Sie 'Eingabe'. Ihr eingegebener Code sollte so aussehen: "cd C:\Users\HitPaw\Desktop\ffmpeg-7.1-full_build\bin"
Geben Sie "ffmpeg -i input.mve output.mp4" ein, wobei 'input' der Name der MVE-Datei und 'output' der gewünschte Dateiname der Ausgabe ist. Ihr eingegebener Code sollte so aussehen: ffmpeg -i sample1.mve sample1.mp4
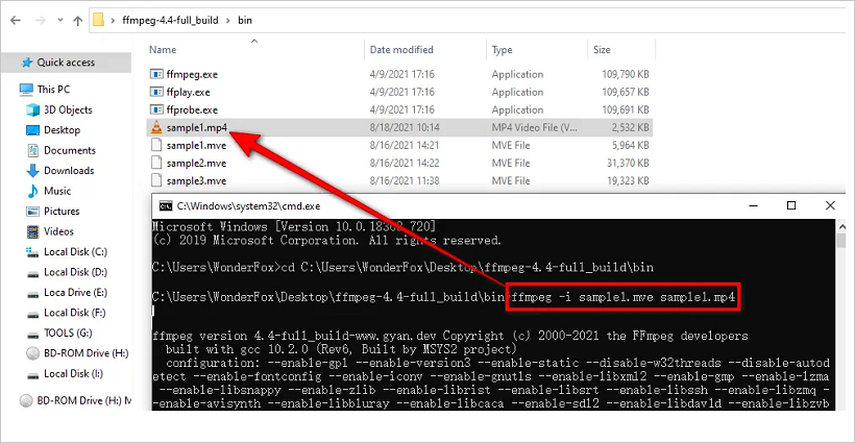
Häufig Gestellte Fragen zu MVE in MP4
Q1. Kann ich die MVE-Datei im VLC-Medienplayer öffnen oder konvertieren?
A1. Nein. Der VLC-Medienplayer unterstützt MVE-Dateien standardmäßig nicht. Sie können sie also nicht mit diesem Tool abspielen.
Q2. Wie öffne ich eine MVE-Datei?
A2. Nur wenige Tools unterstützen das Abspielen von MVE-Dateien. Wie bereits erwähnt, ist FFmpeg ein solches Tool, das sowohl das Abspielen als auch das Konvertieren von MVE-Dateien in andere Formate ermöglicht. Es gibt auch DOSBox und einige nicht offizielle Plugins für den VLC-Medienplayer, wobei letztere aufgrund der unsicheren Plugins generell nicht empfohlen werden.
Zusammenfassung
Das Konvertieren von MVE-Dateien in MP4 ist eine großartige Möglichkeit, alte ingame-Cutscenes und Videos auf modernen Geräten anzusehen. Da MVE-Dateien von den meisten Medienplayern nicht unterstützt werden, kann die Verwendung von Tools wie HitPaw Univd Ihnen helfen, sie problemlos in das MP4-Format umzuwandeln, ohne die Qualität zu verlieren. Mit leistungsstarken Batch-Konvertierungs- und verlustfreien Konvertierungsfunktionen steht Univd an erster Stelle als der beste MVE-zu-MP4-Konverter auf dem Markt. Probieren Sie es heute aus.

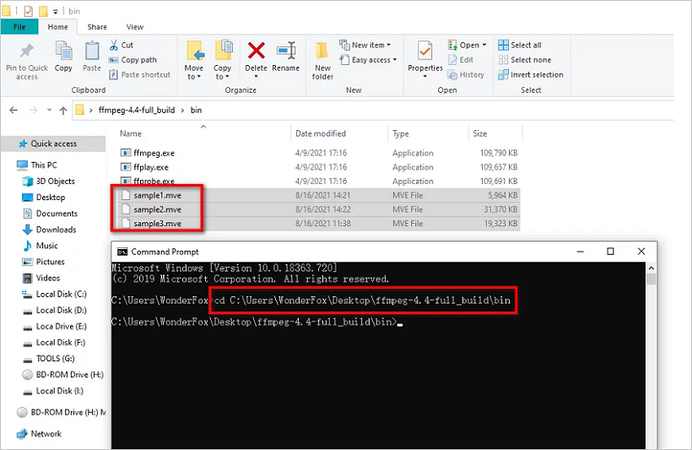
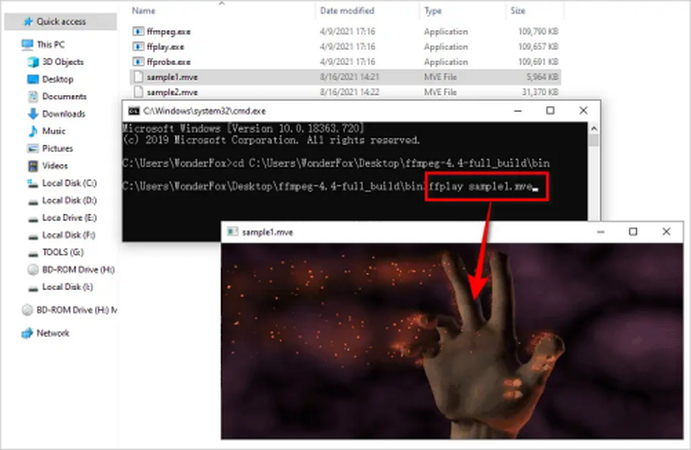





 HitPaw FotorPea
HitPaw FotorPea HitPaw VoicePea
HitPaw VoicePea  HitPaw VikPea
HitPaw VikPea
Teilen zu:
Wählen Sie die Produktbewertung:
Joshua Hill
Chefredakteur
Ich bin seit über fünf Jahren als Freiberufler tätig. Es ist immer beeindruckend Wenn ich Neues entdecke Dinge und die neuesten Erkenntnisse, das beeindruckt mich immer wieder. Ich denke, das Leben ist grenzenlos.
Alle Artikel anzeigenEinen Kommentar hinterlassen
Eine Bewertung für HitPaw Artikel abgeben