Beste Anleitung: Overwatch 2 Bild schärfen & Texturqualität
Das Verbessern der Grafik des Spiels ist ein wichtiger Aspekt, um die Optik der Umgebung zu verbessern. Ob Sie ein Anfänger oder sogar ein Profi sind, sollten Sie einige der wichtigsten Tricks kennen, um das Spiel optimal zu genießen und den größten Nutzen aus Ihren Aktionen zu ziehen.
In diesem Artikel haben wir einige wichtige Tipps für die Bildschärfung, die Texturqualität und andere Steuerungseinstellungen in Overwatch 2 diskutiert.
1. Beste Grafikeinstellungen und Vergleich (Bildschärfung/Grafikqualität/Texturqualität in Overwatch 2)
In diesem Abschnitt werden wir einige der besten Grafikeinstellungen für Overwatch 2 diskutieren. Lesen Sie daher, um einige wichtige Punkte zu notieren.
Grafikqualität
Das Anpassen der Grafikqualität umfasst die gleichzeitige Änderung aller Grafikeinstellungen. Es ist eine einfache, aber wichtige Methode, um die Leistung oder das visuelle Erscheinungsbild zu verbessern. Darüber hinaus kann es interessant sein, den kombinierten Einfluss zahlreicher Änderungen zu beobachten.

Wenn Sie keine bestimmten Einstellungen anpassen können, wählen Sie die höchste Einstellung aus, die es Ihnen immer noch ermöglicht, die Bildrate beizubehalten, die der Bildwiederholrate Ihres Monitors entspricht (die optimale Einstellung hängt von Ihrer Hardware ab). Dies ist normalerweise 60 oder 144.

Bildschärfung
Die Schärfefunktion macht genau das, was der Name sagt: Sie macht alles auf dem Bildschirm deutlicher, wenn sie erhöht wird. Sie funktioniert, indem sie Interpolationsalgorithmen verwendet, um das Bild in einer höheren Auflösung zu interpretieren, was auch als Upscaling bezeichnet wird.

Es hat keinen Einfluss auf die Leistung von Mittelklasse-Hardware, daher wird empfohlen, es auf das Maximum zu setzen. Beachten Sie, dass Sie die Einstellung Hochwertiges Upsampling in AMD FSR 1.0 aktivieren müssen, um diese Funktion zu nutzen.

Texturqualität
Die Texturqualität erhöht das Detailniveau der Texturen im gesamten Spiel. In Bezug auf die Leistung hat nur die Einstellung Hoch einen bemerkbaren Einfluss.

Je weniger VRAM Ihre Grafikkarte hat, desto größer ist der Unterschied. Die meisten Benutzer sollten diese Einstellung auf Hoch setzen, während Mittel eine geeignete Option sein kann, wenn Sie die Bildrate erhöhen möchten.

Texturfilterqualität
Diese Einstellung passt die Schärfe bestimmter Texturen an, insbesondere wenn sie aus der Ferne oder unter einem Winkel betrachtet werden. Der Unterschied ist subtil, aber er kann an der Mauer rechts und den Kacheln unter den Pfeilern links unten beobachtet werden. Da die Änderung dieser Einstellung keinen erkennbaren Einfluss auf die Leistung hat, wird empfohlen, sie bei 16x zu belassen.
2. Beste Steuerungseinstellungen für Overwatch 2 (Zielen, Gyroskop, Zielkreuz)
Nun, da die besten Grafikeinstellungen erklärt wurden, hier sind die besten Steuerungseinstellungen für Overwatch 2 für Sie.
Zieleinstellungen
Für die horizontale Empfindlichkeit: 65
Für die vertikale Empfindlichkeit: 45
Es ist wichtig, die vertikale Empfindlichkeit niedriger als die horizontale Empfindlichkeit zu setzen. Dies hilft, Ihr Ziel bei der Angriffszielauswahl auf Gegner zu verbessern und zu verfeinern.
Je nach Ihrem Zielgenauigkeitsniveau können Sie zwischen der Linearen Rampe und der Zwei-Zonen-Zieltechnik wählen. Die Lineare Rampe erfordert mehr Präzision und Kontrolle, während die Zwei-Zonen-Technik für diejenigen von Vorteil ist, die sich bei hohen Empfindlichkeiten beim Zielen weniger sicher fühlen.
Zieleinstellungen
Aktivieren Sie das Gyro-Zielen und die Zielhilfe, und legen Sie die Gyro-Optionen auf benutzerdefiniert fest. Die Gyro-Einstellungen sind für Spieler gedacht, die anstelle von Analogscheiben Bewegungskontrollen auf der Nintendo Switch verwenden. Für diejenigen, die Gyro-Einstellungen verwenden, wird empfohlen, ein benutzerdefiniertes Voreinstellungsprofil mit den empfohlenen Werten zu verwenden und es anschließend an Ihre Vorlieben anzupassen.
Zielkreuzeinstellungen
Typ: Kreuzlinien

In Overwatch 2 können Sie die Farbe, Dicke, Länge und andere Aspekte Ihrer Kreuzlinien nach Ihren Vorlieben anpassen. Wir empfehlen, Ihr Zielkreuz kleiner als die Standardeinstellung zu machen, da dies die Zielgenauigkeit verbessern kann.
3. Mache einen Screenshot Ihres Höhepunkts in Overwatch und verbessere ihn brillant mit HitPaw
Wenn Sie einen Screenshot, den Sie während des Spiels gemacht haben, verbessern möchten, empfehlen wir Ihnen, HitPaw FotorPea zu verwenden. Dieses Tool kann Ihr Foto in einem Klick schärfen und deutlich machen. Seine KI-Modelle sind so konzipiert, dass sie die Helligkeit und Kontrast des Bildes automatisch anpassen können.
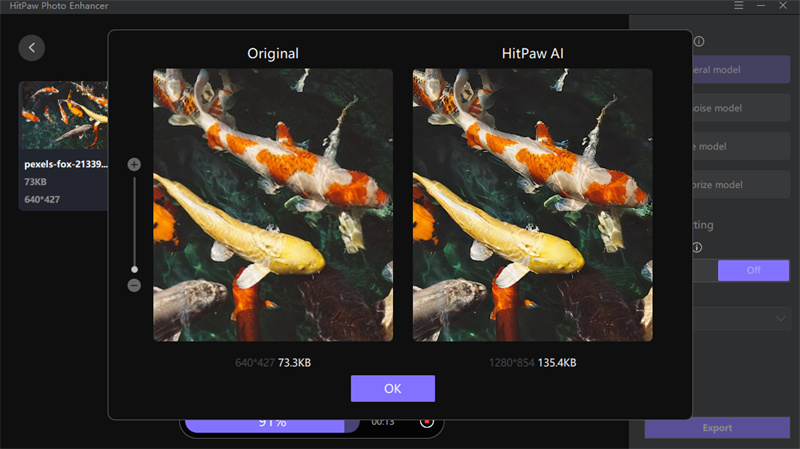
Darüber hinaus verfügen diese Modelle auch über integrierte Funktionen wie Farbkorrektur, Schärfung, Größenänderung, Rauschreduzierung und das Hinzufügen von Filtern zum Bild. Es ist daher nicht notwendig, all diese Einstellungen manuell anzupassen, da dieses Tool all dies in seinen KI-Modellen enthält.
- KI-Ein-Klick-Verbesserung
- Unterstützt die Batch-Verbesserung
- Anpassen Sie die Größe Ihres Fotos
- Verfügbar für Windows/Mac/Android
- Die beste Bildschärfung in einem Klick
Hier sind die Schritte, um ein Bild mit HitPaw Photo Enhance zu verbessern
-
Schritt 1.Laden Sie HitPaw herunter und installieren Sie es über die untenstehende Schaltfläche.
-
Schritt 2.Mache einen Screenshot Ihres Overwatch 2-Spiels.
-
Schritt 3.Laden Sie dieses Bild mit der Option ���Dateien auswählen��� in HitPaw hoch oder verwenden Sie die Drag-and-Drop-Methode.

-
Schritt 4.Wählen Sie ein passendes KI-Modell und starten Sie die Verarbeitung.
-
Schritt 5.Speichern Sie jetzt das verbesserte Bild einfach mit der Option ���Exportieren���.

4. Häufig gestellte Fragen zu Overwatch 2
Wenn Sie allgemeine Fragen zu Overwatch 2 haben, lesen Sie diesen Abschnitt.
Q1. Ist Overwatch 2 kostenlos?
A1. Ja, Overwatch ist kostenlos spielbar. Es ist ein immer lebendiges und sich entwickelndes Spiel. Sie können sich mit Ihren Freunden auf diese Plattform einloggen und in die Welt der neu gestalteten PvP-Erfahrung eintauchen.
Q2. Wie groß ist Overwatch 2 für PC?
A2. Bezüglich der Größe von Overwatch handelt es sich um 22,5 GB. Allerdings sollten Sie vor dem Download mindestens 50 GB freien Festplattenspeicher haben.
Q3. Ist Overwatch 2 Cross-Platform?
A3. Ja, es wird vollständiges Crossplay unterstützen. Die Entwickler dieses Spiels haben es mehrmals bestätigt, dass dieses Spiel für alle Spieler auf verschiedenen Plattformen verfügbar sein wird, seien es PlayStation, Xbox oder Switch.
Zusammenfassung
Overwatch 2 ist ein interessantes Spiel. Um es jedoch optimal zu genießen, stellen Sie sicher, dass Sie die richtigen Einstellungen für die Bildschärfung, die Texturen und die Steuerungseinstellungen in Overwatch 2 haben. Und wenn Sie gerade einen Screenshot Ihres Spiels gemacht haben und dieser nicht scharf ist, versuchen Sie HitPaw FotorPea, um das visuelle Erscheinungsbild dieses Screenshots zu verbessern und ihn überall zu teilen.






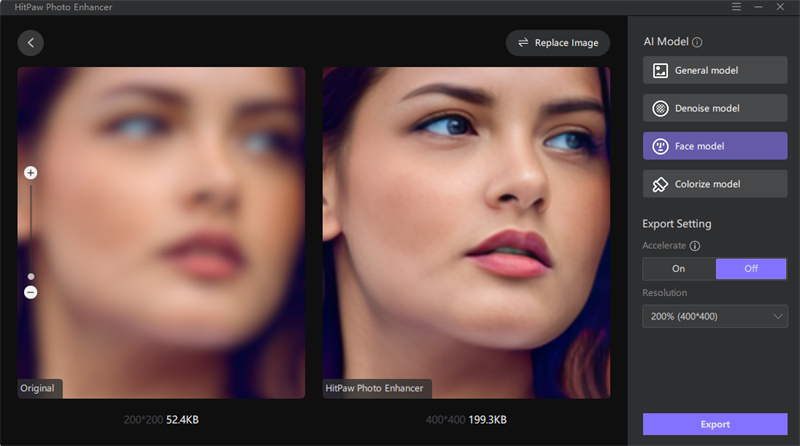

 HitPaw VikPea
HitPaw VikPea HitPaw VoicePea
HitPaw VoicePea 
Teilen zu:
Wählen Sie die Produktbewertung:
Joshua Hill
Chefredakteur
Ich bin seit über fünf Jahren als Freiberufler tätig. Es ist immer beeindruckend Wenn ich Neues entdecke Dinge und die neuesten Erkenntnisse, das beeindruckt mich immer wieder. Ich denke, das Leben ist grenzenlos.
Alle Artikel anzeigenEinen Kommentar hinterlassen
Eine Bewertung für HitPaw Artikel abgeben