Photoshop Kanten glätten & Alternative: Eine umfassende Anleitung
Willkommen in der Welt der visuellen Verzauberung, in der gewöhnliche Bilder in atemberaubende Meisterwerke verwandelt werden. In diesem Artikel nehmen wir Sie mit auf eine kreative Reise, die sich um das faszinierende Konzept der „verblassenden Kanten“ dreht.
Stellen Sie sich Folgendes vor: ein atemberaubendes Sonnenuntergangsfoto, das Sie mit seinen strahlenden Farben in seinen Bann zieht und die Umgebung sanft in den Bann zieht. Das ist die Magie des Edge Fade, einer künstlerischen Technik, die Ihr visuelles Storytelling auf ein neues Niveau heben kann. Im Folgenden sehen wir uns an, was verblasste Kanten bedeuten, wie man mit beliebten Tools wie Photoshop und iPhone damit umgeht, und beschäftigen uns sogar mit der Verbesserung durch künstliche Intelligenz, um Ihre Bilder unvorstellbar zu machen. Machen Sie sich also bereit, die Geheimnisse der Bildtransformation zu lüften und zu erfahren, wie Sie Ihre Bilder wirklich unvergesslich machen.
Teil 1. Was sind Fade Edges?
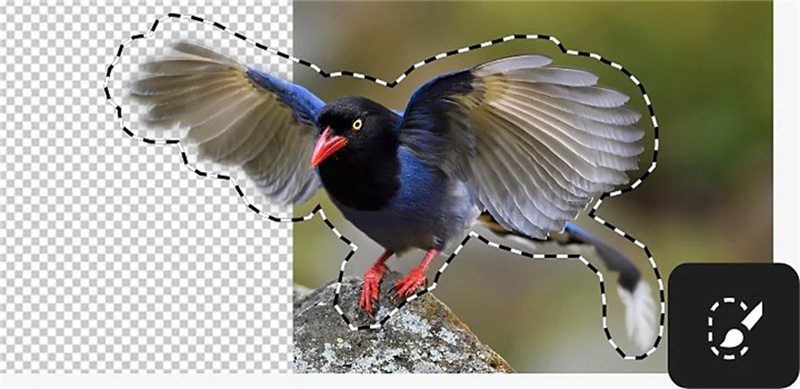
Edge Fade ist vergleichbar mit dem Hinzufügen von Magie zu einer visuellen Erzählung. Es ist die Kunst, die äußeren Ränder eines Bildes elegant mit dem Hintergrund zu verschmelzen und so den Blick des Betrachters subtil zu lenken. Stellen Sie sich eine bezaubernde Waldszene vor: Durch sanftes Verwischen der Ränder verlagert sich der Fokus auf den majestätischen Baum in der Mitte, dessen lebendiges Laub frei von jeglichen Ablenkungen ist. Diese Technik geht über die einfache Fotobearbeitung hinaus; es ist ein kreativer Ausdruck, der Emotionen hervorrufen und den Betrachter fesseln kann.
Teil 2. Wie werden Kanten in Photoshop ausgeblendet?
Photoshop, der Industriestandard für Digitalkünstler, bietet viele Optionen zum Überblenden und Verwischen von Kanten. Wenn Sie dieses Ergebnis wiederholen möchten, befolgen Sie diese einfachen Anweisungen:
- Schritt 1: Öffnen Sie Ihr Bild
- Schritt 2: Wählen Sie das Elliptical Marquee Tool
- Schritt 3: Erstellen Sie die Fade-Edge-Auswahl
- Schritt 4: Federn Sie die Auswahl
- Schritt 5: Auswahl umkehren
- Schritt 6: Wenden Sie eine Ebenenmaske an
- Schritt 7: Verfeinern und anpassen
- Schritt 8: Speichern Sie Ihre Arbeit
Starten Sie zunächst Photoshop und öffnen Sie das Bild, an dem Sie arbeiten möchten.
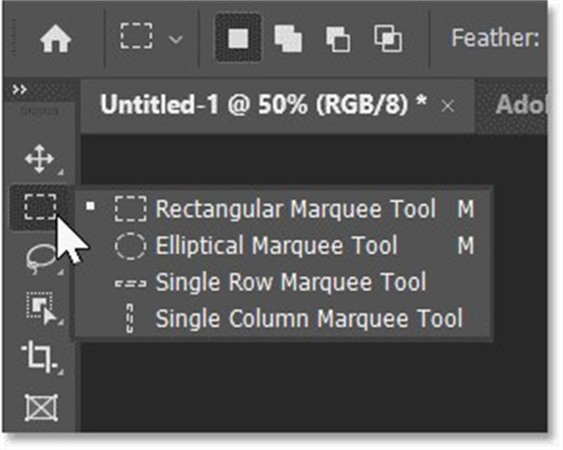
Wählen Sie im Bedienfeld „Werkzeuge“ das Werkzeug „Elliptischer Auswahlrahmen“ aus. Mit diesem Werkzeug können Sie eine kreisförmige oder ovale Auswahl erstellen, mit der Sie den Fade-Effekt steuern können.
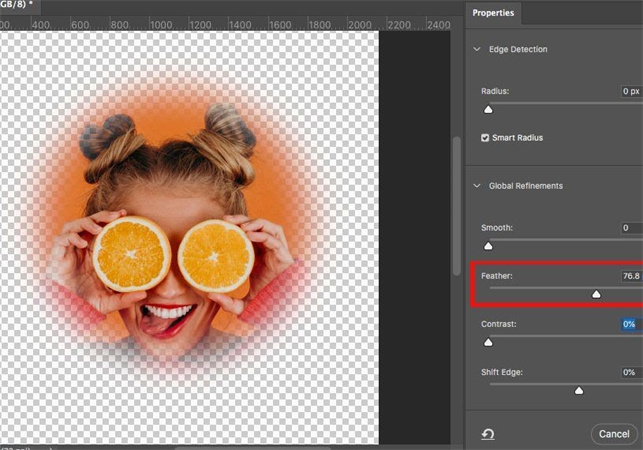
Klicken Sie auf das Bild und ziehen Sie es, um eine elliptische Auswahl zu erstellen, die das zentrale Objekt umschließt. Passen Sie bei Bedarf Größe und Position an.
Um einen sanften Übergang zu erzielen, wählen Sie „Auswählen“ > „Modifizieren“ > „Weide“. Es erscheint ein kleines Dialogfeld. Geben Sie einen Wert zwischen 20 und 50 Pixel ein, abhängig von der Auflösung Ihres Bildes und der gewünschten Schattierung.
Kehren Sie nun die Auswahl um, indem Sie auf „Auswählen“ > „Umkehren“ gehen. Dadurch werden die Außenkanten anstelle des mittleren Objekts ausgewählt.
Klicken Sie bei aktiver invertierter Auswahl unten im Ebenenbedienfeld auf das Symbol „Ebenenmaske“. Durch diese Aktion werden die Außenkanten maskiert, wodurch ein verblasster Effekt entsteht.
Passen Sie den Fade-Effekt an, indem Sie die Ebenenmaske, die Deckkraft und den Verlauf nach Bedarf anpassen. Für künstlerische Variationen können Sie auch mit verschiedenen Mischmodi experimentieren.
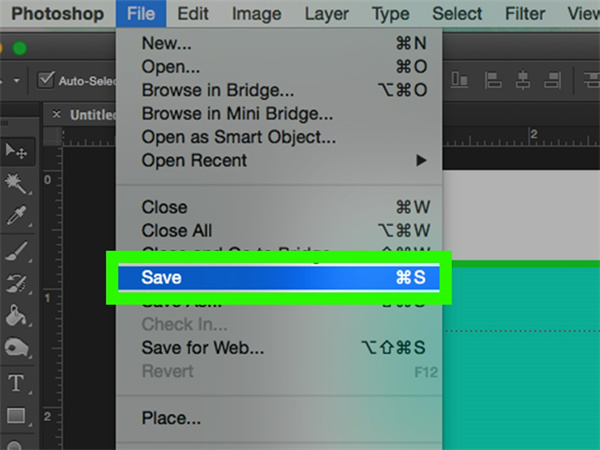
Wenn Sie mit dem Ergebnis zufrieden sind, speichern Sie das bearbeitete Bild. Voila! Sie haben die Kanten mit Photoshop erfolgreich ausgeblendet.
Teil 3. Wie kann man ein Bild Kanten glätten auf dem iPhone?
Die Kantenüberblendung auf Ihrem iPhone ist ein einfacher Vorgang, der sich perfekt für schnelle Bearbeitungen unterwegs eignet. So geht's:
Schritt 1: Öffnen Sie Ihr Foto
Öffnen Sie zunächst das Foto, das Sie bearbeiten möchten, in der Fotos-App auf Ihrem iPhone.
Schritt 2: Greifen Sie auf den Bearbeitungsmodus zu
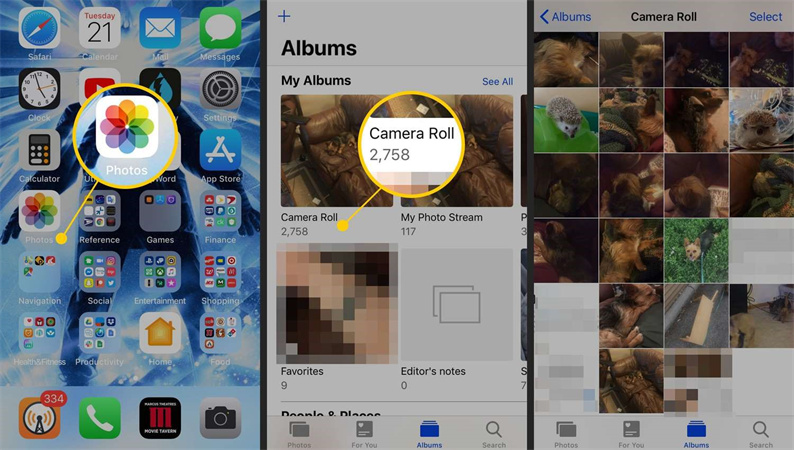
Klicken Sie auf die Schaltfläche „Bearbeiten“ in der oberen rechten Ecke des Bildschirms.
Schritt 3: Wählen Sie den Vignetteneffekt

Scrollen Sie durch die Bearbeitungsoptionen unten und wählen Sie den Vignetteneffekt aus. Dieser Effekt erzeugt im Wesentlichen eine Ausblendung an den Rändern Ihres Fotos.
Schritt 4: Passen Sie die Intensität an
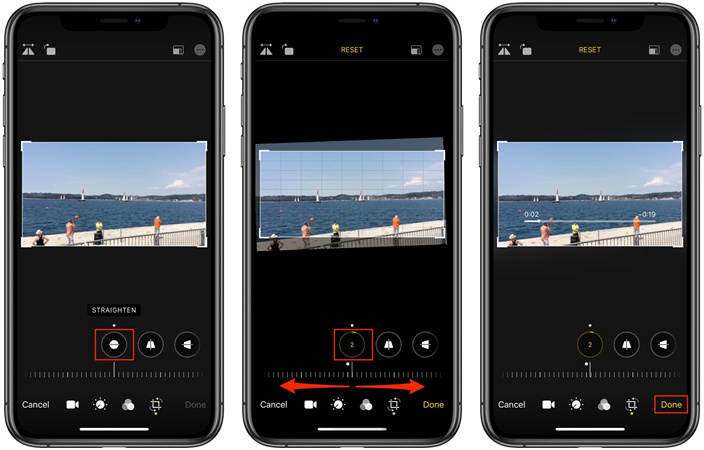
Ziehen Sie den Schieberegler mit Ihrem Finger nach links oder rechts, um die Intensität des Fade-Effekts anzupassen. Überprüfen Sie Änderungen in Echtzeit, bis Sie mit dem Ergebnis zufrieden sind.
Schritt 5: Speichern Sie Ihr bearbeitetes Foto
Wenn Sie den gewünschten Fade-Effekt erreicht haben, tippen Sie auf „Fertig“, um Ihr bearbeitetes Foto zu speichern. Ihre verblassten Kanten sind jetzt bereit, Eindruck zu hinterlassen!
Teil 4. Profi-Tipps: AI Enhancer zur Hochskalierung von Bildern nach Kantenglättung
In der Welt der Bildbearbeitung ist Innovation der Schlüssel, um Ihre visuellen Kreationen wirklich außergewöhnlich zu machen. Sobald Sie die Kunst des Glättens von Kanten beherrschen, bringen Sie Ihre Bilder mit HitPaw FotorPea auf die nächste Stufe, einem sehr empfehlenswerten KI-gestützten Tool, mit dem Sie Ihre Bilder ganz einfach verbessern und hochskalieren können.
Darum sticht HitPaw FotorPea aus der Masse heraus:Mehrere KI-Modelle für verbesserte Ergebnisse
HitPaw FotorPea verfügt über eine leistungsstarke Reihe von KI-Modellen, die zur Verbesserung verschiedener Aspekte Ihrer Bilder entwickelt wurden. Egal, ob Sie Details schärfen, die Farbbalance verbessern oder Rauschen reduzieren möchten, HitPaw hat alles für Sie. Diese KI-Modelle arbeiten harmonisch zusammen, um atemberaubende Ergebnisse zu liefern, die Ihren Bildern mit verblassten Rändern neues Leben einhauchen.
Bilder auf 4K-Auflösung hochskalierenEine der herausragenden Funktionen von HitPaw FotorPea ist die Möglichkeit, Bilder auf 4K-Auflösung hochzuskalieren. Das heißt, selbst wenn Sie einen Fade-Effekt anwenden, der die Gesamtgröße Ihres Bildes verringert, kann HitPaw die gewünschte Schärfe und Detailtreue wiederherstellen, sodass Ihre Bilder für hochwertige Ausdrucke oder große Displays geeignet sind.
Ausgereifte KI-TechnologieDie KI-Technologie von HitPaw ist ausgereift und entwickelt sich ständig weiter, sodass Sie bei jedem Einsatz die besten Ergebnisse erzielen. Die Algorithmen sind fein abgestimmt, um die Nuancen Ihrer Bilder zu verstehen, sodass Sie intelligente Verbesserungen vornehmen können, die die Integrität Ihrer kreativen Vision bewahren.
Einfache und übersichtliche OberflächeEiner der größten Vorteile von HitPaw FotorPea ist seine benutzerfreundliche Oberfläche. Sie müssen kein technisch versierter Experte sein, um es zu nutzen. Die Software ist intuitiv und einfach und somit für jeden zugänglich, vom Anfänger bis zum erfahrenen Profi.
Schritt 1. Herunterladen und installieren: Besuchen Sie HitPaw FotorPea und laden Sie die Software herunter. Installieren Sie es auf Ihrem Computer, indem Sie den Anweisungen auf dem Bildschirm folgen. Öffnen Sie HitPaw FotorPea nach der Installation.
Schritt 2: Importieren Sie Ihr Bild: Klicken Sie auf die Schaltfläche „Dateien auswählen“, um das Bild auszuwählen, das Sie verbessern und skalieren möchten.

Schritt 3: Wählen Sie ein KI-Modell aus: Wählen Sie das passende KI-Modell aus, abhängig von den Verbesserungen, die Sie vornehmen möchten. HitPaw bietet viele Optionen, die Ihren Bedürfnissen entsprechen. Um eine Kante auszublenden, müssen Sie das AI-Kantenverlaufsmodell auswählen.

Schritt 4: Verbessern Sie Ihr Image: Sobald Sie Ihr KI-Modell ausgewählt haben, klicken Sie auf die Schaltfläche „Verarbeitung starten“ und lassen Sie HitPaw seine Magie entfalten. Sie werden eine spürbare Verbesserung der Qualität Ihres Bildes feststellen.

Schritt 5: Speichern Sie das verbesserte Bild: Sobald die Verarbeitung abgeschlossen ist, klicken Sie auf die Schaltfläche „Speichern“, um das verbesserte Bild am gewünschten Ort zu speichern.

Teil 5. FAQs zu Pixel Glätten
F1. Kann man in Canva Kanten weicher machen?
A1. Ja, Sie können die Kanten in Canva weicher machen. Canva, ein beliebtes Online-Grafikdesign-Tool, bietet eine praktische Möglichkeit, einen Fade-Effekt auf Ihre Bilder anzuwenden. Laden Sie einfach Ihr Bild hoch, wählen Sie es aus, klicken Sie auf die Registerkarte „Effekte“ und wählen Sie den Vignetteneffekt aus. Passen Sie den Schieberegler an, um die Fade-Intensität zu steuern, und schon sind Sie fertig!
F2. Wie kann ich ein Bild in Windows 10 abdunkeln?
A2. Verwenden Sie die Paint 3D-Anwendung, um mit dem Öffnen des ausgewählten Bildes zu beginnen. Verwenden Sie weiterhin das magische Auswahlwerkzeug, das das Objekt effektiv von seinen umgebenden Elementen trennt. Als nächstes richten Sie Ihre Aufmerksamkeit auf die Schaltfläche „Effekte“, mit der Sie auf eine Vielzahl künstlerischer Modifikationen zugreifen können. Wählen Sie als Nächstes den Vignetteneffekt aus und beginnen Sie mit der Manipulation der Schieberegler, um den gewünschten Fade-Effekt zu erzielen.
F3. Wie lässt man die Ränder eines Bildes in PowerPoint verblassen?
A3. Das Verblassen von Bildrändern in PowerPoint kann Ihren Präsentationen ein professionelles Aussehen verleihen. So geht's: Fügen Sie ein Bild in eine PowerPoint-Folie ein, wählen Sie das Bild aus, gehen Sie zur Registerkarte „Format“ und klicken Sie auf das Dropdown-Menü „Bildrand“. Wählen Sie „Bildeffekte“ und dann „Weiche Kanten“. Passen Sie die Intensität nach Bedarf an, um einen subtilen Fade-Effekt um das Bild herum zu erzeugen.
Fazit
In der Welt der kreativen Bildbearbeitung ist die Beherrschung der Kunst der weichen Kanten nur der Anfang Ihrer Reise. Um Ihre visuellen Kreationen wirklich zu verbessern und das Beste aus Ihren Fotos herauszuholen, sollten Sie HitPaw FotorPea verwenden. Seine fortschrittliche KI-Technologie, die benutzerfreundliche Oberfläche und die 4K-Hochskalierung machen es zu einem unverzichtbaren Werkzeug für Enthusiasten und Profis gleichermaßen.





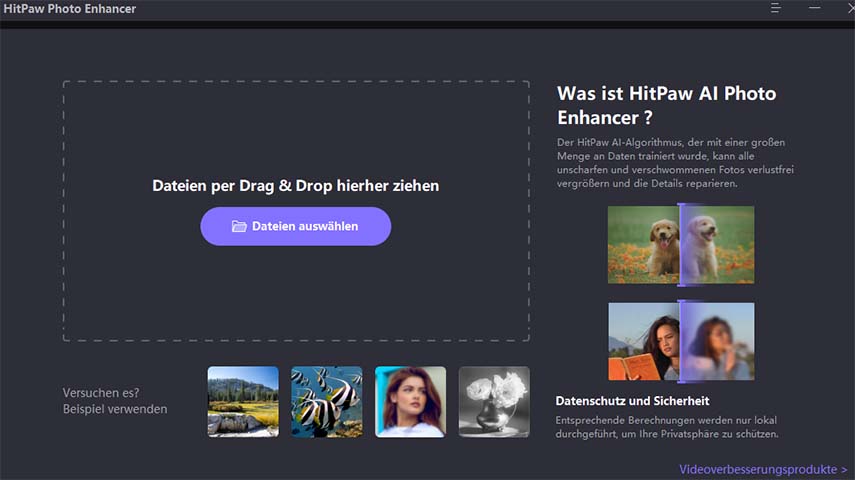
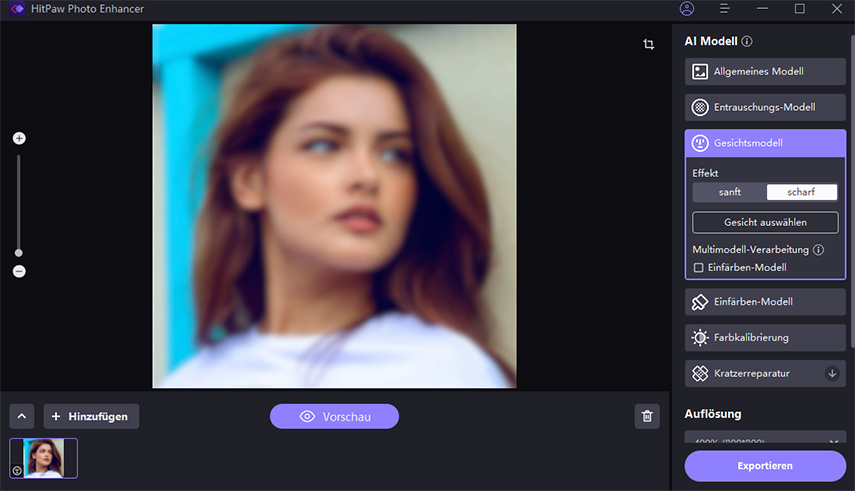
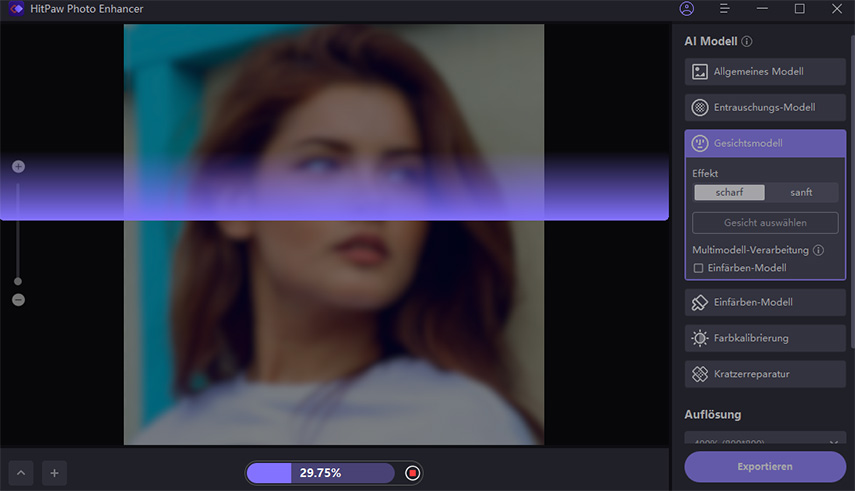
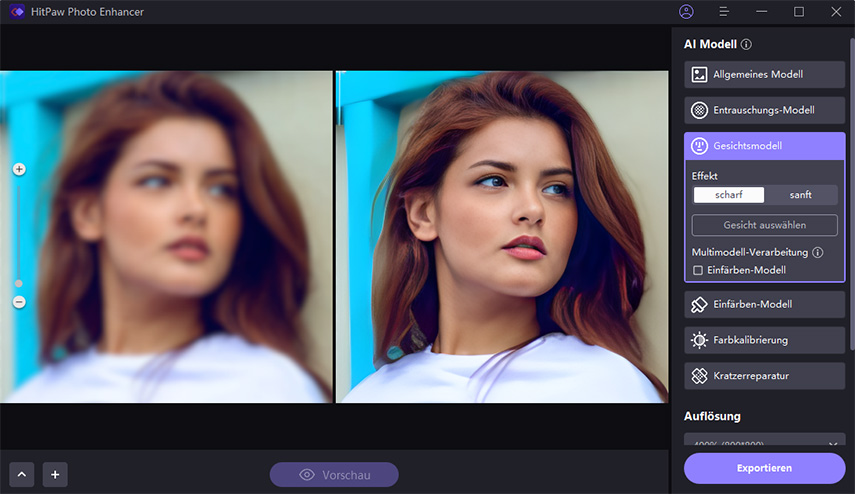

 HitPaw Univd
HitPaw Univd  HitPaw VikPea
HitPaw VikPea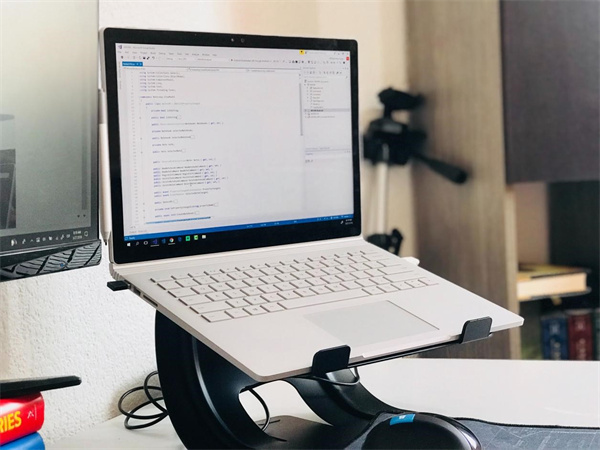



Teile diesen Artikel:
Wählen Sie die Produktbewertung:
Joshua Hill
Chefredakteur
Ich bin seit über fünf Jahren als Freiberufler tätig. Es ist immer beeindruckend Wenn ich Neues entdecke Dinge und die neuesten Erkenntnisse, das beeindruckt mich immer wieder. Ich denke, das Leben ist grenzenlos.
Alle Artikel anzeigenKommentar hinterlassen
Erstellen Sie Ihre Rezension für HitPaw-Artikel