So können Sie auf iPhone JPG in PDF umwandeln
In den folgenden Abschnitten finden Sie die 3 besten und effizientesten JPG zu PDF Converter sowie die dazugehörigen Anleitungen. Los geht's!
Methode 1: Mit der Druckoption JPG in PDF umwandeln iPhone
Mit der Druckfunktion des iPhones können Sie mühelos eine PDF-Datei erstellen und speichern, indem Sie die Freigabeoption nutzen. Das Umbenennen der Datei und das Speichern von PDFs am gewünschten Ort ist einfach und schnell möglich!
In dieser Anleitung erfahren Sie Schritt für Schritt, wie Sie auf dem iPhone mit der Druckoption JPG in PDF umwandeln können:
-
Schritt 1. Öffnen Sie zunächst die App "Fotos" auf Ihrem iPhone und gehen Sie zur Kategorie "Alben". Hier können Sie auf die Option "Auswählen" oben rechts auf dem Bildschirm klicken, um die gewünschten JPG-Bilder auszuwählen.

-
Schritt 2. Nach der Auswahl klicken Sie auf das Symbol "Teilen" unten links, scrollen Sie nach unten und wählen Sie "Drucken" in der Freigabeübersicht. Da kein Drucker vorhanden ist, drücken Sie erneut auf die Registerkarte "Drucken", um fortzufahren.

-
Schritt 3.Hier müssen Sie nach unten scrollen und die Option "In Dateien sichern" wählen. Dadurch wird JPG in PDF auf dem iPhone konvertiert. Benennen Sie nun die Datei um, wählen Sie den Speicherort und klicken Sie auf die Schaltfläche "Speichern", um die Konvertierung abzuschließen. Das war's schon!

Methode 2: Mit Bücher-App JPG in PDF auf dem iPhone umwandeln
Die Bücher-App auf dem iPhone ist eine fantastische Standardanwendung zum Lesen von eBooks oder PDFs. Sie können es verwenden, um Ihre Aufgabe der PDF-Erstellung zu erfüllen. Die konvertierten PDF-Dateien werden in der Bibliothek gespeichert und können später bei Bedarf hier eingesehen werden.
Hier finden Sie eine ausführliche Anleitung, wie Sie mit der Bücher-App kostenlos JPG auf dem iPhone in PDF umwandeln können:
-
Schritt 1. Öffnen Sie zunächst "Fotos", wählen Sie "Alben", klicken Sie oben rechts auf "Auswählen", und wählen Sie die gewünschten JPG-Bilder aus.

-
Schritt 2. Drücken Sie dann auf das Symbol "Teilen", scrollen Sie bei Bedarf horizontal durch die App-Symbole und wählen Sie das Symbol der App "Bücher", um die Konvertierung durchzuführen.

-
Schritt 3. Das JPG wird automatisch in PDF umgewandelt und in der Bücher-App geöffnet. Hier ist es möglich, zur Hauptoberfläche zurückzukehren und auf die "drei Punkte" zu klicken, um die weiteren Optionen in der Bücher-App zu nutzen. Das war's!

Methode 3: Mit einer Drittanbieter-App auf dem iphone JPG in PDF umwandeln
Was die App eines Drittanbieters betrifft, so sollten Sie nicht auf die App PDF Expert verzichten. Sie bietet Ihnen die einfachste Lösung, um JPG als PDF auf dem iPhone zu speichern. Außerdem können Sie schnell Bilder aus Ihrem internen Speicher, Fotos, iCloud, Dropbox und anderen Cloud-Speichern importieren.
Darüber hinaus können Sie einzelne oder mehrere JPG-Bilder in PDF konvertieren oder zusammenführen. Es ist sogar möglich, das konvertierte PDF zu komprimieren und in der Cloud, per E-Mail oder auf anderen sozialen Plattformen zu teilen.
Folgen Sie diesen Schritten zum Umwandeln von JPG in PDF auf dem iPhone mit der PDF Expert App:
-
Schritt 1. Der erste Schritt ist das Installieren und Öffnen der App auf Ihrem iPhone oder iPad. Klicken Sie auf das kleine Plus-Symbol "+" auf der rechten Seite am unteren Rand. Tippen Sie nun auf eine beliebige Quelle.

-
Schritt 2. Als nächstes müssen Sie das Album und die gewünschten JPG-Dateien auswählen. Klicken Sie anschließend auf die Schaltfläche "Importieren" oben rechts im Popup-Fenster.

-
Schritt 3. Klicken Sie schließlich auf die Registerkarte "Auswählen", um die mehreren JPG-Bilder auszuwählen, die Sie konvertieren möchten, und tippen Sie in der linken Spalte auf "Zu PDF zusammenfügen". Benennen Sie die Datei um und klicken Sie auf "Fertig". Das war's schon!

Extra Tipps: Einfaches Konvertieren von JPG in Chargen ohne Probleme
Suchen Sie nach Möglichkeiten, JPG auf Ihrem Windows- oder Mac-System im Stapel zu konvertieren, um Zeit und Mühe zu sparen? Wenn ja, ist HitPaw Video Converter ein praktisches Werkzeug. Es ist eine umfassende All-in-One-Lösung, die Ihre Bedürfnisse beim Konvertieren, Herunterladen und Bearbeiten erfüllt. Mit dem Bildkonverter ist es nicht schwer, JPG in andere Bildformate zu konvertieren.
Dank der verlustfreien Verarbeitung müssen Sie während der Konvertierung keine Qualitätseinbußen hinnehmen. Darüber hinaus können Sie durch die erweiterte GPU-Beschleunigungstechnologie mühelos konvertieren. Bei Bedarf können Sie sogar eine Vorschau des Bildes vor oder nach der Konvertierung anzeigen lassen. Und schließlich können Sie den Online-Bildkonverter ganz einfach nutzen.

Funktionen:
- Unterstützt Formate wie PNG, HEIC, TIFF, BMP, etc.
- JPG mit einem Klick in ein anderes Format konvertieren
- Beibehaltung der Bildauflösung bei der Konvertierung
- Ermöglicht die Stapelkonvertierung mehrerer Bilder im Handumdrehen
- Instagram-Profilbilder und Fotos herunterladen
- Mühelos GIFs aus Videos erstellen
Wie man JPG in PNG oder ein anderes Format mit dem HitPaw Bilder Konverter konvertiert:
-
Schritt 1. Nachdem Sie die Software heruntergeladen und auf Ihrem PC gestartet haben, gehen Sie im Hauptmenü zu "Werkzeugkasten". Hier müssen Sie das Werkzeug "Bildkonverter" auswählen.

-
Schritt 2. Anschließend haben Sie die Möglichkeit, die gewünschten JPG-Bilder zu durchsuchen und von Ihrem System zu importieren. Nachdem Sie mehrere Fotos hochgeladen haben, öffnen Sie das Dropdown-Menü "Alle umwandeln in" und wählen Sie "PNG" oder ein anderes Format.

-
Schritt 3. Der letzte Schritt besteht darin, den Ausgabeordner auf der Registerkarte "Speichern in" auszuwählen und auf die Schaltfläche "konvertieren alle" zu klicken. Nach einer kurzen Bearbeitungszeit wird der Zielordner geöffnet. Sie sind fertig!

Fazit
In diesem Leitfaden finden Sie die drei besten Empfehlungen, um JPG in PDF auf Ihrem iPhone und iPad zu konvertieren. Obwohl es einfacher ist, die Standard-Apps zu verwenden, können Sie sich auch für die Anwendung eines Drittanbieters entscheiden, um bessere Ergebnisse zu erzielen.
Aber manchmal müssen Windows- und Mac-Benutzer viele JPG-Bilder nicht in PDF-Dateien, sondern in ein anderes Bildformat auf einmal konvertieren. HitPaw Video Converter bietet Ihnen ein Bildkonvertierungstool, um diese Aufgabe effizient durchzuführen. Probieren Sie es aus, und Ihre Suche wird ein Ende haben!
Häufig gestellte Fragen über JPG zu PDF
F1. Wie kann ich JPG auf meinem Handy in PDF umwandeln?
A1. Unter den verschiedenen Möglichkeiten für mobile Geräte kann Ihnen Adobe Acrobat effizient weiterhelfen. Öffnen Sie das Tool in Ihrem Browser, klicken Sie auf Datei auswählen und wählen Sie das gewünschte JPG-Bild aus. Es wandelt Ihr JPG-Bild automatisch in eine PDF-Datei um. Sie können es herunterladen, und das war's!
F2. Wie speichere ich mehrere Bilder als PDF-Datei auf dem iPhone?
A2. Mit der Standard-Medien-App Vorschau können Sie mühelos mehrere Bilder als PDF auf Ihrem iPhone speichern. Wählen Sie alle gewünschten Bilder in dieser App aus und klicken Sie auf Ausgewählte Bilder drucken. Klicken Sie im Dropdown-Menü Drucken auf In PDF speichern. Als Ergebnis erhalten Sie eine PDF-Datei mit jedem Bild auf einer Seite.
F3. Wie kann ich auf meinem iPhone 14 eine PDF-Datei erstellen?
A3. Die Erstellung einer PDF-Datei auf dem iPhone 14 ist keine große Sache. Sie müssen nur die Bilddatei oder das Dokument auf Ihrem iPhone oder iPad mit iOS 10 oder höher öffnen. Klicken Sie unten auf dem Bildschirm auf Teilen. Scrollen Sie nach unten, um die Registerkarte Drucken zu finden und zu klicken. Es wird eine Vorschau geöffnet, die ein PDF ist. Speichern Sie es, und Sie sind fertig!

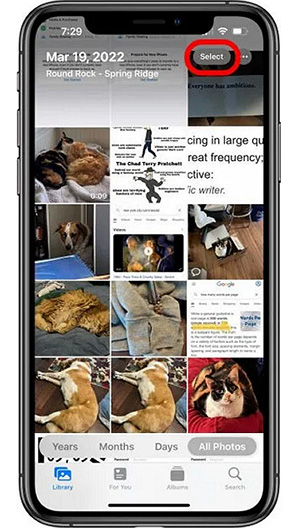

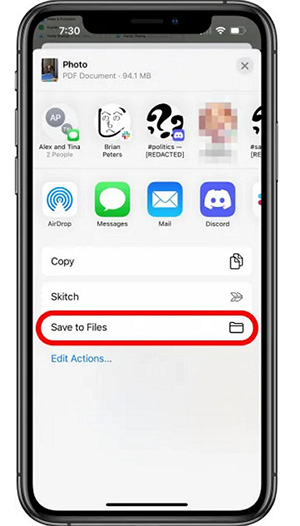
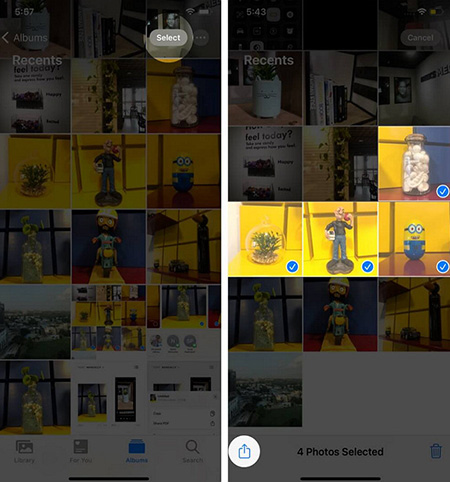
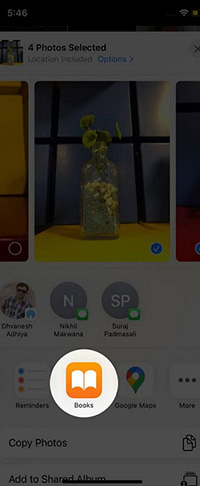
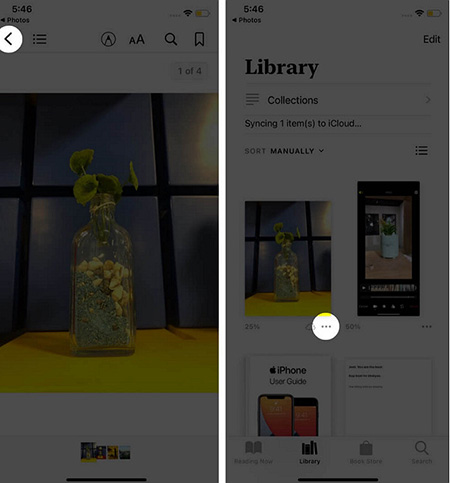
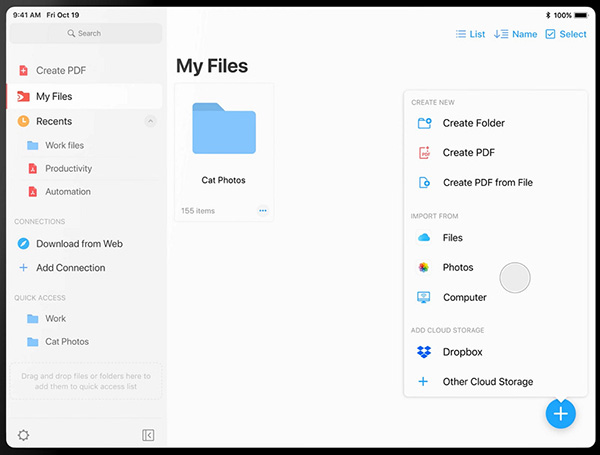

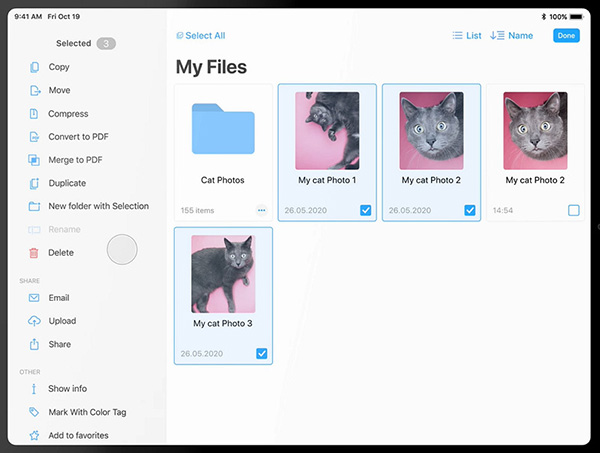





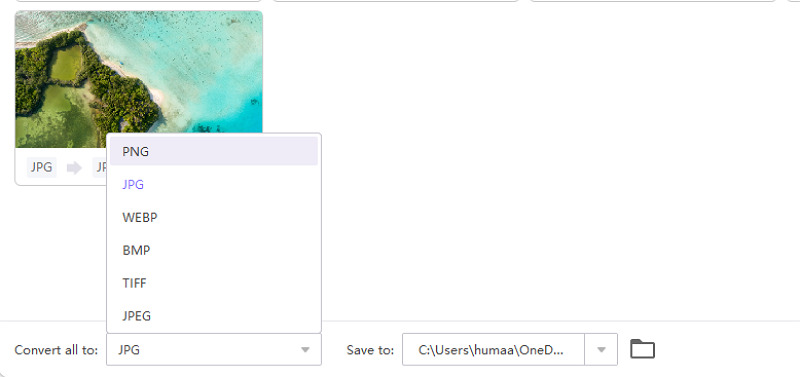
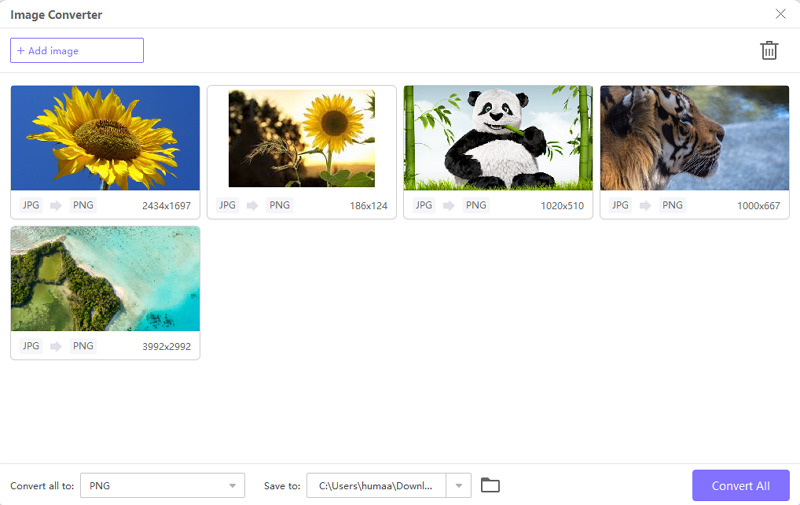



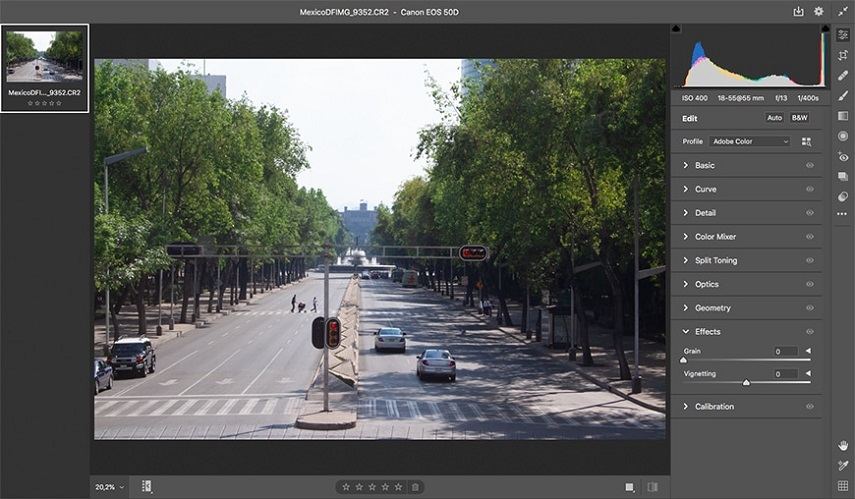


Startseite > Photo Tips > So können Sie auf iPhone JPG in PDF umwandeln
Wählen Sie die Produktbewertung:
Joshua Hill
Chefredakteur
Ich bin seit über fünf Jahren als Freiberufler tätig. Es ist immer beeindruckend Wenn ich Neues entdecke Dinge und die neuesten Erkenntnisse, das beeindruckt mich immer wieder. Ich denke, das Leben ist grenzenlos.
Alle Artikel anzeigenSchreiben Sie einen Kommentar
Eine Bewertung für HitPaw-Artikel schreiben