Importieren von HEIC in Lightroom: Ein umfassender Leitfaden
Mit der Weiterentwicklung der Smartphone-Fotografie hat sich das HEIC (High-Efficiency Image Container)-Format zu einer beliebten Wahl für die Aufnahme von beeindruckenden Bildern auf Geräten wie dem iPhone entwickelt. HEIC bietet zwar erhebliche Vorteile in Bezug auf die kleinere Dateigröße und die bessere Bildqualität im Vergleich zum herkömmlichen JPEG-Format, aber seine Kompatibilität mit Fotobearbeitungssoftware kann manchmal Probleme bereiten. Dies gilt insbesondere für Benutzer, die Adobe Lightroom verwenden, ein leistungsstarkes Tool zum Verwalten, Bearbeiten und Organisieren ihrer Fotos.
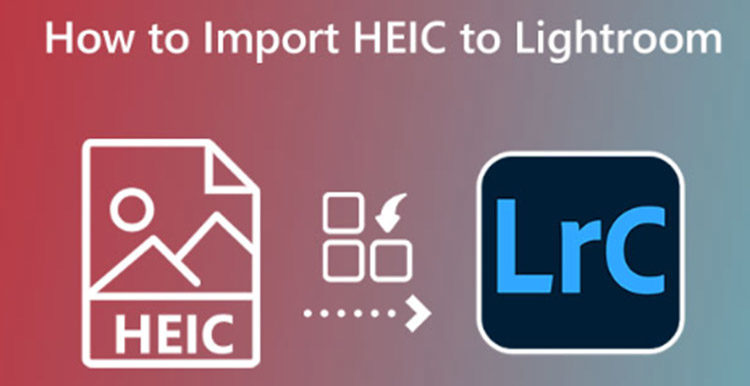
Abschnitt 1: Können wir HEIC in Lightroom bearbeiten?
Adobe Lightroom hat sich als Eckpfeiler im digitalen Arbeitsablauf von Fotografen aller Stufen etabliert. Mit dieser Software können Sie Ihre Fotos importieren, organisieren, bearbeiten und exportieren, und zwar mit einer umfassenden Palette von Werkzeugen und Funktionen. Wenn es jedoch um HEIC-Dateien geht, ist die native Unterstützung von Lightroom begrenzt.
Während Lightroom Classic (Desktop-Version) unter macOS High Sierra (10.13) oder höher den Import und die Bearbeitung von HEIC-Dateien unterstützt, fehlt diese Funktion in Lightroom unter Windows 10 und früheren Versionen von macOS derzeit. Dies kann eine Hürde für Benutzer sein, die ihre Fotos hauptsächlich mit dem iPhone aufnehmen und sich für die Bearbeitung auf Lightroom verlassen.
Abschnitt 2: Wie führe ich den Lightroom HEIC-Import durch?
Obwohl es Einschränkungen bei der nativen HEIC-Unterstützung gibt, gibt es alternative Methoden, um HEIC-Dateien in Ihren Lightroom-Workflow einzubinden. Hier stellen wir Ihnen die verschiedenen Ansätze vor, die von Ihrem Betriebssystem abhängen:
1. wie Sie HEICs in Lightroom unter Windows 10 öffnen und bearbeiten
Da Windows 10 HEIC-Dateien nicht nativ unterstützt, müssen Sie die Chrome-Erweiterung verwenden, bevor Sie sie in Lightroom importieren können.
Hier ist eine Schritt-für-Schritt-Anleitung:-
Schritt 1:
Besuchen Sie den Microsoft Store, suchen Sie nach der HEIF-Erweiterung und laden Sie dieses Plugin herunter und installieren Sie es auf Ihrem PC. Dieses Lightroom-Plugin wird von Microsoft bereitgestellt und ist kostenlos erhältlich.
-
Schritt 2 :
Starten Sie die Anwendung Adobe Lightroom auf Ihrem Desktop und stellen Sie sicher, dass Sie die aktuellste Version verwenden. Klicken Sie auf das Plus-Symbol auf der linken Seite der Benutzeroberfläche und wählen Sie dann die Schaltfläche Durchsuchen, um den Dialog zum Öffnen einer Datei aufzurufen.
-
Schritt 3:
Identifizieren Sie die von Ihrem iPhone übertragenen HEIC-Bilder, wählen Sie die entsprechenden Dateien aus und öffnen Sie sie in Lightroom. Seit dem Windows 10 April 2018 Update ist es nun möglich, direkt auf HEIC-Dateien auf einem PC zuzugreifen, ohne dass die Installation der Erweiterung erforderlich ist.

2. wie man HEIC in Lightroom auf Mac importiert
Lightroom Classic (Desktop-Version) auf macOS High Sierra (10.13) oder höher unterstützt den HEIC-Import von Haus aus. Hier erfahren Sie, wie Sie Ihre HEIC-Dateien importieren können:
- 1.starten Sie Adobe Lightroom Classic auf Ihrem Mac.
- 2.gehen Sie zum Modul "Bibliothek".
- 3.Klicken Sie auf die Schaltfläche "Importieren", die sich in der unteren linken Ecke des Fensters befindet.
- 4.Gehen Sie im Fenster "Importieren" zu dem Ordner, der Ihre HEIC-Dateien enthält.
- 5.Wählen Sie die HEIC-Dateien, die Sie in Lightroom importieren möchten.Sie können einzelne Dateien oder ganze Ordner für den Stapelimport auswählen.
- 6.(Optional) Überprüfen Sie die Importeinstellungen auf der rechten Seite des Fensters. Sie können den Ordner auswählen, in den Sie die Dateien importieren möchten, und vor dem Import Voreinstellungen oder andere Anpassungen vornehmen.
- Um HEIC-Dateien in Lightroom zu importieren, klicken Sie auf die Schaltfläche "Importieren".
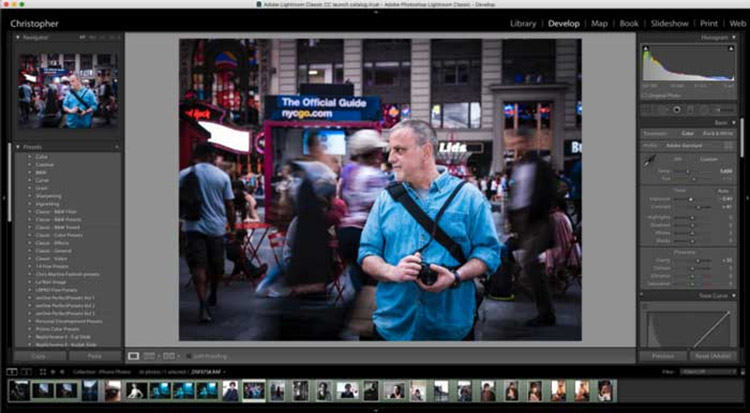
Abschnitt 3: Importieren von HEIC in Lightroom ohne Qualitätsverlust
Wie bereits erwähnt, müssen Benutzer von Windows 10 und früheren Versionen von macOS HEIC-Dateien in ein kompatibles Format konvertieren, bevor sie sie in Lightroom importieren können. Dieser Prozess wirft jedoch Bedenken hinsichtlich möglicher Qualitätsverluste auf. Um dies zu vermeiden, empfehlen wir den HitPaw Univd (HitPaw Video Converter).
HitPaw Univd geht über die Grenzen der einfachen HEIC-Konvertierung hinaus und bietet eine umfassende Suite von Multimedia-Bearbeitungs- und Konvertierungswerkzeugen. Das Programm verfügt über mehrere Funktionen, die es zu einer idealen Wahl für die Konvertierung von HEIC-Dateien für den Import in Lightroom machen:
- Unerreichte Konvertierungsgeschwindigkeit:Erleben Sie blitzschnelle Konvertierungsgeschwindigkeiten ohne Qualitätseinbußen, selbst bei großen Stapeln von HEIC-Dateien.
- Außergewöhnliche Qualitätserhaltung:HitPaw Univd legt großen Wert darauf, die Originalqualität Ihrer HEIC-Dateien während der Konvertierung zu erhalten. Er verwendet fortschrittliche Algorithmen, um einen minimalen bis gar keinen Verlust an Details oder Farbinformationen zu gewährleisten, damit Ihre Fotos ihre Lebendigkeit und Klarheit behalten.
- Umfassende Formatunterstützung:HitPaw Univd geht über die reine Konvertierung von HEIC in JPEG hinaus. Er unterstützt eine breite Palette von Ausgabeformaten, einschließlich DNG (Digital Negative), das bei Fotografen sehr beliebt ist, da es im Vergleich zu JPEG mehr Bilddaten bewahrt. So können Sie das Format auswählen, das Ihren speziellen Anforderungen und Ihrem Arbeitsablauf entspricht.
- Benutzerfreundliche Oberfläche:Mit HitPaw Univd kann jeder seine HEIC-Dateien mühelos konvertieren. Egal, ob Sie ein erfahrener Fotograf oder ein Gelegenheitsnutzer sind, HitPaw Univd rationalisiert den Konvertierungsprozess und gibt Ihnen die Möglichkeit, sich auf Ihre kreativen Bemühungen zu konzentrieren.
-
1. Laden Sie den HitPaw Univd herunter und installieren Sie ihn auf Ihrem Computer.
-
2. Klicken Sie auf die Registerkarte "Tools - Bildkonverter". Dies ist der wichtigste Bereich für die Medienkonvertierung

-
3. Klicken Sie auf "Dateien hinzufügen" und wählen Sie die HEIC-Dateien aus, die Sie konvertieren möchten. Sie können einzelne Dateien oder ganze Ordner für die Batch-Konvertierung auswählen.

-
4. Wählen Sie das gewünschte Speicherformat aus dem Menü "Ausgabeformat". Um mit Lightroom kompatibel zu sein, können Sie entweder JPEG oder DNG wählen.

-
5. Klicken Sie auf die Schaltfläche "Konvertieren", um den Konvertierungsprozess zu starten. Der Fortschrittsbalken informiert Sie über den Status der Konvertierung und Sie werden nach Abschluss des Vorgangs benachrichtigt.

Abschnitt 4: FAQs zu Adobe Lightroom und HEIC
F1: Welche Fotoformate werden von Lightroom unterstützt?
A1: Lightroom bietet eine große Auswahl an Bildformaten, darunter JPEG, TIFF, PSD, DNG und RAW-Formate von verschiedenen Kameraherstellern.
F2: Kann ich das HEIC-Format für Lightroom auf Android verwenden?
A2: Derzeit unterstützt die Lightroom Mobile App auf Android und iOS den HEIC-Import nicht direkt. Sie können Ihre HEIC-Dateien jedoch mit den integrierten Tools Ihres Telefons oder anderen mobilen Apps in ein kompatibles Format wie JPEG konvertieren, bevor Sie sie in die Lightroom Mobile App importieren.
Fazit
Die Einbindung von HEIC-Dateien in Ihren Adobe Lightroom-Workflow kann aufgrund von Kompatibilitätseinschränkungen zusätzliche Schritte erfordern. Mit einem zuverlässigen Konvertierungstool wie HitPaw Univd können Sie jedoch einen nahtlosen HEIC-Import sicherstellen und dabei die hohe Qualität Ihrer Fotos beibehalten.
In diesem Leitfaden finden Sie ausführliche Anleitungen und die Vorteile von HitPaw Univd (HitPaw Video Converter). So können Sie Kompatibilitätshürden überwinden und das volle Potenzial der Lightroom-Bearbeitungsfunktionen mit all Ihren Fotos ausschöpfen - unabhängig vom Format. Der digitale Workflow kann mit den richtigen Tools und Techniken effizient sein.

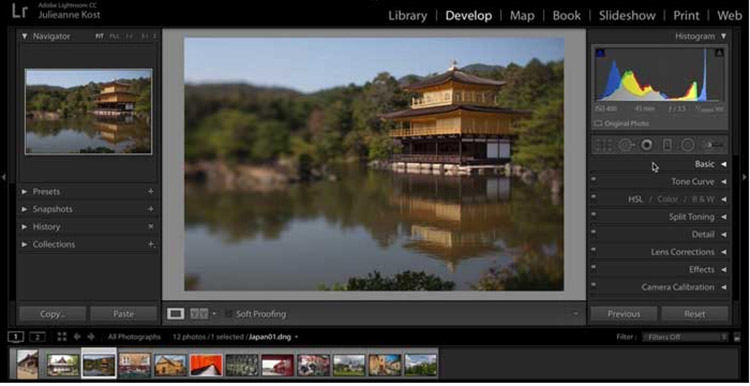




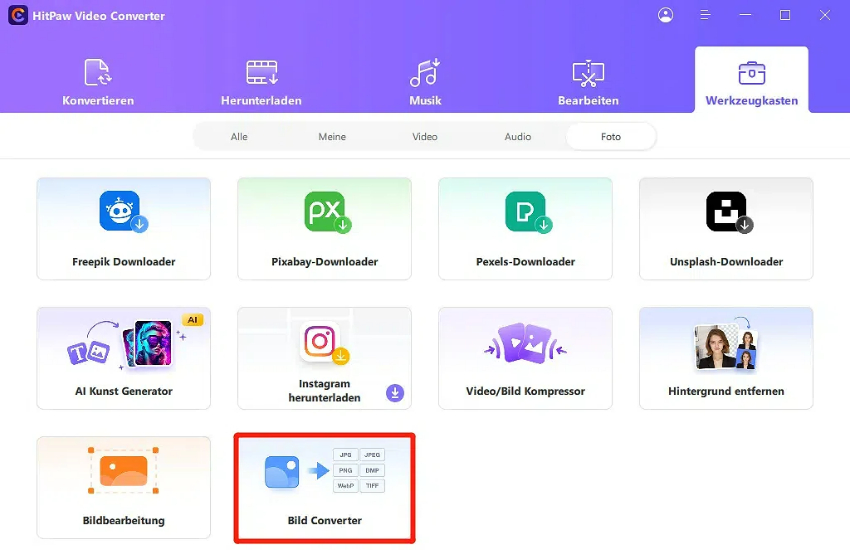
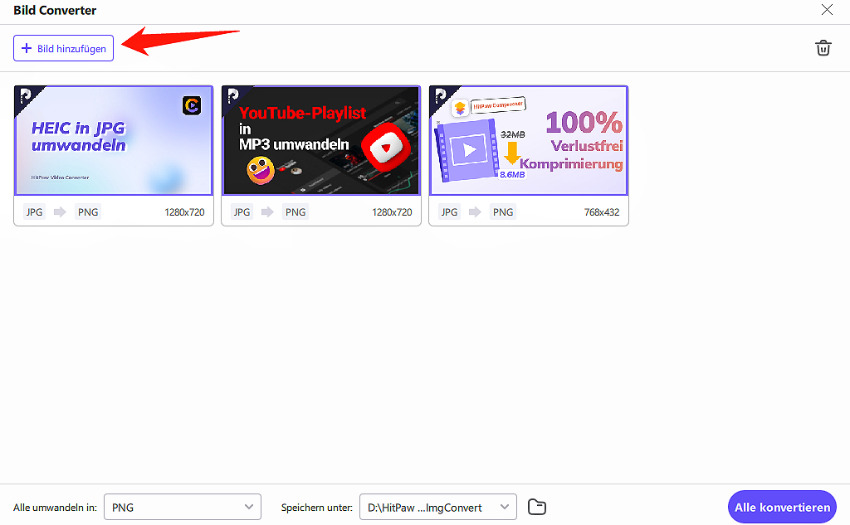
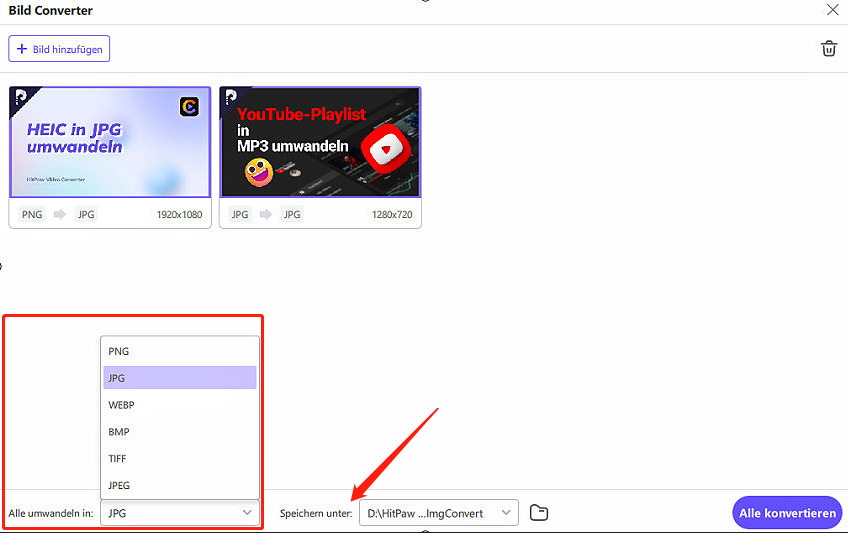
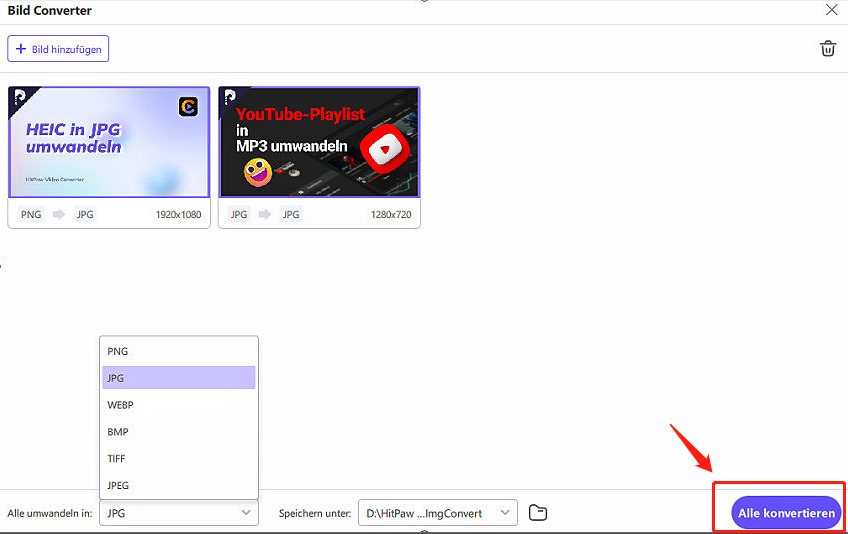

 HitPaw FotorPea
HitPaw FotorPea HitPaw Video Object Remover
HitPaw Video Object Remover

Teile diesen Artikel:
Wählen Sie die Produktbewertung:
Joshua Hill
Chefredakteur
Ich bin seit über fünf Jahren als Freiberufler tätig. Es ist immer beeindruckend Wenn ich Neues entdecke Dinge und die neuesten Erkenntnisse, das beeindruckt mich immer wieder. Ich denke, das Leben ist grenzenlos.
Alle Artikel anzeigenKommentar hinterlassen
Erstellen Sie Ihre Rezension für HitPaw-Artikel