Anleitung für Anfänger: in Photoshop weißen Hintergrund entfernen
Photoshop ist eines der Werkzeuge, das jedem in den Sinn kommt, wenn es um die Bearbeitung von Bildern und die Durchführung anderer komplexer Bearbeitungsaufgaben geht. Nun, die Leute benutzen dieses Werkzeug auch, um weißen Hintergrund aus Photoshop zu entfernen. Und wenn Sie ein Profi im Umgang mit Photoshop sind, wissen Sie vielleicht, dass es nicht nur eine einzige Methode gibt, um den Bild Hintergrund zu entfernen. Allerdings kann das Entfernen des Hintergrunds aus einem Bild für neue Benutzer überwältigend sein. In diesem Artikel werden daher drei einfache Methoden vorgestellt, mit denen Neulinge in Photoshop weißen Hintergrund entfernen können. Lesen Sie weiter, um mehr zu erfahren.
Weg 1. Mit dem Hintergrundradierer-Tool in Photoshop weißen Hintergrund entfernen
Das Werkzeug "Hintergrundradierer" eignet sich hervorragend für Einsteiger, die wissen möchten, wie man einen weißen Hintergrund in Photoshop entfernt. Dieses Werkzeug bietet zusätzliche Kontrolle über das Entfernen eines Hintergrunds aus einem Bild. Einerseits erhält der Benutzer das gewünschte Ergebnis, andererseits wird der größte Teil der Arbeit vom Werkzeug selbst erledigt. Um präzise Ergebnisse zu erzielen, kann die Verwendung dieses Werkzeugs jedoch sehr zeitaufwändig sein. Führen Sie die folgenden Schritte aus, um zu erfahren, wie man mit Photoshop einen weißen Hintergrund entfernen kann.
1.Öffnen Sie zunächst Ihr Bild in Photoshop. Klicken Sie nun mit der rechten Maustaste auf die Ebene "Hintergrund" und wählen Sie die Option "Ebene duplizieren". Deaktivieren Sie anschließend die Originalebene.
2.Wählen Sie nun aus dem Werkzeugkasten auf der linken Seite das Werkzeug "Hintergrundradierer". Sie finden dieses Werkzeug unter der Option Radiergummi. Drücken Sie lange auf das Werkzeug, um weitere Optionen anzuzeigen und das Werkzeug "Hintergrundradierer" auszuwählen.

3.Klicken Sie auf das Pinsel-Symbol in der Symbolleiste oben auf dem Bildschirm, um das Pinsel-Bedienfeld anzuzeigen.
4.Ändern Sie die Härte auf 100%. Stellen Sie außerdem die Abtastung auf Kontinuierlich und die Grenzen auf Kanten Finden ein. Stellen Sie außerdem die Toleranz auf 20-25%.

5.Um einen weißen Hintergrund in Photoshop zu entfernen, löschen Sie den Hintergrund mit dem Werkzeug Hintergrundradierer, indem Sie lange drücken und den Pinsel bewegen. Speichern Sie das Bild, sobald es fertig ist.
Weg 2. Mit dem Zauberstab in Photoshop weißen Hintergrund entfernen
Das Zauberstab-Werkzeug kann auch ein perfektes Werkzeug für Anfänger sein, die wissen wollen, wie man einen weißen Hintergrund in Photoshop entfernt. Das Werkzeug ist sehr nützlich und funktioniert, wie der Name schon sagt, wie ein Zauberstab. Alles, was Sie tun müssen, ist, die folgenden Schritte zu befolgen.
1.Öffnen Sie zunächst Ihr Bild in Photoshop. Klicken Sie auf dem Bildschirm auf der linken Seite der Werkzeugleiste auf das Symbol für das Auswahlwerkzeug. Wählen Sie dann das Zauberstab-Werkzeug aus der Liste aus.

2.Nachdem Sie das Zauberstab-Werkzeug ausgewählt haben, drücken Sie lange auf den Bereich, den Sie als Hintergrund auswählen möchten, um in Photoshop weißen Hintergrund mit Schatten zu entfernen.

3.Passen Sie die Toleranzschwelle an, um eine präzise Auswahl zu treffen.

4.Wenn Benutzer den Hintergrund auswählen, wird das primäre Objekt getrennt. Um dies zu vermeiden, kehren Sie die Auswahl um. Wenn das Objekt ausgewählt ist, klicken Sie auf die Option Löschen, um den weißen Hintergrund aus dem Bild zu entfernen.

Weg 3. Mit dem Schnellauswahl-Werkzeug weißen Hintergrund entfernen
Eines der besten Werkzeuge, um in Photoshop zu lernen, wie man einen weißen Hintergrund entfernt, ist das Schnellauswahl-Werkzeug. Das Werkzeug ist mit der Adobe Sensi AI-Technologie verbessert. Damit müssen sich die Benutzer nur noch zurücklehnen und entspannen und Photoshop die gesamte Arbeit zum Entfernen von weißem Hintergrund in Photoshop überlassen. Führen Sie die folgenden Schritte aus, um zu erfahren, wie Sie dieses Werkzeug verwenden können.
1.Nachdem Sie das Bild hochgeladen haben, klicken Sie auf das Schnellauswahl-Werkzeug. Sie können auch einfach auf das W auf der Tastatur klicken und damit beginnen, einen weißen Hintergrund in Photoshop zu entfernen.

2.Wählen Sie die Bildebene in Ihrem Ebenenbedienfeld aus und vergewissern Sie sich, dass sie nicht gesperrt ist.

3.Wählen Sie mit dem Schnellauswahl-Werkzeug den Hintergrund aus, um zu sehen, wie man in Photoshop einen weißen Hintergrund aus einem Bild entfernt.

4.Sie können die Genauigkeit dieses Werkzeugs anpassen, indem Sie die Toleranz nach Bedarf einstellen.

5.Sobald der gesamte weiße Hintergrund im Bild ausgewählt ist, müssen Sie nur noch auf "Löschen“ klicken, um den weißen Hintergrund aus dem Bild zu entfernen. Zum Schluss speichern Sie das Bild.

Bonus-Tipp. Wie kann man ohne Photoshop weißen Hintergrund entfernen
Wir haben uns gerade einige Methoden angeschaut, mit denen man in Photoshop den weißen Hintergrund aus dem Bild entfernen kann. Auch wenn es sich dabei um einige der einfachsten Methoden handelt, könnten sie für neue Benutzer dennoch überwältigend sein. Daher ist ein neues Werkzeug erforderlich, das Ihnen die Arbeit erleichtert.
HitPaw Video Converter kann diese Aufgabe für Sie erledigen. Das Programm kann leicht helfen, den Hintergrund aus dem Bild in nur wenigen Klicks ohne komplexe Aufgaben zu entfernen. Das macht HitPaw zu einer perfekten Alternative, um weißen Hintergrund zu entfernen.
Schritt 1.Laden Sie das Programm herunter und installieren Sie es auf Ihrem Computer. Wählen Sie die Funktion Hintergrundentferner aus der Werkzeugpalette. Laden Sie das Bild hoch, dessen weißen Hintergrund Sie entfernen möchten.

Schritt 2.HitPaw Video Converter analysiert und entfernt automatisch den weißen Hintergrund aus dem Bild.

Schritt 3.Nachdem Sie den Hintergrund entfernt haben, klicken Sie auf Exportieren, um Ihr Bild zu speichern.

Fazit
Zusammengefasst haben wir uns gerade verschiedene Methoden angeschaut, die Neulingen helfen können, den Hintergrund mit Photoshop aus einem Bild zu entfernen. Für eine komfortablere Erfahrung können Sie den Hintergrund aus einem Bild auch ohne Photoshop mit Hilfe von HitPaw Video Converter entfernen.

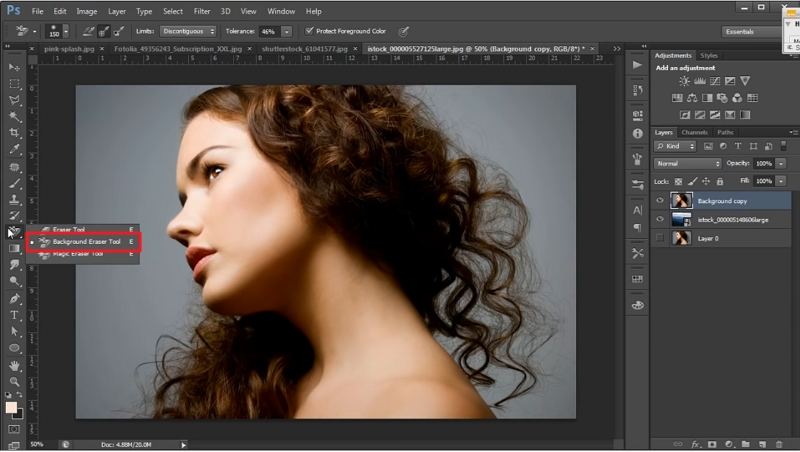
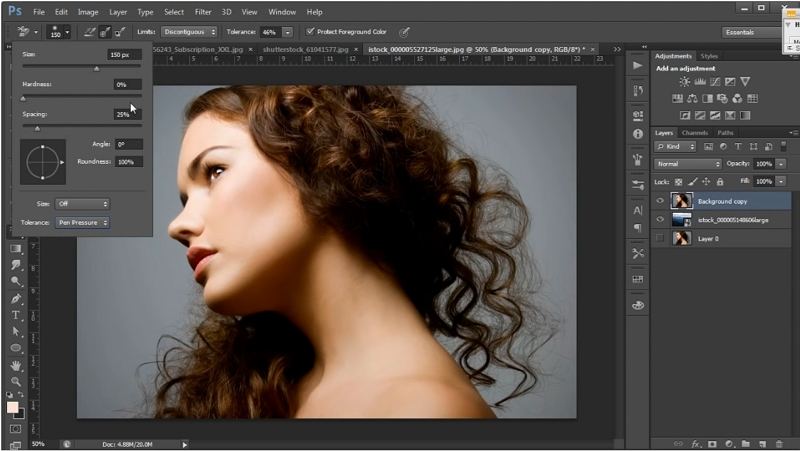


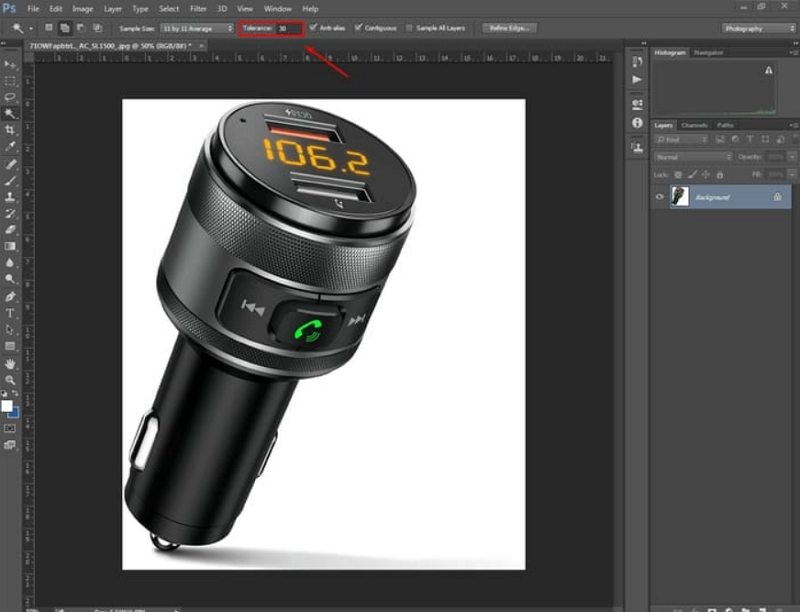

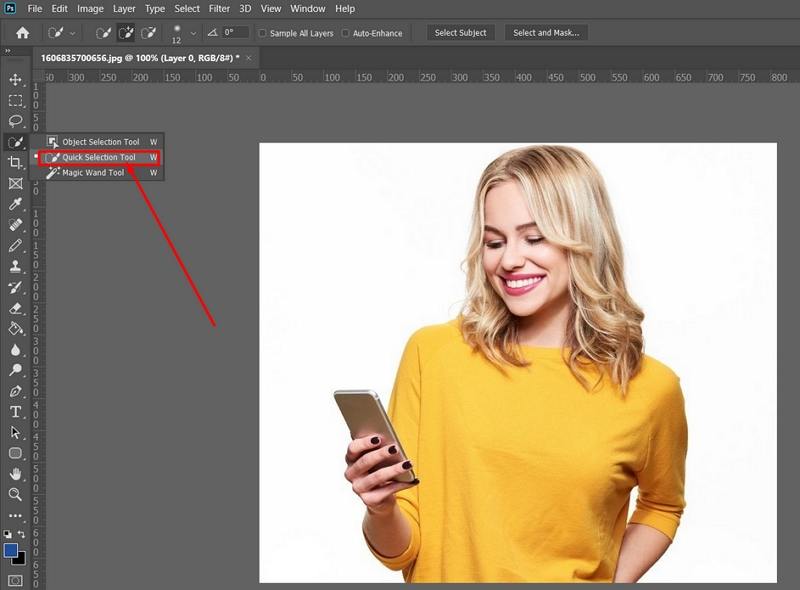
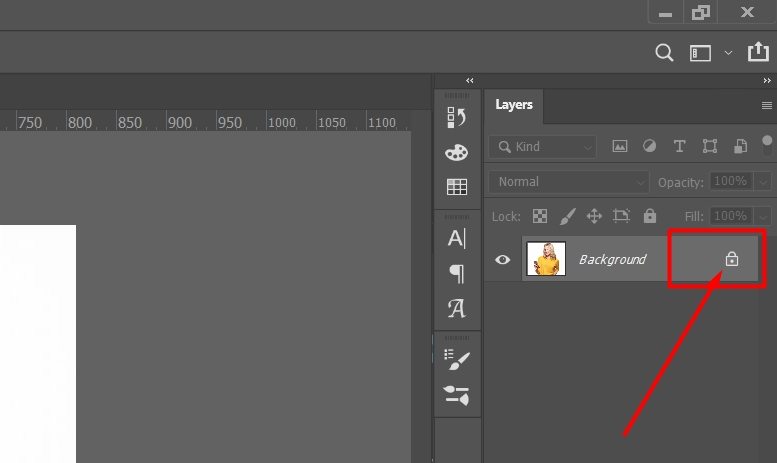
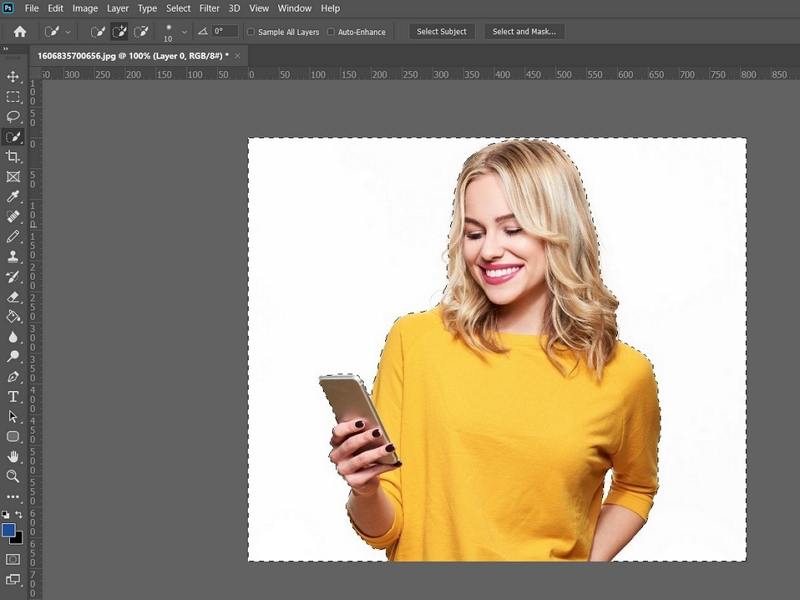
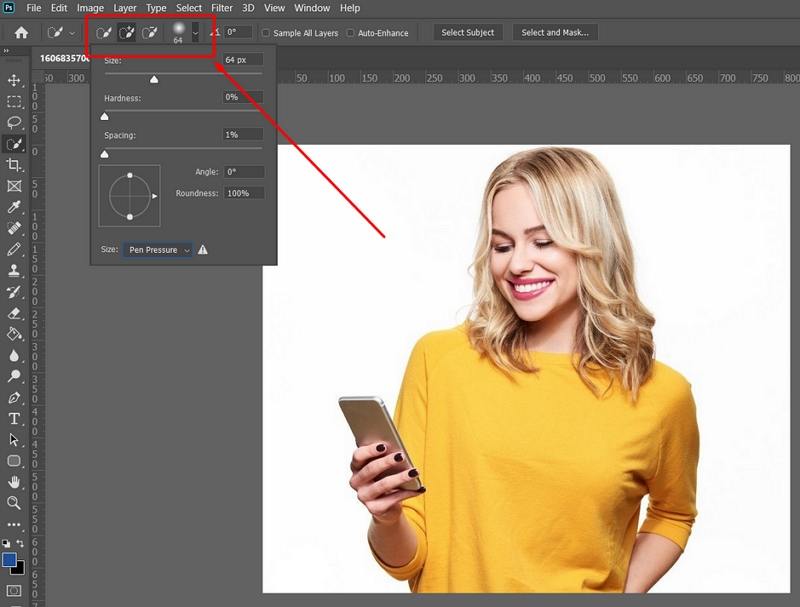
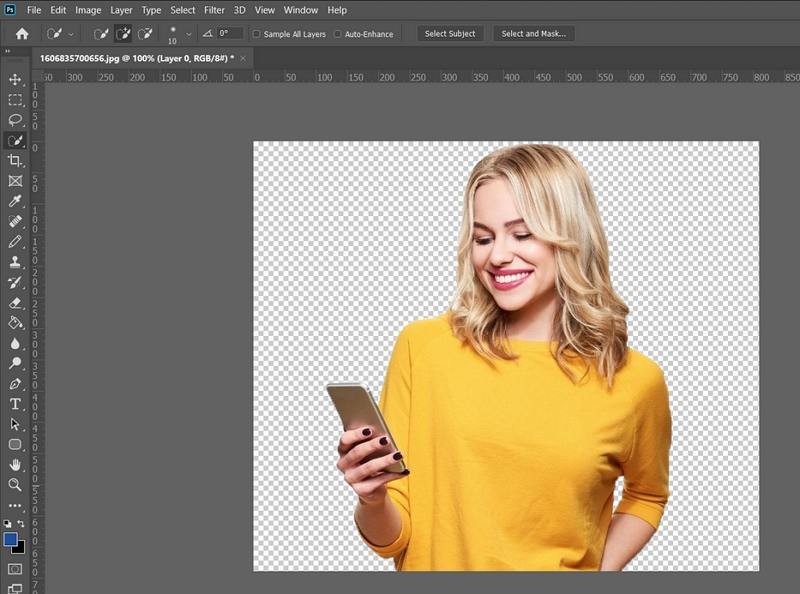








 HitPaw Watermark Remover
HitPaw Watermark Remover  HitPaw Video Enhancer
HitPaw Video Enhancer

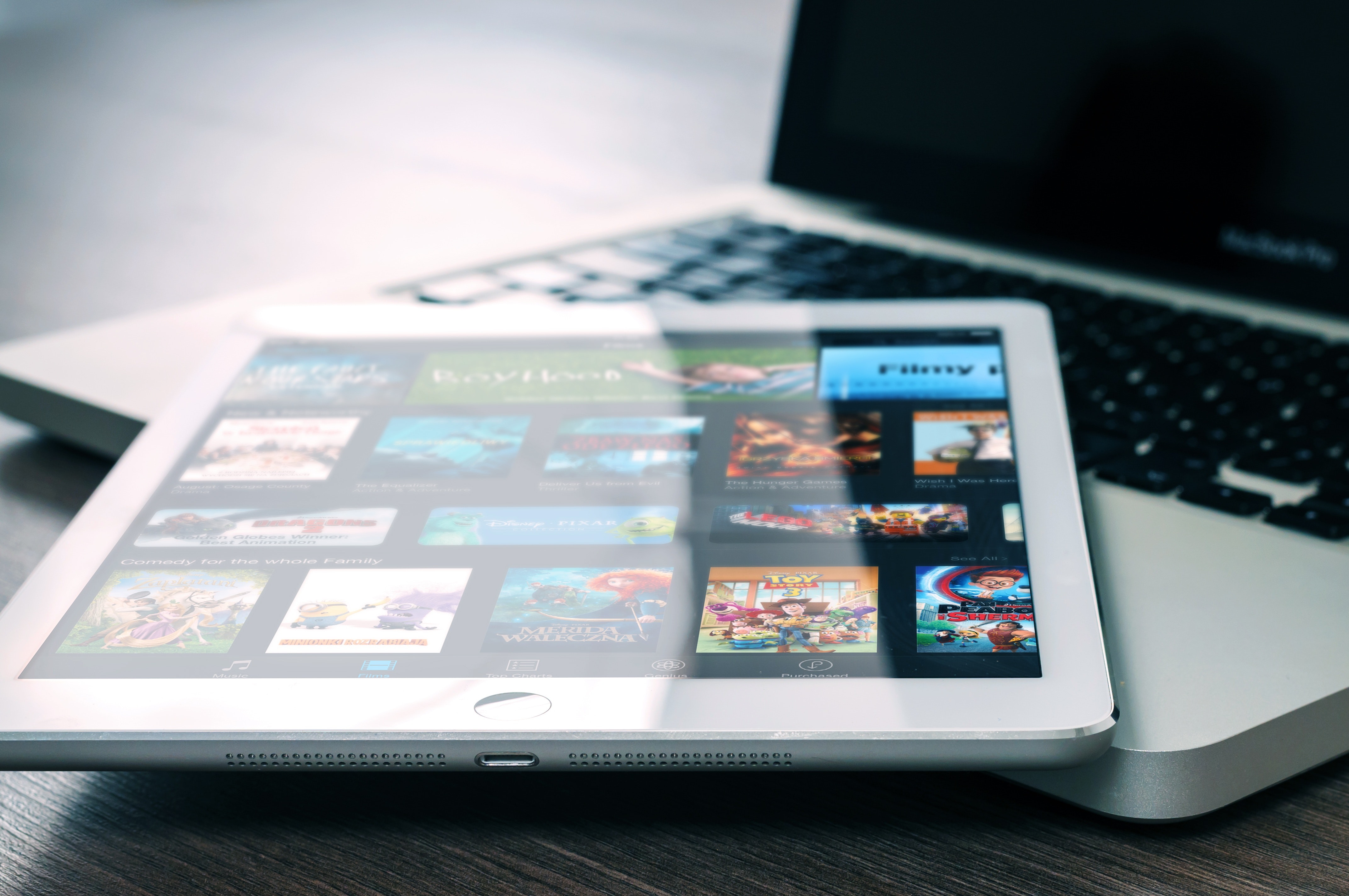

Teile diesen Artikel:
Wählen Sie die Produktbewertung:
Joshua Hill
Chefredakteur
Ich bin seit über fünf Jahren als Freiberufler tätig. Es ist immer beeindruckend Wenn ich Neues entdecke Dinge und die neuesten Erkenntnisse, das beeindruckt mich immer wieder. Ich denke, das Leben ist grenzenlos.
Alle Artikel anzeigenKommentar hinterlassen
Erstellen Sie Ihre Rezension für HitPaw-Artikel