Schritt 01Starten Sie HitPaw Screen Recorder auf Ihrem PC.
[Anleitung]Wie kann man ein Google Meeting aufnehmen

In den letzten Jahren hat die Popularität von Google Meet für die Durchführung virtueller Meetings stark zugenommen. Aber manchmal muss man sich die Diskussion erneut ansehen oder sich Notizen zum Meeting machen. Da kommt die Google Meet Aufzeichnung gerade recht.
Wenn Sie ihre nächste Google Meet Konferenz aufzunehmen wollen, aber nicht wissen, wie das geht, dann keine Sorge. In diesem Artikel erfahren Sie, wie Sie ein Google Meet Video aufnehmen auf Ihrem Gerät und die Aufnahmen teilen können.
Kommen wir also gleich zur Sache!
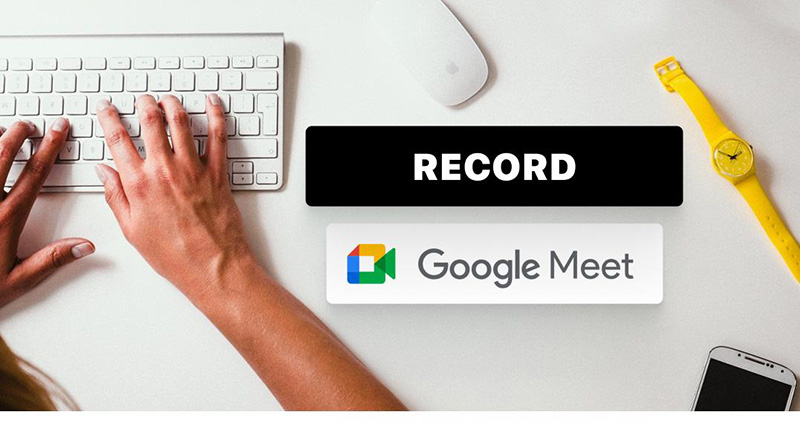
Teil 1. Wer kann ein Google Meeting aufzeichnen?
Google Meet verfügt zwar über eine integrierte Aufnahmefunktion, aber dieser Service steht nicht jedem zur Verfügung. Daher werden wir uns zunächst mit der Frage beschäftigen, wer diese Option nutzen kann.
Zunächst einmal können Nutzer, die über ein kostenloses persönliches Google-Konto verfügen, die Google Meet Aufnahme Funktion nicht sehen. Vergewissern Sie sich, dass Sie einen der folgenden Google Workplace-Pläne haben, um die Google Meet Aufzeichnung aktivieren zu können:
Denken Sie daran, dass die Person, die aufzeichnen möchte, der Organisator des Meetings sein muss oder derselben Organisation angehören muss wie der Organisator. Außerdem kann die Google Meet Aufzeichnung nur über den Webbrowser Ihres Computers genutzt werden.
Es ist wichtig zu erwähnen, dass Sie folgende Dinge nicht aufzeichnen können:
- Live-Untertitel
- Andere auf Ihrem PC geöffnete Fenster
- Beliebige Benachrichtigungen
Nachdem Sie nun wissen, was bei Google Meet aufgezeichnet werden kann, erfahren Sie im nächsten Schritt, wie Sie mit Google Meet aufnehmen können als Student oder Manager.
Teil 2. Wie kann ich ein Google Meet Video aufnehmen ?
Ein Google Meeting aufzeichnen ist so einfach wie nur möglich. Sie können die Sitzung in jedem Webbrowser in wenigen Sekunden starten. Sie müssen lediglich sicherstellen, dass Ihr Computer mit einer aktiven Wi-Fi-Verbindung verbunden ist.
Hier erfahren Sie, wie Sie ein Google Meet aufzeichnen kostenlos über den Browser Ihres Computers :
-
1
Gehen Sie zu Google Meet, um einem Meeting beizutreten oder ein Meeting zu starten.
-
2
Klicken Sie auf das Aktivitäten-Symbol unten rechts auf dem Bildschirm und wählen Sie „Aufnehmen, wenn Sie lesen, um die Aufnahme zu starten".
-

-
3
Klicken Sie nun auf Aufzeichnung starten. Es erscheint ein Bestätigungsfenster. Klicken Sie auf Start, um loszulegen.
-
4
Die rote Schaltfläche in der oberen linken Ecke zeigt an, dass Sie die Besprechung aufzeichnen.
-

-
5
Wenn Sie mit der Aufzeichnung fertig sind, klicken Sie auf Aufzeichnung beenden und bestätigen Sie mit Aufzeichnung beenden. Ihre Aufnahme wird im Google Drive gespeichert.
-

Und das war's schon. Führen Sie die oben genannten Schritte immer dann aus, wenn Sie Ihr Google Meet aufzeichnen möchten. Beachten Sie jedoch, dass die maximale Aufzeichnungsdauer von Google Meet 8 Stunden beträgt. Danach wird die Aufnahmesitzung automatisch beendet.
Teil 3. Der beste Drittanbieter-Recorder für die Google Meet Aufzeichnung
So gut Google Meet auch sein mag, nicht jeder möchte den Premium-Dienst abonnieren, nur um die Aufnahmefunktion zu nutzen. Außerdem bietet dieses Programm nur begrenzte Aufnahmefunktionen. Wenn Sie mehr Kontrolle über die Google Meet Aufnahme haben möchten, dann ist HitPaw Screen Recorder Ihre ideale Wahl.
Dank der intuitiven Benutzeroberfläche können sogar Erstbenutzer ohne Probleme ein Google Meeting aufzeichnen. Außerdem gibt es keine Einschränkungen hinsichtlich der Videolänge oder -größe. Zu den fortschrittlichen Funktionen gehören Echtzeit-Zeichnen, geplante oder segmentierte Aufnahmen, Screenshots und mehr. Ganz zu schweigen davon, dass Sie auch Spiele, Webcams und iOS-Geräte in HD aufzeichnen können.

Vorteile von HitPaw Screen Recorder:
- Ein schnelles und einfaches Verfahren zur Google Meet Aufnahme.
- Ermöglicht die Aufnahme des gesamten Bildschirms oder eines bestimmten Bereichs.
- Echtzeit-Zeichnungsfunktion, um wichtige Details zu zeigen.
- Zeitgesteuerte Aufnahme, besonders wenn das Meeting lang ist.
- Sehr einfach zu installieren und zu verwenden.
Befolgen Sie die folgenden Schritte für die Google Meet Aufzeichnung mit diesem Programm:
Schritt 02Wählen Sie auf der Hauptschnittstelle Bildschirm.

Schritt 03Treten Sie jetzt dem Google Meet bei oder beginnen Sie es und passen Sie den Bildschirmaufnahmebereich des Programms nach Bedarf an.

Schritt 04Klicken Sie auf das Aufnahmesymbol (runde rote Schaltfläche), um zu beginnen.

Schritt 05Klicken Sie abschließend auf das Stopp-Symbol, um die Bearbeitungsoberfläche zu öffnen. Hier können Sie den nicht benötigten Teil des Videos herausschneiden oder im Ausgabeordner abrufen.

Weitere FAQs zur Google Meet Aufnahme
Wir haben einige häufig gestellte Fragen von Nutzern, um ein Google Meeting aufzeichnen zu können, beantwortet. Lesen Sie sie bitte durch.
1. Wie man das aufgezeichnete Meet teilt
Das erste, was Ihnen nach der Google Meet Aufzeichnung in den Sinn kommt, ist die Frage, wie Sie diese Aufnahme mit Ihren Freunden oder Kollegen teilen können. Zum Glück brauchen Sie nur ein paar Klicks, um das aufgezeichnete Meet mit anderen zu teilen.
Führen Sie dazu die folgenden Schritte aus:
· Gehen Sie zu Ihrem Google Drive.
· Klicken Sie auf der linken Registerkarte auf My Drive und wählen Sie den Ordner Meet Recordings.
· Sobald Sie das aufgezeichnete Video sehen, klicken Sie mit der rechten Maustaste darauf und wählen Sie Freigeben.
· Geben Sie die E-Mail-Adressen oder Namen der Personen ein, für die Sie es freigeben möchten, und klicken Sie dann auf Senden.
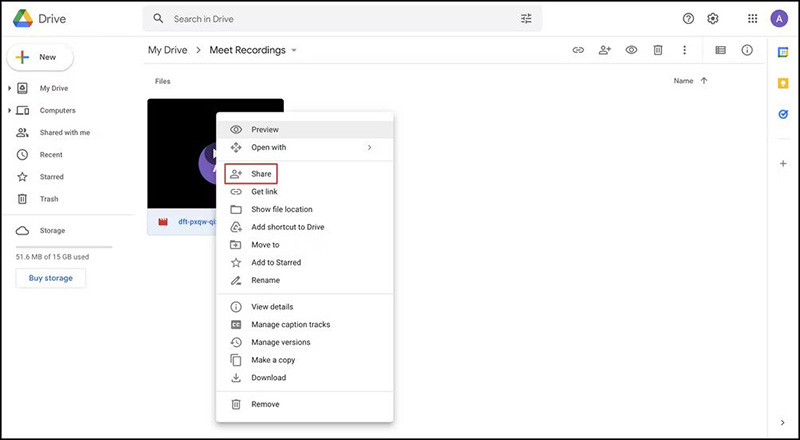
2. Wo werden meine Google Meet Aufnahmen gespeichert?
Die aufgezeichneten Google Meetings werden automatisch in Ihrem Google Drive gespeichert. Sie müssen nur das Laufwerk öffnen und auf das Video zugreifen.
Abschließende Worte
Nachdem Sie diesen Artikel gelesen haben, werden Sie hoffentlich keine Probleme mehr haben, um eine Google Meet Konferenz aufnehmen zu können. Wir haben einen umfassenden Leitfaden erstellt, um ein Google Meet aufnehmen zu können, einschließlich der Frage, wer Google Meetings aufzeichnen kann und was Sie aufnehmen können.
Dieser Artikel zeigt, dass HitPaw Screen Recorder die beste Lösung ist, um mit Leichtigkeit ein Google Meet aufnehmen zu können. Es bietet Ihnen tonnenweise Anpassungsoptionen, um Ihre Aufnahmen noch besser zu machen. Außerdem können Sie mit demselben Tool eine Live-Sitzung auf Google Meet starten.


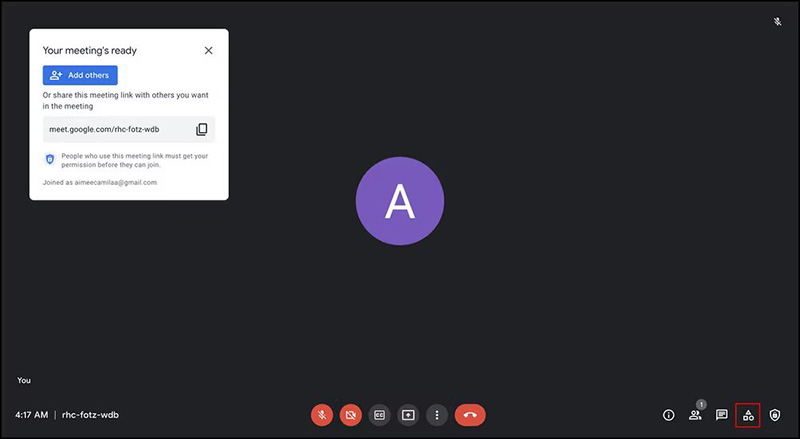
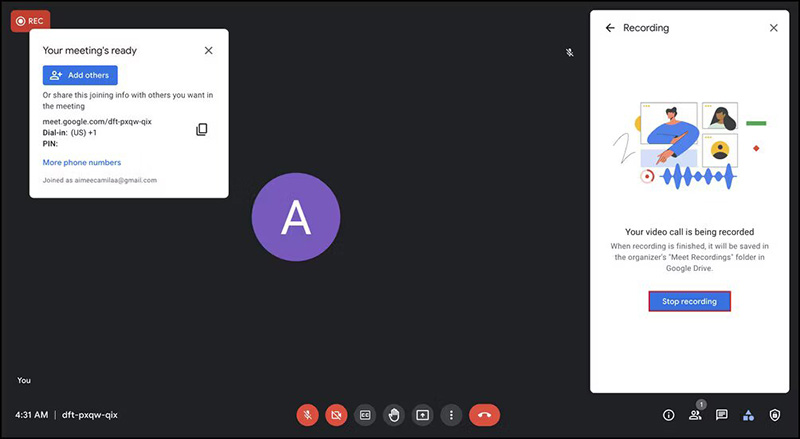
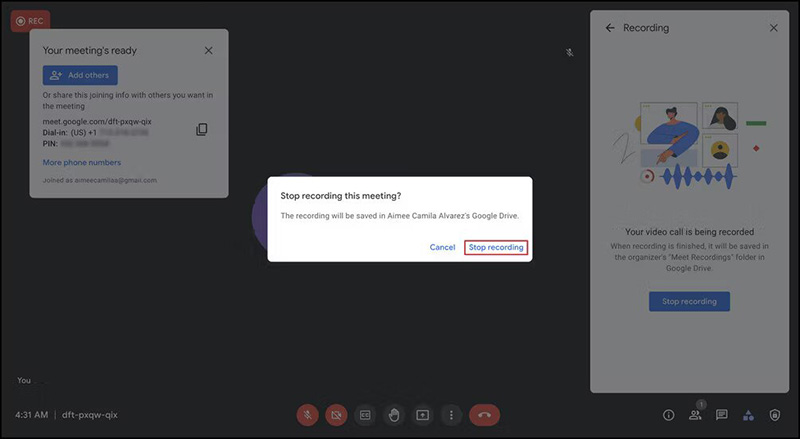






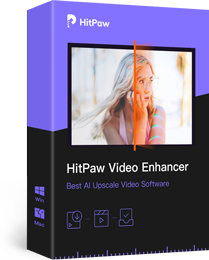
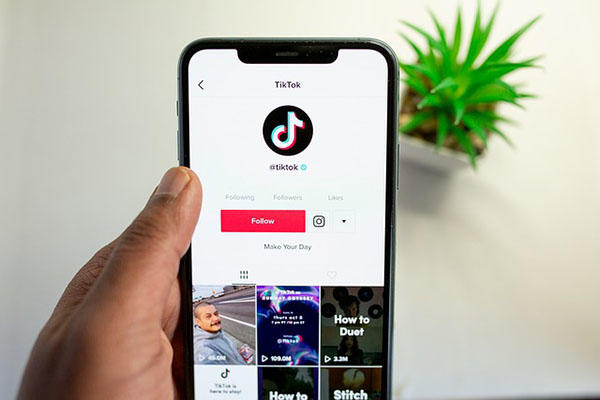

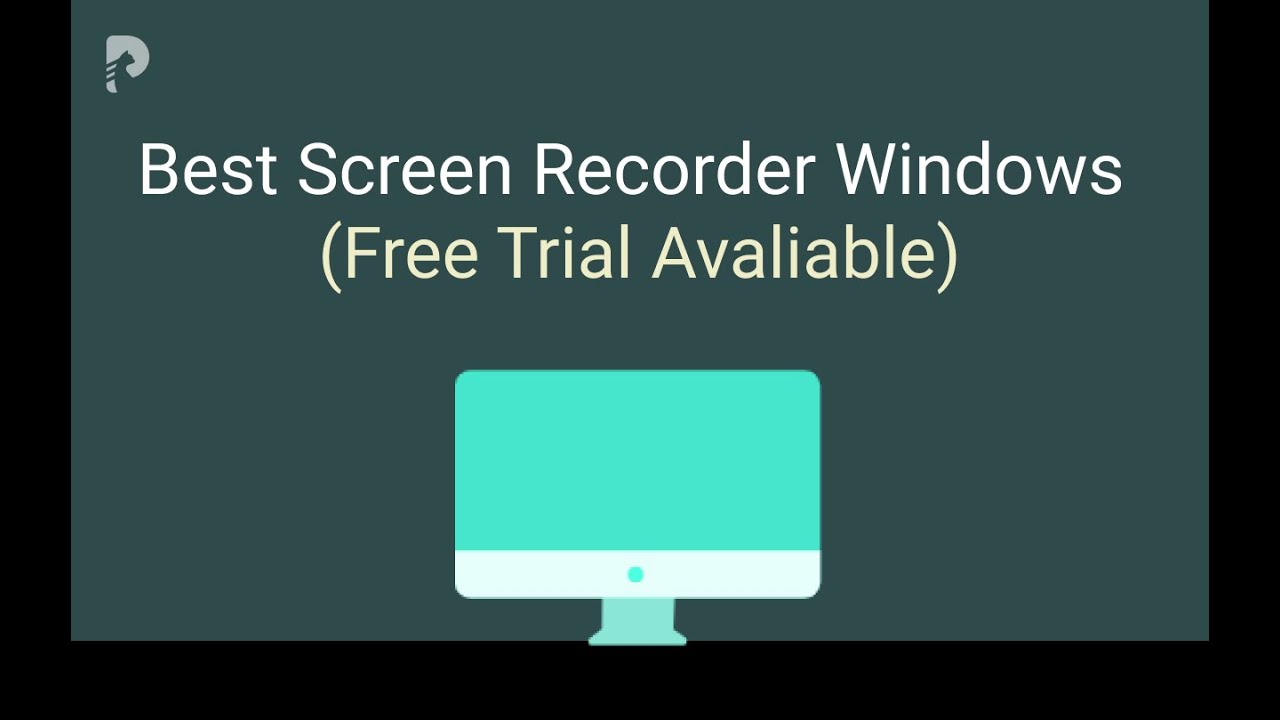

Beteiligen Sie sich an der Diskussion und teilen Sie Ihre Stimme hier
Kommentar abgeben
Ihre Bewertung für den HitPaw Artikel