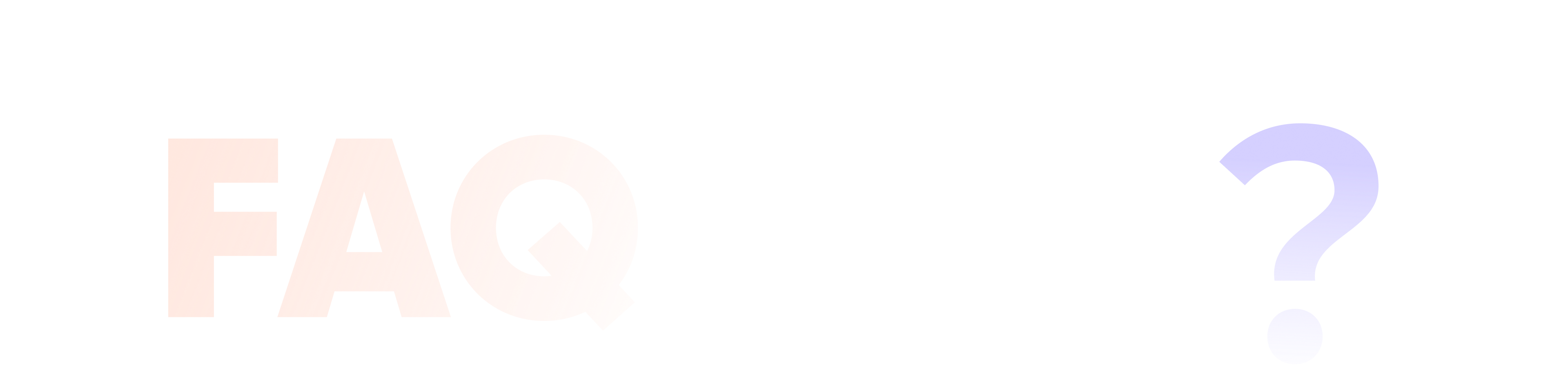
Edimakor Screen Recorder FAQs
Hier finden Sie Antworten auf häufig gestellte Fragen zu Edimakor Screen Recorder
Beliebte Suche und Lösungen
1. Im Allgemeinen wechselt der Computer während der Aufnahme nicht automatisch in den Ruhezustand.
2. Wenn der Laptopdeckel während der Aufnahme geschlossen wird, wird der Computer möglicherweise in den Ruhezustand gezwungen, was dazu führen kann, dass die Webcam-Aufnahme einfriert. Um dieses Problem zu vermeiden, klicken Sie mit der rechten Maustaste auf das Batteriesymbol > wählen Sie „Auswählen, was der Schließdeckel bewirkt“ > stellen Sie alle Optionen auf „Nichts tun“.
Das Problem kann durch die folgenden zwei Gründe verursacht werden:
1. Die Webcam unterstützt die angegebenen Parameter nicht;
2. Das Problem liegt im Kameragerät. Lösung: Passen Sie die Auflösungseinstellung oder Bildfrequenzeinstellung an und starten Sie die Aufnahme erneut.
Überprüfen Sie, ob andere Anwendungen die Webcam verwenden. Wenn ja, schließen Sie es und versuchen Sie die Aufnahme erneut, das Problem wird gelöst.
Der Benutzer muss sicherstellen, dass Sie eine Aufnahmekarte und ein HDMI-Kabel haben. Jetzt müssen Sie versuchen, den HDMI-Ausgang der Switch-Host-Basis über ein HDMI-Kabel mit dem HDMI-Eingang der Aufnahmekarte zu verbinden. Als nächstes müssen Sie die Aufnahmekarte über den USB-Anschluss mit Ihrem Computer verbinden.
Öffnen Sie HitPaw Screen Recorder, klicken Sie auf der Hauptseite auf „Gerät“, wählen Sie „Webcam“, wählen Sie dann den HDMI-Namen in der Dropdown-Liste „Gerät“ für die Webcam aus, und Sie sehen den Switcher-Bildschirm, der auf der HitPaw-Bildschirmfläche angezeigt wird . Der Rekorder ist synchronisiert, klicken Sie auf „Aufnahme starten“, wenn Sie bereit sind.
1. Gehen Sie zum Studio (dies kann durch Klicken auf Vortrag, Webcam oder Live-Übertragung oder Virtuelle Kamera auf der Hauptseite erfolgen);
2. Klicken Sie auf die Schaltfläche „Quelle hinzufügen“, wählen Sie „Video & Bilder“ und fügen Sie eine lokale Videodatei hinzu;
3. Stellen Sie die gewünschten Videooptionen ein: „Loop“, „Nacht Beendigung der Videowiedergabe wird kein Inhalt angezeigt“ oder „Hardware Beschleunigung“ (überprüfen Sie, ob die Wiedergabe langsamer wird).
1. Gehen Sie zum Studio (dies kann durch Klicken auf Vortrag, Webcam oder Live-Übertragung oder Virtuelle Kamera auf der Hauptseite erfolgen);
2. Klicken Sie auf die Schaltfläche "Quelle hinzufügen", wählen Sie die Webcam-Quelle aus, fügen Sie sie hinzu und passen Sie ihre Position und Größe an.
3. Wählen Sie im Einstellungsbereich auf der rechten Seite die Form und den Rahmen der Kamera aus.
Klicken Sie im Menü „Aufnahme“ (oder in der oberen rechten Ecke von Studio) auf das Symbol „Einstellungen“, klicken Sie auf „Toneinstellungen“ und wählen Sie „Getrennte Aufnahme von Lautsprecher- und Mikrofonton“, um auf separaten Audiospuren aufzunehmen.
1. Wählen Sie ein Spiel aus der Spieleliste aus, überprüfen Sie, ob der Spielbildschirm in der Bildschirmüberwachung angezeigt wird, wenn ja, kann das Spiel normal aufgezeichnet werden; Wenn nicht, überprüfen Sie Lösung zwei.
2. Wählen Sie ein Spiel aus der Anwendungsliste aus, überprüfen Sie, ob der Spielbildschirm in der Bildschirmüberwachung angezeigt wird, wenn ja, kann das Spiel normal aufgezeichnet werden; Wenn nicht, überprüfen Sie Lösung drei.
3. Wählen Sie die Funktion „Webcam“ auf der Hauptoberfläche und überprüfen Sie, ob in der Geräte-Dropdown-Liste eine Aufnahmekarte vorhanden ist. Wenn ja, wählen Sie es aus, dann können Sie den Bildschirm der Aufnahmekarte normal aufzeichnen.
