iPhone Spracherkennung: So nutzen und optimieren Sie Diktat
Die Sprach-zu-Text-Funktion des iPhones, auch als Diktat bezeichnet, hilft den Nutzern, gesprochene Wörter schnell in Text umzuwandeln. Egal, ob Sie Notizen schreiben, eine Nachricht senden oder eine E-Mail verfassen, das Tool hilft Ihnen, Zeit zu sparen und Ihre Effizienz zu steigern.
Obwohl viele Nutzer nicht wissen, wie sie die Sprach-zu-Text-Funktion aktivieren oder deaktivieren können, wird dieser Leitfaden Ihnen herausragende Möglichkeiten vorstellen, um das iPhone Sprach-zu-Text auf Ihrem iPhone ein- oder auszuschalten.
Teil 1: Kann ein iPhone Sprache in Text umwandeln?
Ja, iPhone-Geräte verfügen über eine integrierte Sprach-zu-Text-Funktion namens Diktat, die gesprochene Wörter in geschriebenen Text umwandelt.
Diese Funktion wird durch die Siri-Spracherkennung bereitgestellt, die in mehreren Apps funktioniert, einschließlich Drittanbieteranwendungen, Safari, Notizen und Nachrichten. Die Live-Transkriptionsfunktionen von Apple bieten zudem Echtzeit-Untertitel für gesprochene Audios, was die Barrierefreiheit der Sprach-zu-Text-Funktion verbessert.
Teil 2: Wie aktiviert und deaktiviert man Sprache zu Text auf dem iPhone?
Wenn Sie wissen möchten, wie Sie die Sprach-zu-Text-Funktion aktivieren oder aus verschiedenen Gründen deaktivieren können, schauen Sie sich den folgenden Leitfaden an, um die Dinge zu erledigen.
So aktivieren Sie Sprache zu Text auf dem iPhone.
Schritt 1: Öffnen Sie die iPhone-Einstellungen und drücken Sie dann auf das Symbol Allgemein, bevor Sie darauf klicken.
Schritt 2: Drücken Sie die Schaltfläche Tastatur und aktivieren Sie den Diktiermodus, indem Sie auf die Schaltfläche Diktat aktivieren klicken.
Schritt 3: Jetzt müssen Sie die Pop-up-Nachricht akzeptieren, die um Erlaubnis zur Aktivierung der Funktion bittet. Das ist alles, was Sie tun müssen, um das Sprachdiktat zu aktivieren.
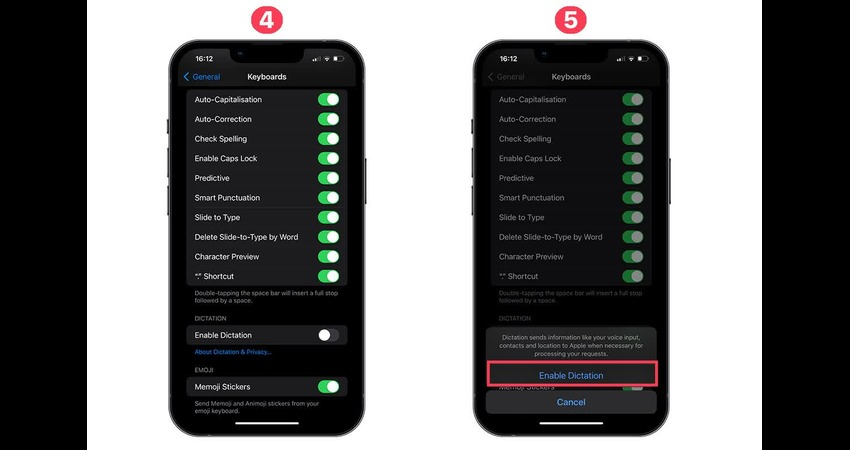
So deaktivieren Sie die Sprach-zu-Text-Funktion auf dem iPhone.
Schritt 1: Öffnen Sie die Einstellungen und klicken Sie dann auf das Symbol Allgemein.
Schritt 2: Drücken Sie auf Tastatur und deaktivieren Sie das Symbol Diktat aktivieren von dort.
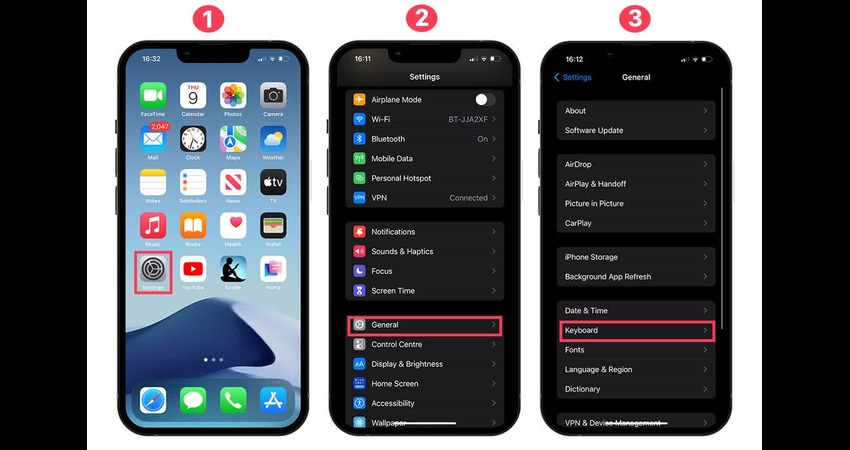
Teil 3: Warum funktioniert die Sprach-zu-Text-Funktion auf dem iPhone nicht?
Wenn Sie Probleme mit der "iPhone Sprach-zu-Text funktioniert nicht"-Angelegenheit haben, könnten die folgenden Gründe dafür verantwortlich sein.
1. Keine Internetverbindung
Da das Diktat in einigen Fällen funktioniert, erfordert die genaue Spracherkennung eine schnelle Internetverbindung.
2. Diktat ist deaktiviert
Wenn Sie das Diktat deaktiviert haben, können Sie die Sprach-zu-Text-Funktion des iPhones nicht nutzen.
3. Mikrofonprobleme
Ein defektes oder blockiertes Mikrofon könnte verhindern, dass das iOS-Gerät die Sprache erkennt.
4. Veraltete Software oder Softwarefehler
Wenn Sie eine veraltete iOS-Version verwenden, wird die Nutzung der Sprach-zu-Text- oder Text-zu-Sprache-Funktion auf dem iPhone nicht möglich sein.
Teil 4: Welche ist die beste iPhone-App für Sprache zu Text?
Obwohl mehrere Tools verfügbar sind, die Ihnen helfen, Sprache in Text umzuwandeln, bleibt es eine schwierige Aufgabe, die beste Sprach-zu-Text-App für das iPhone zu finden. Wir haben die drei zuverlässigen Tools unten aufgelistet, die Ihnen helfen, Sprache in Text zu transformieren.
1. Otter.AI
Otter.AI ist ein hervorragendes Tool zum Transkribieren von Besprechungen, Interviews und Vorlesungen mit KI-gestützter Genauigkeit. Neben einer einfachen Benutzeroberfläche verlangt Otter.ai keinen Cent, um Sprache in Text umzuwandeln.
2. Just Press Record
Diese App bietet eine einfache Benutzeroberfläche und kann für Sprachaufnahmen und verschiedene andere Parameter verwendet werden. Just Press Record enthält auch die Transkription mit iCloud-Synchronisierung, und um Sprache in Text umzuwandeln, müssen Sie nur die Timeline von Just Press Record besuchen.
3. Google Docs Voice Typing
Google Docs Voice Typing könnte aufgrund seiner hervorragenden Eigenschaften zur Umwandlung von Sprache in Text als beste iPhone-Sprach-zu-Text-App in Betracht gezogen werden. Wenn Sie auf Echtzeitdiktat abzielen, ist Google Docs Voice Typing sicherlich eine der besten Optionen, die Sie wählen können.
Teil 5: Bonus-Tipp: Beste Desktop-Sprach-zu-Text-App zur Umwandlung von iPhone-Videosprache
HitPaw Univd ist bisher der beste Weg, um Sprache in Textbeschreibung umzuwandeln. Während HitPaw Univd Sprache in Text umwandelt, behält es die Gesamtqualität des Audios der Videodatei bei. Da HitPaw Univd die Batchverarbeitung unterstützt, können Sie mehrere Video- oder Audiodateien gleichzeitig in geschriebenen Text umwandeln.
Hauptmerkmale von HitPaw Univd
- Ermöglicht die Umwandlung von Sprache in Text
- Bietet eine einfache Benutzeroberfläche, keine technischen Kenntnisse erforderlich
- Kompatibel mit Mac und Windows
- Ermöglicht die gleichzeitige Umwandlung mehrerer Sprach-zu-Text-iPhone-Dateien
- Unterstützt mehrere Audio- und Videoformate
- Bietet mehrere herausragende Audio- und Videobearbeitungsfunktionen
Wie wandelt man Sprache auf dem iPhone über HitPaw Univd in Text um?
Schritt 1: Starten Sie HitPaw UnivdNach der Installation von HitPaw Univd müssen Sie die Funktion Sprach-zu-Text auswählen, nachdem Sie die Schaltfläche Toolbox besucht haben.

Schritt 2: Fügen Sie eine Audio- oder Videodatei hinzu
Jetzt müssen Sie die Audio- oder Videodatei in die Sprach-zu-Text-Oberfläche importieren.

Schritt 3: Wählen Sie die Sprache und das Ausgabeformat
Sobald Sie die Audio- oder Videodatei hinzugefügt haben, müssen Sie die bevorzugte Ausgabesprache und das Format auswählen.

Schritt 4: Drücken Sie auf Erstellen
In dieser Phase müssen Sie die Schaltfläche Erstellen drücken, bevor Sie die Hauptsprache und das Ausgabeformat auswählen.

Schritt 5: Exportieren der schriftlichen Textbeschreibung
Nach Abschluss der Sprach-zu-Text-Erkennung müssen Sie das Video in der Vorschau ansehen und dann auf das Export-Symbol klicken, um die Textbeschreibung auf den Computer herunterzuladen. Wenn Sie eine schnelle Internetverbindung haben, benötigt HitPaw Univd nur wenige Momente, um die Textbeschreibung in der Originalqualität auf dem Computer zu speichern.
Teil 6: Häufig gestellte Fragen zur iPhone-Sprach-zu-Text-Funktion
Q1. Ist die Sprach-zu-Text-Funktion auf dem iPhone verfügbar?
A1. Ja, iPhone-Geräte verfügen über eine Sprachfunktion namens Diktat, die es Ihnen ermöglicht, gesprochene Worte in Text umzuwandeln, und zwar in mehreren Apps, darunter Safari, Notizen und Nachrichten. Darüber hinaus wurde mit iOS 17 die Live-Transkription eingeführt, die Echtzeit-Untertitel für gesprochene Audiodaten bietet.
Q2. Ist die Sprach-zu-Text-Funktion auf dem iPhone gut?
A2. Die Diktat-Funktion von Apple ist äußerst genau und schnell. Diktat ist mit mehreren Sprachen kompatibel und versteht den Kontext gut, wobei es sich mit jedem iOS-Update weiter verbessert. Leider kann die Genauigkeit des Diktats in einer lauten Umgebung sinken, daher könnten Tools wie Otter.ai oder Just Press Record für eine bessere Genauigkeit in Betracht gezogen werden.
Fazit
Die Sprach-zu-Text-Funktion des iPhones ist ein hervorragendes Werkzeug, um gesprochene Worte in Textbeschreibungen umzuwandeln und somit das Notizenmachen und die Kommunikation bequemer und effektiver zu gestalten. Wir haben eine detaillierte Anleitung zusammengestellt, die Ihnen hilft, das iPhone-Diktat ein- oder auszuschalten, und Sie können auch herausragende Möglichkeiten entdecken, wie Sie Sprache in Textbeschreibungen umwandeln können. HitPaw Univd bleibt der beste Weg, um Sprache in Text umzuwandeln, ohne die Qualität der Videos zu beeinträchtigen.
Beim Konvertieren von Videos in schriftliche Textbeschreibungen sorgt HitPaw Univd dafür, dass die Gesamtqualität der Datei erhalten bleibt. Da es auch die Stapelverarbeitung unterstützt, können Sie mehrere Videodateien gleichzeitig in Textdateien umwandeln.






 HitPaw VoicePea
HitPaw VoicePea  HitPaw VikPea
HitPaw VikPea HitPaw FotorPea
HitPaw FotorPea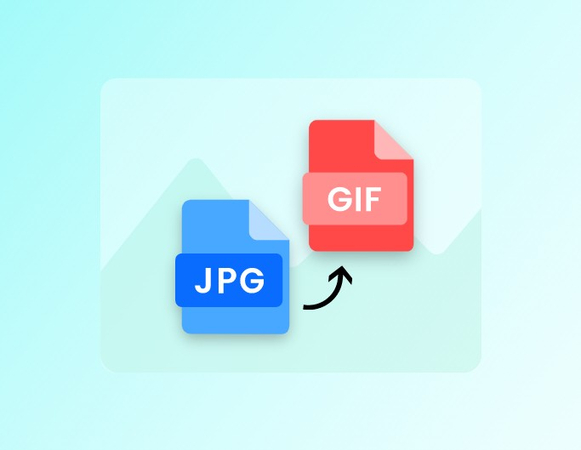
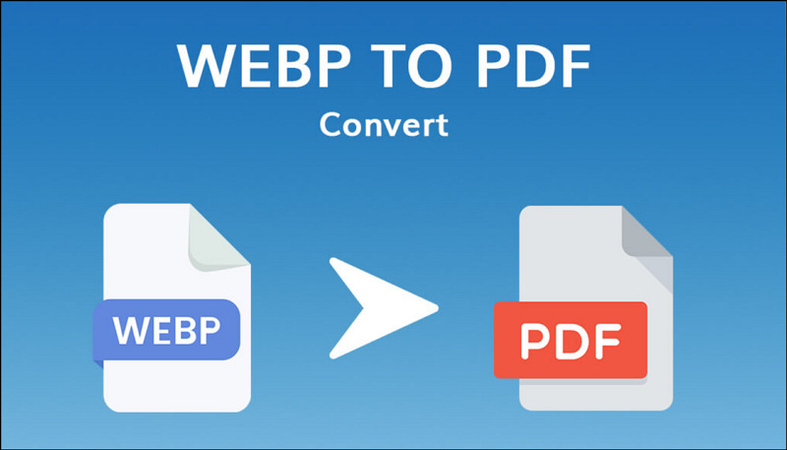


Teilen zu:
Wählen Sie die Produktbewertung:
Joshua Hill
Chefredakteur
Ich bin seit über fünf Jahren als Freiberufler tätig. Es ist immer beeindruckend Wenn ich Neues entdecke Dinge und die neuesten Erkenntnisse, das beeindruckt mich immer wieder. Ich denke, das Leben ist grenzenlos.
Alle Artikel anzeigenEinen Kommentar hinterlassen
Eine Bewertung für HitPaw Artikel abgeben