Hintergrund von Videos und Fotos in InShot entfernen
InShot ist eine weit verbreitete Videobearbeitungs-App, die Nutzer in die Lage versetzt, hochwertige Videos zu produzieren. Sie ist berühmt für ihre umfassenden Foto- und Videobearbeitungsfunktionen. Besonders beliebt ist die Funktion zur Hintergrundentfernung, die es Anwendern ermöglicht, ihre Bilder und Videos unkompliziert zu bearbeiten und ihnen so ein elegantes Aussehen zu verleihen.
In diesem Artikel führen wir Sie durch die einfachen Schritte, mit denen du in InShot Hintergründe präzise entfernst und deine Inhalte auf ein neues Level heben können. Mit Tools wie HitPaw VikPea können Sie nicht nur Hintergründe entfernen, sondern auch die Videoqualität für ein nahtloses Erlebnis verbessern. Sehen wir uns nun an, wie InShot die Hintergrundentfernung handhabt.

Teil 1. Fotos in InShot: So entfernen Sie den Hintergrund wie ein Profi
Schritt-für-Schritt: Wie man mit InShots AI-Tool Fotos hintergrundfrei macht (inkl. Screenshots)
Das Entfernen des Hintergrunds aus Bildern und Videos ist mit den von Inshot zur Verfügung gestellten Methoden sehr einfach. So entfernst du den Hintergrund in Inshot:
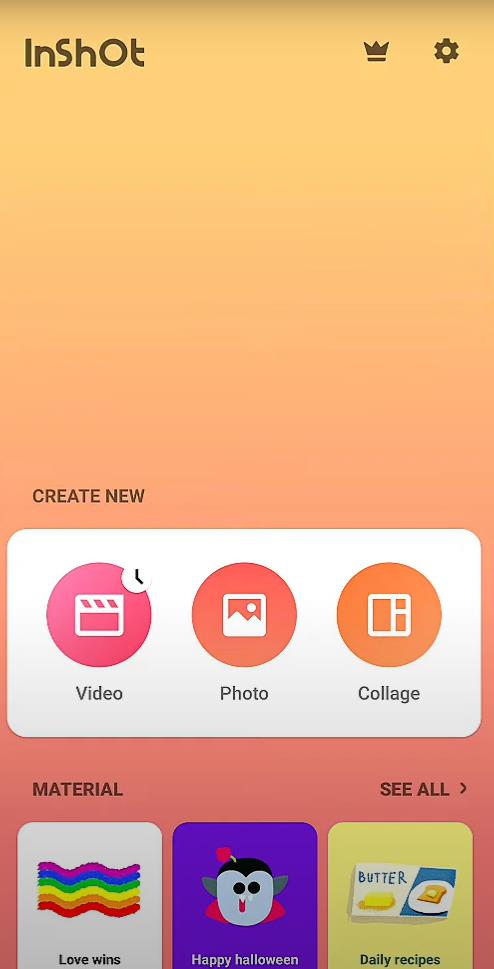
1. Wähle zuerst ein Bild aus deiner Galerie über die InShot-App aus.
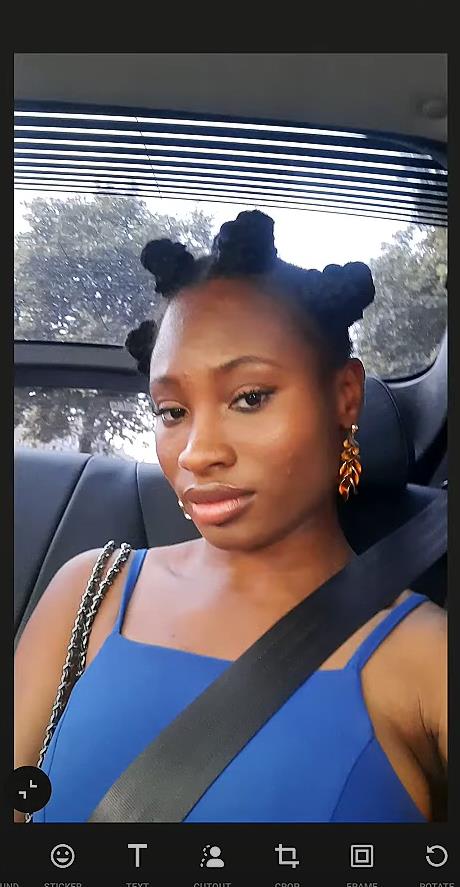
2. Wähle die Bearbeitungstools und dann die Option zum Entfernen des Hintergrunds. Dieses Tool findet und entfernt den Hintergrund aus den ausgewählten Medien mit Hilfe von künstlicher Intelligenz.
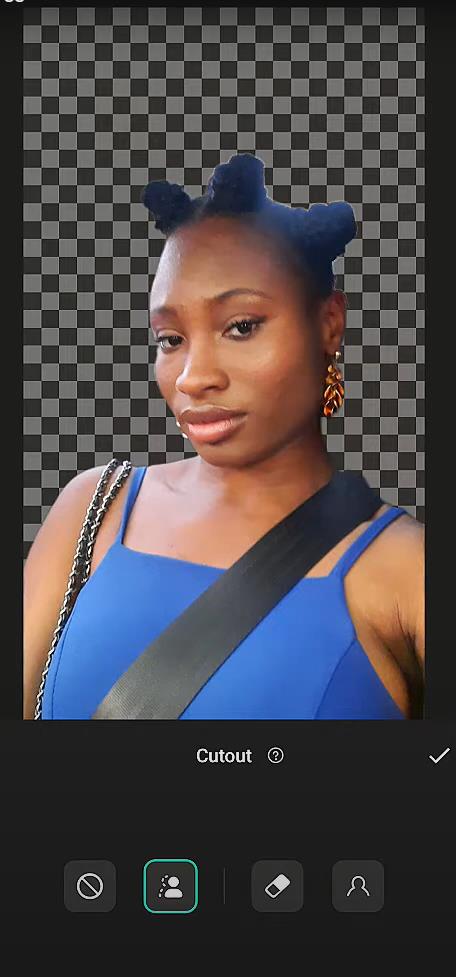
3. Verwende die Option zur Kantenoptimierung, um alle notwendigen Anpassungen vorzunehmen.
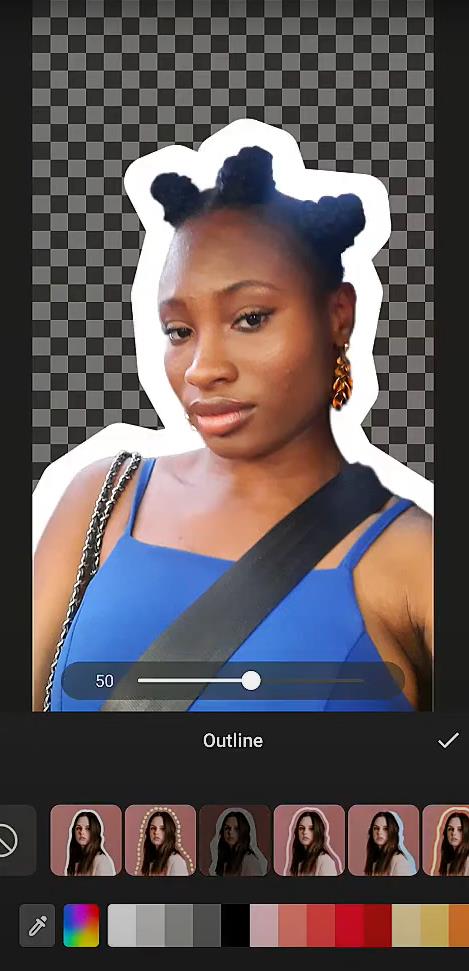
4. Nachdem du den Hintergrund entfernt hast übernehme die Anpassung und speichere die bearbeiteten Medien auf deinem Gerät.

KI-gestützte Erkennung & Ränderoptimierung: Wichtige Tools für perfekte Ergebnisse
Die folgenden Features von InShot Background Remover verbessern den Entfernungsvorgang:
- KI-gestützte Erkennung: Trennt das Motiv vom Hintergrund und erkennt es automatisch.
- Tool zum Anpassen der Kanten: Mit dem Tool zum Optimieren der Ränder kannst du exakte Anpassungen vornehmen damit die Ränder des Motivs klar sind.
- Ersetzen des Hintergrunds: Du kannst eine Volltonfarbe oder ein zusätzliches Bild aus deiner Galerie verwenden, um den Hintergrund zu ersetzen nachdem er entfernt wurde.
- Unschärfe und Effekte: Du kannst Unschärfeeffekte hinzufügen, um den Hintergrund ansprechender zu gestalten.
Was InShot bei komplexen Hintergründen nicht kann (und was stattdessen tun?)
Inshot ist zwar extrem leistungsfähig wenn es um das Entfernen von Hintergründen geht aber auch dieses Programm hat seine Schwachstellen bei schwierigeren Aufgaben:
- Genauigkeit: Das KI-gestützte Tool kann Probleme mit feinen Details wie Haaren oder farbigen Objekten im Hintergrund haben.
- Manuelle Anpassungen: Bei komplexen Hintergründen musst du möglicherweise manuelle, zeitaufwändige Korrekturen vornehmen.
- Qualität: Die Qualität des Ergebnisses kann unter Umständen nicht so hoch sein wie bei spezialisierten Programmen zur Hintergrundentfernung.
- Begrenzte Kontrolle: InShot bietet weniger Kontrolle über den Prozess der Hintergrundentfernung als eine Desktop-Software wie Adobe Photoshop, die ausgefeilte Werkzeuge und Funktionen für eine präzise Bearbeitung bietet.
Tipps:
Wenn Sie den Hintergrund in InShot einfach entfernen müssen, probieren Sie doch einfach die kostenlose Testversion von HitPaw Video Background Removal aus!
Teil 2. Den Videohintergrund mit InShot entfernen: Chroma Key & AI-Tools in InShot
Chroma Key anwenden: Wie man einfarbige Hintergründe (z. B. Greenscreen) entfernt
InShot bietet eine Chroma-Key-Funktion, mit der Sie den Hintergrund eines Videos entfernen können – allerdings nur, wenn dieser einfarbig ist (meist Grün oder Blau). Diese Methode ist besonders nützlich bei professionell gefilmten Inhalten mit Greenscreen.
So geht’s:
Schritt 1. Öffnen Sie InShot und laden Sie Ihr Video hoch.Solltest du InShot noch nicht haben, kannst du es im Apple Store oder Google Play Store herunterladen. Sobald die App runtergeladen ist wähle dein Video aus und starte die App. der App dein Video aus. Starte nun die App.
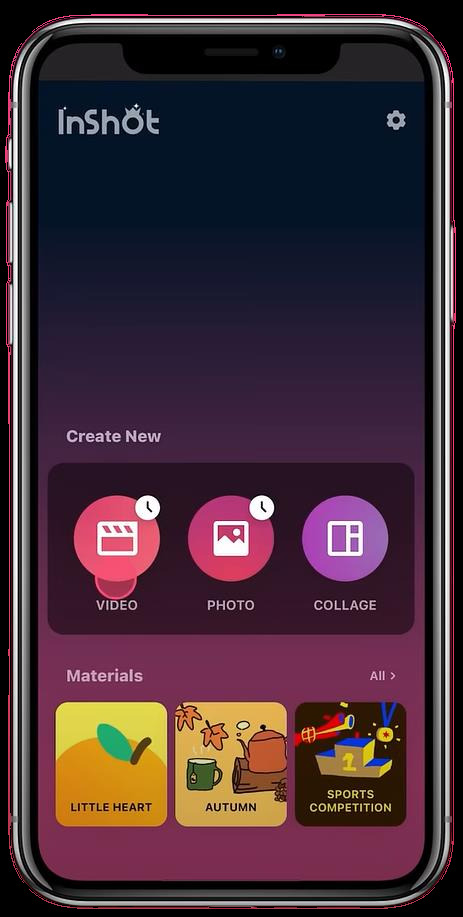
Schritt 2. Wähle ein Video aus:
Wenn du die App öffnest, gibt es drei Optionen. Wähle die Option "Video" aus diesen drei Optionen aus. Durch klicken auf diese Option werden alle deine Galerieelemente angezeigt. Wähle dort das gewünschte Video aus.
Schritt 3. Bestätige, dass du das richtige Video ausgewählt hast:Klicke auf die Schaltfläche "Häkchen", die unten rechts auf dem Bildschirm erscheint, nachdem du ein Video ausgewählt hast. Als nächstes klickst du auf die Option "PiP".
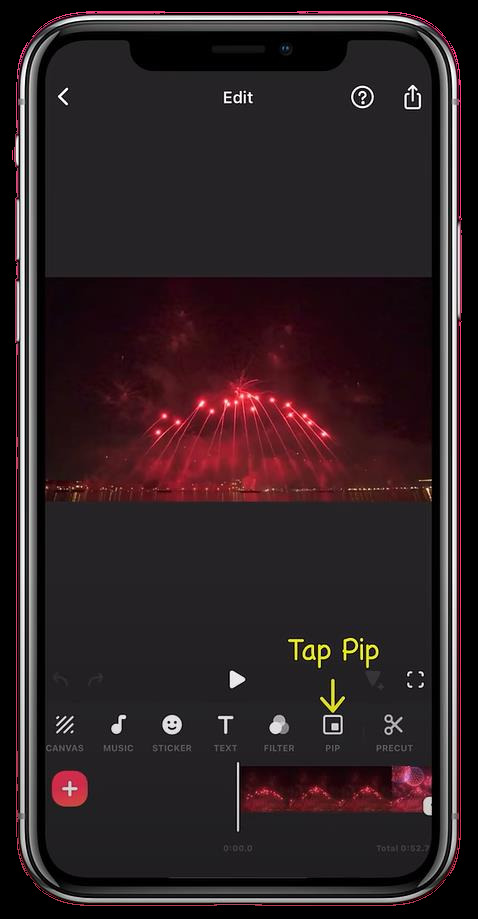
Schritt 4. Chroma Key anwenden:
Wähle die Option "Chroma" aus der Symbolleiste. Nachdem du auf Chroma geklickt hast erscheint eine Farbauswahl. Damit legst du fest, welche Farbe du aus dem Video oder Bild entfernen möchtest.
Schritt 5. Letzte Korrekturen:Verwende die Optionen "Strength" und "Shadow", um das Video zu optimieren. Ziehe die Linien, um diese beiden Optionen zu erhöhen oder zu verringern, um so das Video zu optimieren. Nachdem du alle erforderlichen Einstellungen vorgenommen hast, drücke auf die Schaltfläche "Tick".
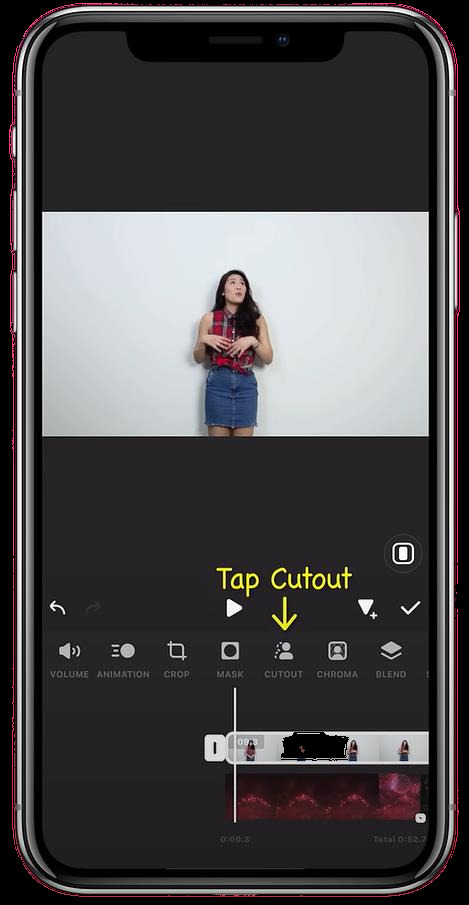
Schritt 6. Füge den neuen Hintergrund hinzu:
Klicke nun auf die Option "Hintergrund" und wähle ein Video aus deiner Galerie. Passe die Größe und Position an, um den neuen Hintergrund zu erstellen.
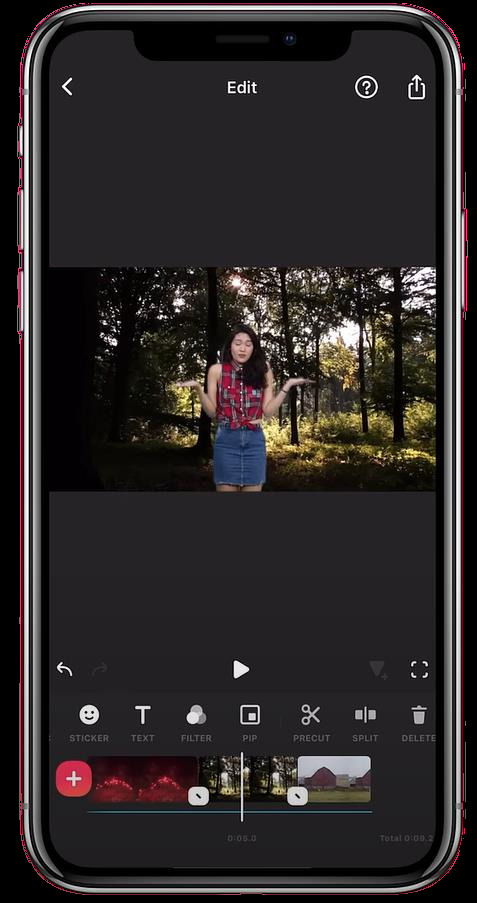
Schritt 7. Speichere und exportiere das Video:
Wenn du mit den Einstellungen fertig bist, klicke auf die Schaltfläche "Tick". Durch Klick auf das Play-Symbol kannst du dir ein Vorschaubild anzeigen lassen. Du kannst dir außerdem das Video in der von dir gewählten Auflösung exportieren zum späteren Anschauen.
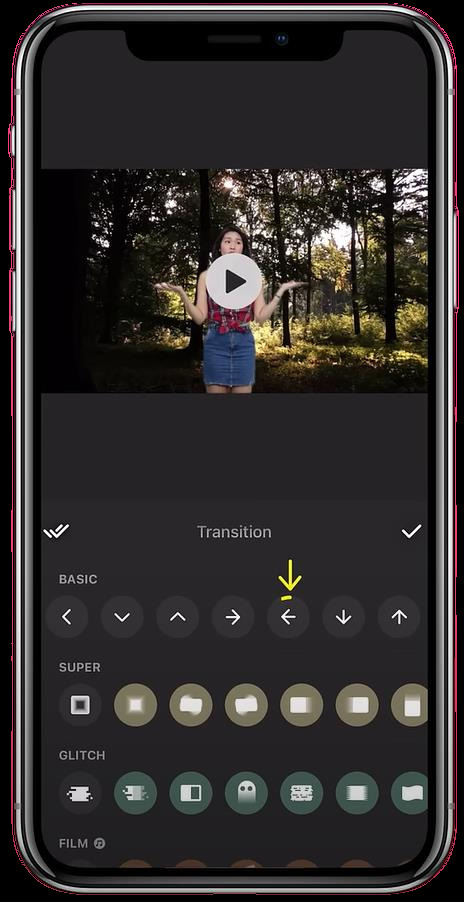
Hinweis: Diese Funktion steht nur für Videos zur Verfügung, nicht für Fotos – und nur bei klar definierten, einfarbigen Hintergründen.
Kein KI-gestütztes Entfernen? Diese Tricks helfen dennoch
Im Gegensatz zu anderen Tools wie HitPaw VikPea bietet InShot keine automatische KI-Hintergrundentfernung. Das bedeutet: Bei komplexen oder mehrfarbigen Hintergründen müssen Sie manuell arbeiten oder kreative Alternativen nutzen.
Praktische Tipps für bessere Ergebnisse:
- Nutzen Sie den Unschärfeeffekt, um den Hintergrund visuell in den Hintergrund zu rücken.
- Fügen Sie einen Bild-in-Bild-Layer (PIP) mit transparentem Hintergrund hinzu und positionieren Sie diesen vor einem neutralen Hintergrund.
- Verwenden Sie stattdessen Tools wie HitPaw VikPea, die KI-basierte Erkennung auch bei dynamischen Hintergründen ermöglichen.
Diese Methoden erfordern mehr Bearbeitung, bieten aber auch kreative Freiheit – ideal für Social-Media-Videos oder Content Creation.
Teil 3. InShot vs HitPaw VikPea: Vorteile bei komplexen Hintergrunden
| Vergleich | InShot | HitPaw VikPea |
|---|---|---|
| Technologie | Grund-AI + Chroma Key | Tiefen-Netze (DNN) für komplexe Hintergründe |
| Genauigkeit | ★★★☆☆ Manuelle Korr. bei Haaren |
★★★★★ Automatische Detail-Erhaltung |
| Szenarien | Einfache, statische Hintergründe | Alle Szenen: Haare, Transparenz, 8K-Videos |
| Bedienung | ★★☆☆☆ Mobil-einfach |
★★★☆☆ Desktop: AI-Auto + manuelle Feinabstimmung |
| Ausgabe | 1080p, Mobil-Formate | 8K/4K, Transparenz (Alpha-Kanal) |
| Preis | Pro: 5,99 €/Monat (begrenzt) | Abo: 19,99 €/Monat (alle Funktionen) |
| Schwerpunkt | Basic-Mobilbearbeitung | Profi-Komplex-Hintergründe (ohne Greenscreen) |
HitPaw VikPea (Ursprünglich HitPaw Video Enhancer genannt) ist das am meisten empfohlene Tool zum Ändern des Videohintergrunds. Egal, ob du den Hintergrund deiner Videos entfernen oder beschädigtes Filmmaterial reparieren willst, mit dem HitPaw VikPea funktioniert das alles reibungslos.
Dank der benutzerfreundlichen Oberfläche ist das Programm sowohl für Anfänger als auch für Profis geeignet und bietet eine zuverlässige Lösung für alle deine Anforderungen bei der Bearbeitung von Videos. Das Programm ist die beste Alternative zum Hintergrundentferner von InShot. HitPaw VikPea hat zudem das Frame Interpolation Model und das Stabilize Model integriert, welche Algorithmen der künstlichen Intelligenz (AI) verwenden, um die Qualität der Videos zu verbessern.
Hauptfunktionen:
HitPaw VikPea - Der beste 8K-Video-Enhancer mit nur einem Klick
Sicher verifiziert. 349.500 Menschen haben es heruntergeladen.
- Automatische Hintergrundentfernung: Mit der KI-Technologie erkennt VikPea den Hintergrund und entfernt ihn zuverlässig, selbst bei anspruchsvollen Szenen mit mehreren Farben oder beweglichen Objekten.
- Präzision und Detailtreue: Während des Hintergrundentfernungsprozesses bewahrt HitPaw VikPea die Feinheiten und Details im Bild oder Video, was zu einem natürlicheren und realistischeren Endergebnis führt. Dies ist besonders wichtig bei der Arbeit mit dynamischen Hintergründen oder bei der Erhaltung feiner Texturen.
- Einfache Integration von benutzerdefinierten Hintergründen: HitPaw VikPea ermöglicht es Ihnen, den entfernten Hintergrund durch benutzerdefinierte Bilder zu ersetzen, z. B. eine Minecraft-Welt, Landschaften oder andere kreative Szenen, die Ihr Projekt bereichern.
- Kreative Effekte und Filter: Mit VikPea können Sie nicht nur den Hintergrund entfernen, sondern auch kreative Videoeffekte und Filter hinzufügen, um Ihr Projekt zu optimieren und visuell ansprechender zu gestalten. Ideal für Social-Media-Inhalte, Präsentationen oder kreative Videoproduktionen.
Sicher verifiziert. Mehr als 120.860 Menschen haben es gekauft.
Schritte zum Hintergrundentfernen von Videos
Schritt 1: Herunterladen & Installieren: Systemanforderungen & kostenloser Test:
Downloade und installiere den HitPaw VikPea auf deinem Computer.
Schritt 2: Suche das das AI-Hintergrundentferner Feature:
Öffne das Programm und suche das Feature "Hintergrund mit KI entfernen". Ziehe deine Videodateien per Drag & Drop oder klicke auf die Schaltfläche "Importieren".
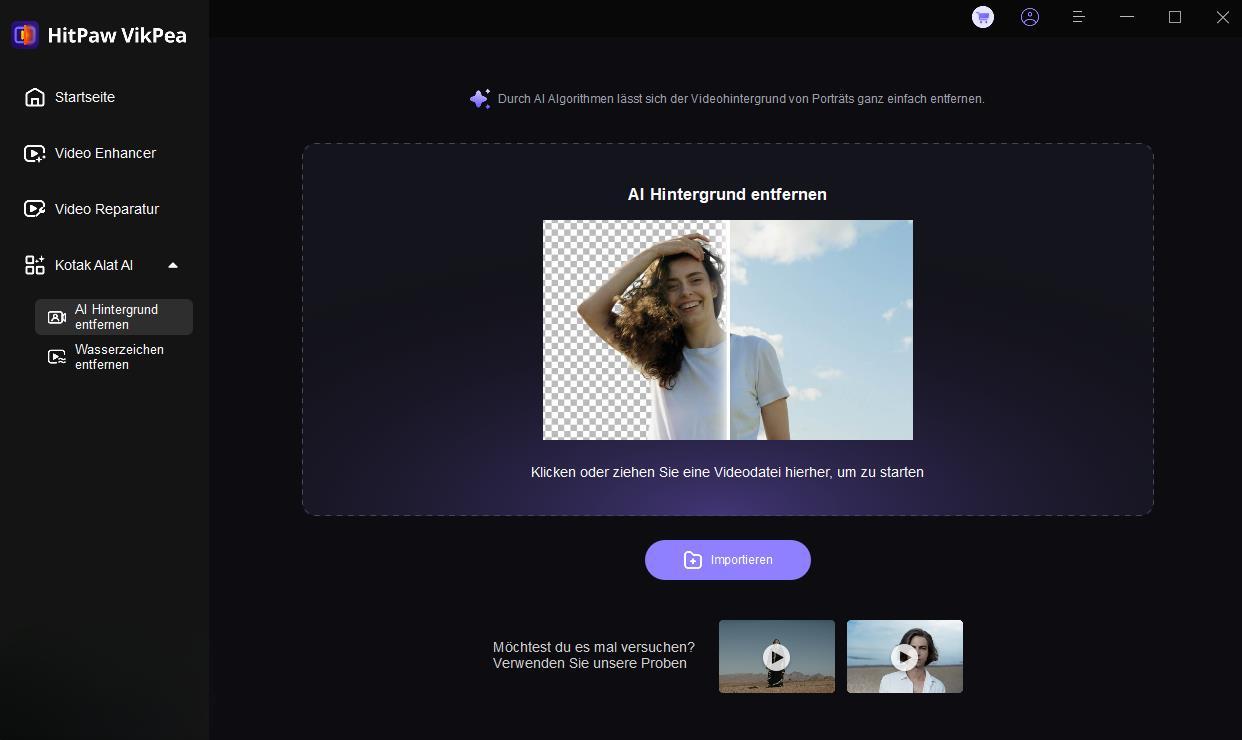
Schritt 3: Wähle das Feature zum Füllen des Hintergrunds aus
Es stehen drei Modi zum Füllen des Hintergrunds zur Verfügung. Wähle einfach den gewünschten Modus aus.
- Transparent: Klicke auf "Transparent bleiben" und dann auf "Vorschau", um das Ergebnis zu sehen. Dieser Modus füllt den Hintergrund mit einem Mosaik.
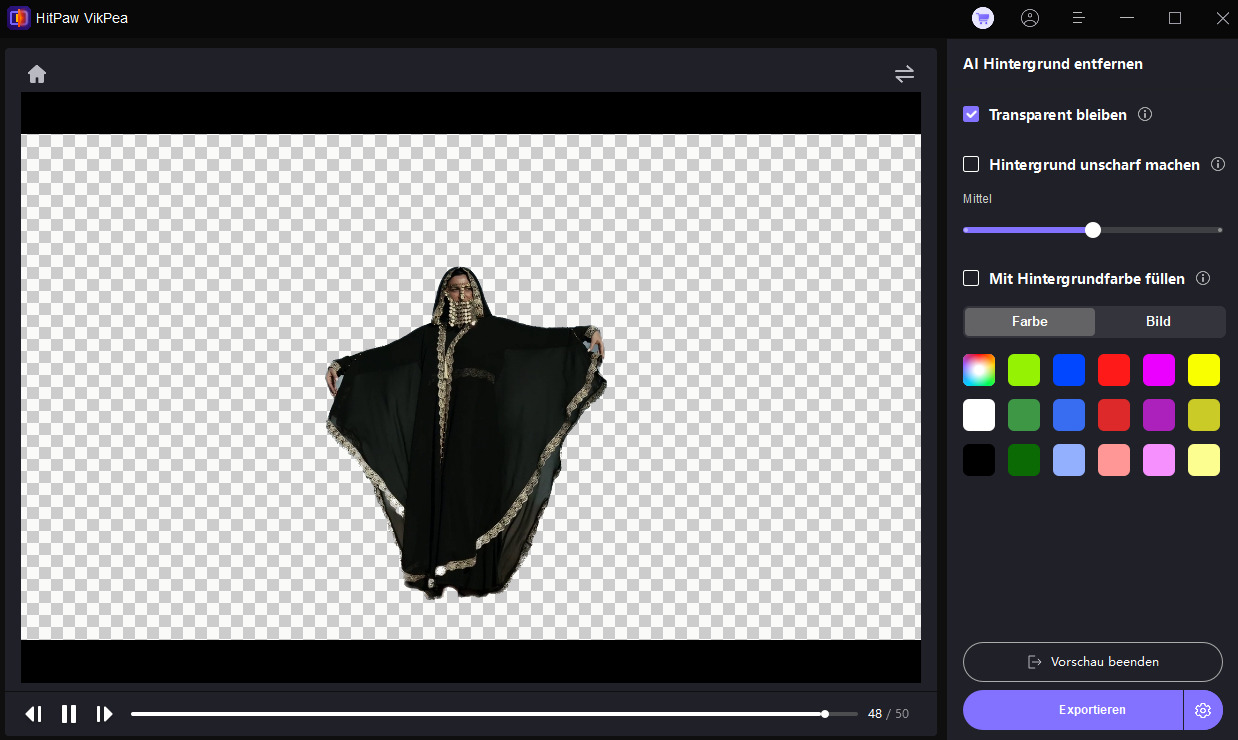
- Hintergrund weichzeichnen: Klicke auf "Hintergrund unscharf machen" und dann auf "Vorschau". Passe die Unschärfe nach Bedarf an.
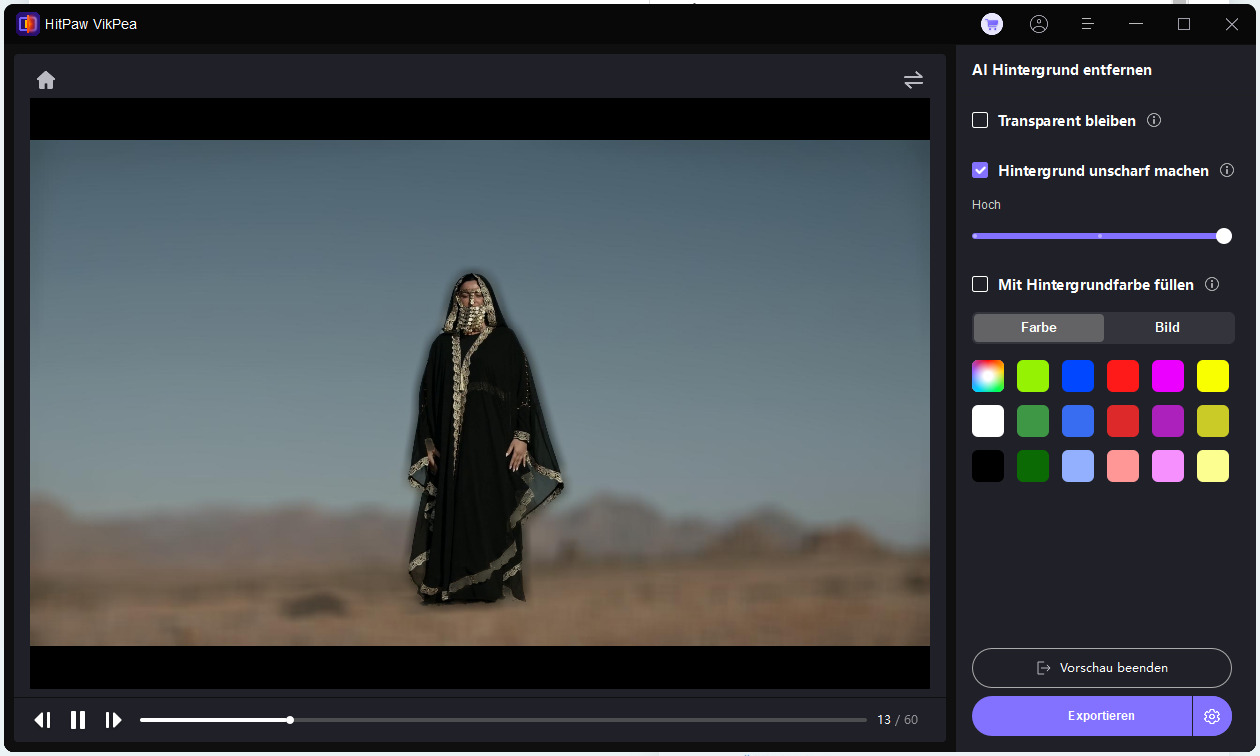
- Hintergrund-Füllen: Klicke auf "Mit Hintergrundfarbe füllen", wähle eine Farbe oder verwende den Farbpicker und klicke dann "Vorschau", um das Ergebnis zu sehen.
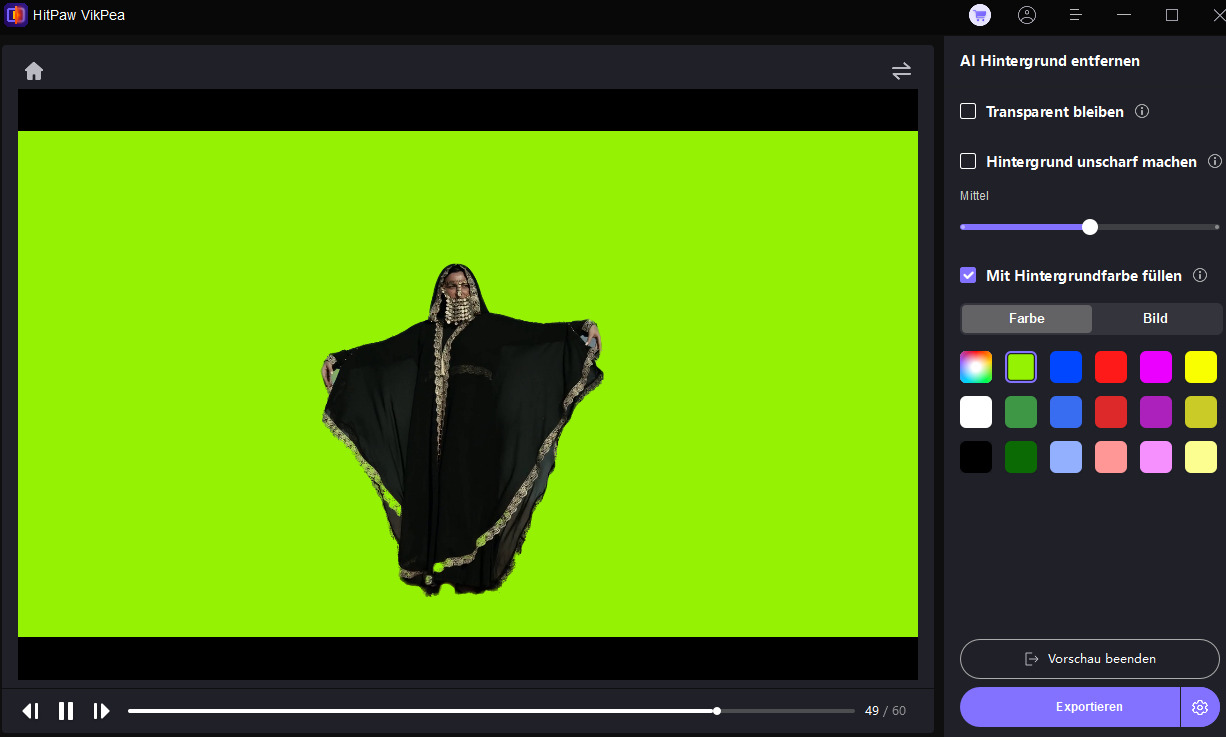
Wenn du diese einfachen Schritte befolgst, kannst du den Hintergrund deiner Fotos und Videos leicht entfernen oder ändern.
Mehr über HitPaw VikPea erfahren
Teil 4. FAQs zur Hintergrundentfernung in InShot
Q1. Ist es möglich, den Hintergrund eines Fotos in InShot zu ändern?
A1. Ja, du kannst die Ausschnittfunktion verwenden, um das Motiv eines Bildes auszuschneiden und dann den Hintergrund durch ein anderes Bild oder eine andere Farbe zu ersetzen. Mit diesem Werkzeug kannst du ganz einfach dein Motiv freistellen, damit du neue Hintergründe einfügen kannst.
Q2. Kann man mit InShot Hintergrundrauschen in einem Video entfernen?
A2.
Das Hauptaugenmerk von InShot liegt auf der grundsätzlichen Videobearbeitung; es verfügt nicht über fortgeschrittene Funktionen zur Rauschentfernung. Es ist jedoch recht effektiv bei der Beseitigung von Hintergrundrauschen. So kannst du Hintergrundrauschen mit InShot entfernen:
Q3. Ist ein Greenscreen erforderlich, um Hintergründe aus Fotos die mit InShot aufgenommen wurden zu entfernen?
A3. Nein, zum Entfernen von Hintergründen aus Fotos, die mit InShot aufgenommen wurden, ist kein Greenscreen erforderlich. Das Chroma-Werkzeug der App kann jeden einfarbigen Hintergrund entfernen und eignet sich daher für eine Vielzahl von Szenarien. So kannst du auch ohne spezielles Greenscreen-Equipment arbeiten.
Fazit
Wenn du den Schritten hier im Artikel folgst, kannst du ganz einfach den Hintergrund aus deinen Videos entfernen. So kannst auch du ganz einfach den Hintergrund aus deinen Fotos oder Videos entfernen oder verändern um deine Videos opt. Für fortgeschrittenere Features und hochwertigere Ergebnisse kannst du den HitPaw VikPea verwenden. Dank des InShot Background Remover Tools kannst du deine Videos aufwerten.







 HitPaw FotorPea
HitPaw FotorPea HitPaw VoicePea
HitPaw VoicePea  HitPaw Univd
HitPaw Univd
Teilen zu:
Wählen Sie die Produktbewertung:
Joshua Hill
Chefredakteur
Ich bin seit über fünf Jahren als Freiberufler tätig. Es ist immer beeindruckend Wenn ich Neues entdecke Dinge und die neuesten Erkenntnisse, das beeindruckt mich immer wieder. Ich denke, das Leben ist grenzenlos.
Alle Artikel anzeigenEinen Kommentar hinterlassen
Eine Bewertung für HitPaw Artikel abgeben