Komplette Anleitung für Color Grading in Lightroom
Haben Sie von all dem Getümmel um die Farbkorrektur mit Lightroom gehört, sind sich jedoch unsicher, was das ist und wie Sie es effizient in Ihren Videos nutzen können? Ein perfektes Beispiel dafür ist der Film "Happy Together", in dem sehen Sie die geschickte Anwendung von Blau, die das Publikum in eine Welt der Emotionen führt.
Dieser Leitfaden erklärt die Kunst der Farbkorrektur in Lightroom und zeigt Ihnen, wie Sie die visuelle Erzählung Ihrer Videos verbessern können.
Teil 1. Tipps Vor der Farbkorrektur Mit Lightroom
Bevor Sie zum eigentlichen Prozess der Farbkorrektur in Lightroom übergehen, ist es wichtig, einige vorbereitende Anpassungen vorzunehmen, um sicherzustellen, dass Ihr Video für das bestmögliche Ergebnis bereit ist.
Tipp 1. Nachdem Sie Ihr Video in Lightroom importiert haben, sollten Sie zum Bearbeitungsablauf im Entwicklungsbereich gehen und beginnen, die Schatten und Helligkeiten in Ihrem Video anzupassen. Dies hilft, die Details in dunkleren Bereichen hervorzuheben und Überbelichtungen in hellereren Bereichen zu vermeiden.
Tipp 2. Im nächsten Schritt sollten Sie sich auf die Feinabstimmung des Kontrasts Ihres Videos konzentrieren. Dies beinhaltet das Finden des richtigen Gleichgewichts zwischen den dunklen und hellen Bereichen und verbessert die Gesamttiefe und Dimension des Videos.
Tipp 3. Lightroom bietet auch verschiedene Tools, um die Weißabstimmung und die Belichtungseinstellungen anzupassen. Dadurch können Sie eventuelle Farbverfärbungen korrigieren und die optimale Belichtungsebene für Ihr Video einstellen.

Teil 2. Wie Man Die Farbkorrektur in Lightroom Benutzt
Da Lightroom ein fortschrittliches Videoediting-Programm ist, müssen Sie zunächst einige grundlegende Elemente verstehen und sehen, wie sie dazu beitragen, die Farbkorrekturmöglichkeiten von Lightroom optimal zu nutzen.
Mittelwerte
Beim Videografieren sind Mittelwerte die Töne im mittleren Helligkeitsbereich. Ein ausgewogener Mittelwert ist bei der Farbkorrektur von Bedeutung. Das Farbkorrekturpaneel von Lightroom bietet ein separates Rad für die Mittelwerte. Damit können Sie die Farbton, die Sättigung und die Helligkeit der Mittelwertfarben ändern, um verschiedene Anpassungen zu testen und das gewünschte Ergebnis zu erzielen.
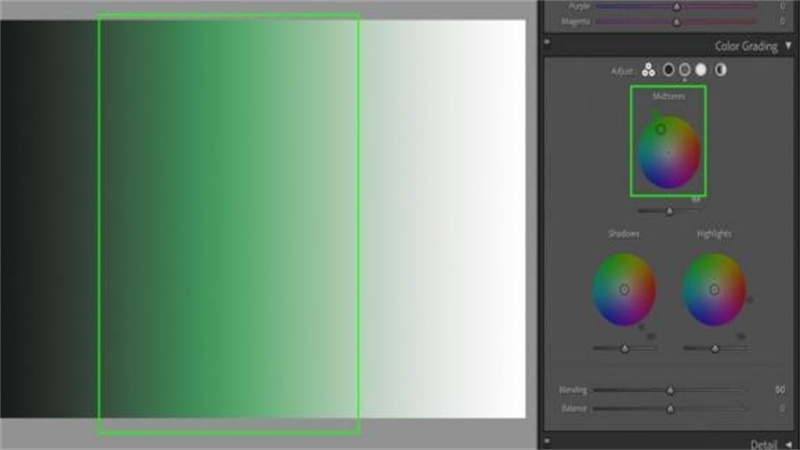
Schatten
Schatten spielen eine entscheidende Rolle bei der Schaffung von Tiefe und dem Hinzufügen von Dramatik zu Ihren Videos. Deshalb gibt es in Lightroom ein separates Rad für die Farbkorrektur. Sie können das Schattenrad manipulieren, um die Farbtöne in den dunkleren Bereichen Ihres Videos zu ändern. So kann das Hinzufügen eines blauen Farbtons zu den Schatten eine stimmungsvolle Atmosphäre schaffen, während der Einsatz wärmerer Töne ein Gefühl der Behaglichkeit hervorrufen kann.
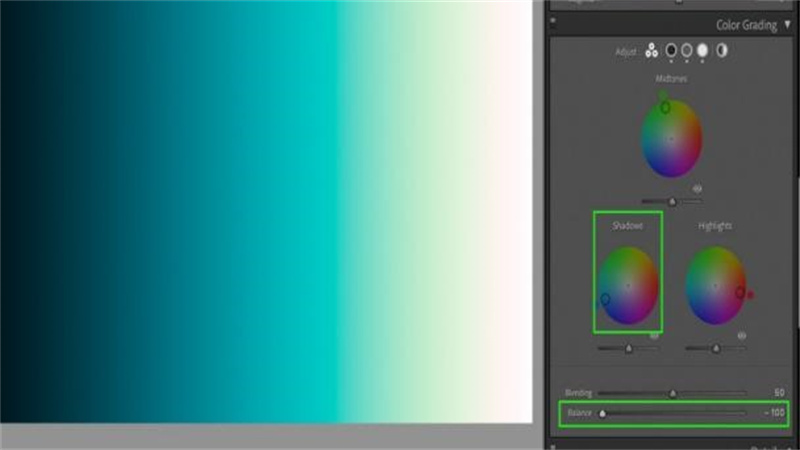
Helligkeiten
Helligkeiten sind die hellsten Bereiche in Ihrem Video und repräsentieren oft die hellsten Teile der Szene. Das Farbkorrekturpaneel von Lightroom bietet fünf kleine Symbole, einen Mischungs-/Gleichgewichtsregler und drei verschiedene Farbräder, um diese Elemente in Ihren Videos zu bearbeiten. Jedes Rad ermöglicht es Ihnen, die Farbkorrektur separat anzupassen, um eine detailliertere und differenziertere Vorgehensweise zu gewährleisten. Sie können auch ein globales Rad verwenden, das die Farbkorrektur auf das gesamte Bild anwendet.
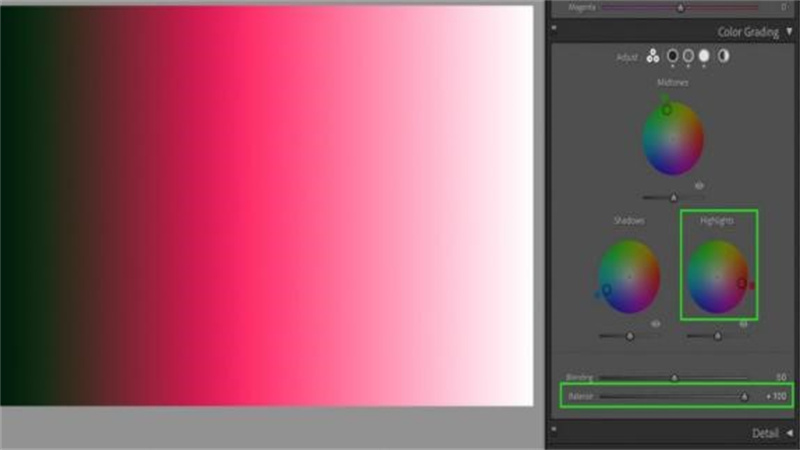
1. Zugang Zum Farbkorrekturpaneel
Nachdem Sie Ihr Video importiert und die notwendigen Anpassungen vorgenommen haben, wie im vorherigen Abschnitt beschrieben, gehen Sie zum Farbkorrekturgenerator, der sich auf der rechten Seite des Entwicklungsbereichs befindet, und klicken Sie darauf, um seine Einstellungen anzuzeigen.
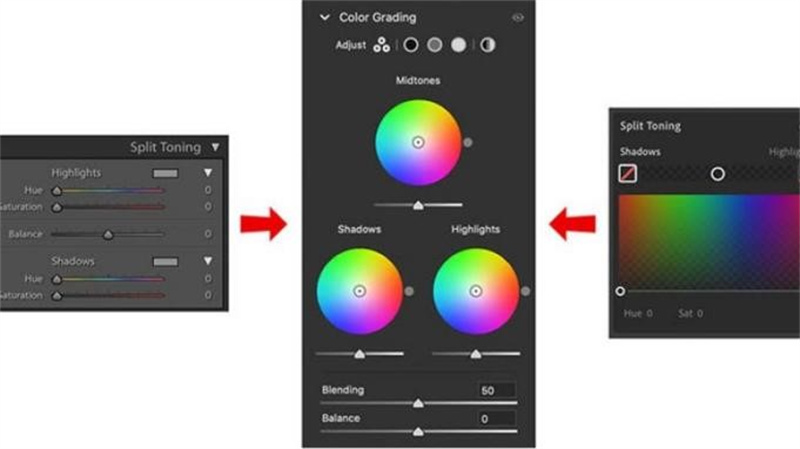
2. Anpassen Der Farbräder
Wenn Sie die Standardeinstellung in Lightroom bevorzugen, können Sie die dreiteiligen Farbräder verwenden, um mit den Mittelwerten (oberes Rad), den Schatten (linkes Rad) und den Helligkeiten (rechtes Rad) zu arbeiten. Die Farbräder haben in der Mitte einen kleinen Kreis als Griff, den Sie mit der Maus ziehen können, um verschiedene Aktionen für die Video-Farbkorrektur in Lightroom auszuführen.
Sie können den Griff in einem Kreis bewegen, um den Farbton (Farbton) zu ändern, und ihn von der Mitte zum Rand bewegen, um die Sättigung anzupassen. Der Regler am unteren Rand jedes Farbrads steuert die Helligkeit. Es wird empfohlen, mit diesen Steuerelementen zu experimentieren, um die gewünschten Farbkorrektur-Effekte für jedes Element zu erzielen.
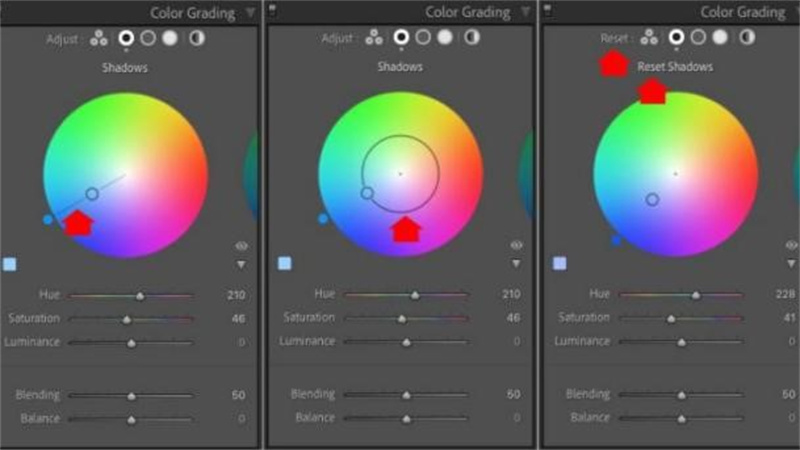
3. Verwenden Der Mischungs- Und Gleichgewichtsregler
Das nächste und letzte Feature, das Sie im ersten Blick auf das Farbkorrekturpaneel von Lightroom sehen, sind die Mischungs- und Gleichgewichtsregler, die sich am unteren Rand jedes Farbrads befinden. Der Mischungsregler steuert, wie stark die drei Farbräder überlappen und ermöglicht es Ihnen, glatte Mischungen zu erstellen oder Farbtöne zu mischen. Der Gleichgewichtsregler hingegen passt das Verhältnis zwischen Helligkeiten und Schatten an, sodass Sie einen Bereich stärker betonen können als den anderen.
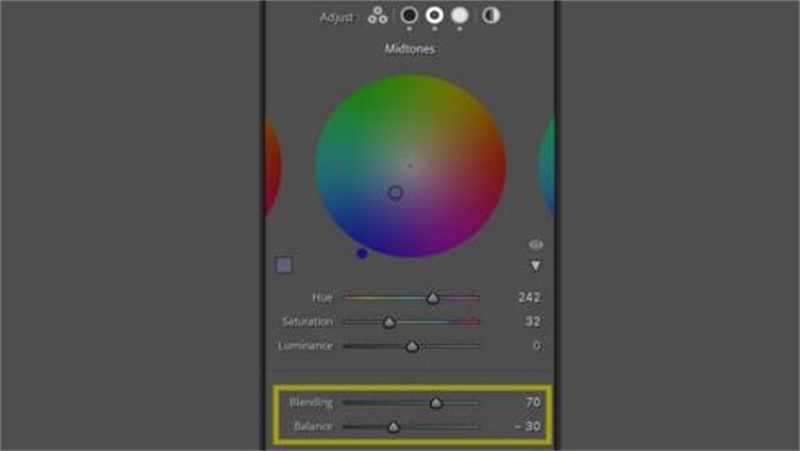
4. Farbton- Und Sättigungsregler
Zusätzlich zur dreiteiligen Ansicht für die Farbkorrektur in Lightroom gibt es zwei weitere Regler, die standardmäßig ausgeblendet sind und über einen kleinen Pfeil unter dem Augenicon zugänglich sind. Die Farbton- und Sättigungsregler sind sehr wichtig und helfen Ihnen, die Anpassungen zu verfeinern, insbesondere wenn Sie eine Farbe gefunden haben, die Sie verwenden möchten, aber diese noch optimieren müssen.
Nachdem Sie Ihre Video-Farbkorrektur in Lightroom abgeschlossen haben, exportieren Sie es im gewünschten Format, um die neuen Farbkorrektureffekte zu speichern.
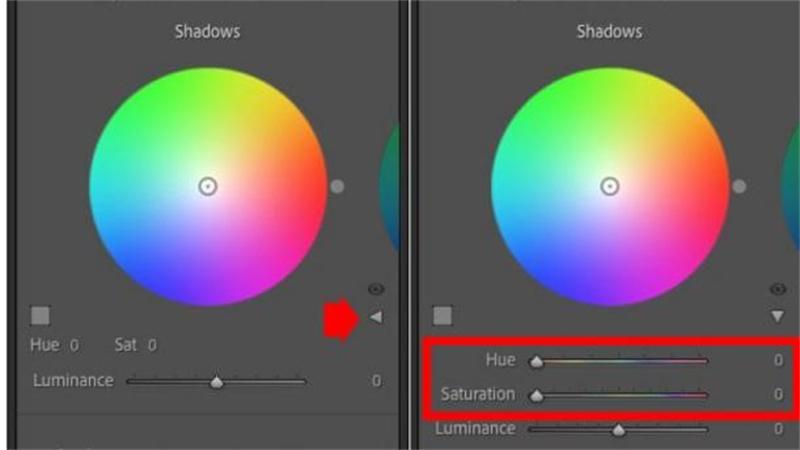
HINWEIS: Obwohl vor der Farbkorrektur in Lightroom grundlegende Farbausgleichsanpassungen vorgenommen wurden, können Benutzer dennoch signifikante Farbunterschiede im finalen Bild feststellen. In solchen Fällen ist es möglicherweise erforderlich, Drittanbieter-Software zur Farbverbesserung zu verwenden, um einen ausgewogenen Effekt zu erzielen.
Teil 3. Ausgewogener Farbkorrektur Mit HitPaw VikPea
Wie bereits erwähnt, ist es in einigen Fällen notwendig, spezialisierte Software nach der Farbkorrektur zu verwenden, um einen einheitlichen oder ausgewogenen Farbeffekt zu erzielen. HitPaw VikPea (ursprünglich HitPaw Video Enhancer genannt) kann 100 % genaue Ergebnisse liefern, unabhängig von der Größe der Farbdifferenzen oder Fehler.
Es ist so konzipiert, dass der Prozess vereinfacht wird. Das heißt, all das, was Sie tun müssen, ist, Ihr Video in dieses Programm zu importieren, und sein KI-Modell wird das Video kolorieren und den Farbausgleich verbessern.
Wichtige Merkmale
- Das Auto-Verbesserungsfeature repariert sofort Farbumbalancen, Sättigungen, Kontraste usw.
- Unterstützt leistungsstarkes Batch-Processing
- Kommt mit mehreren spezifischen KI-Modellen
- Erhöht mühelos Videos von niedriger Qualität auf 4K/8K-Resolution
- Ohne Wasserzeichen oder störende Anzeigen
Schritte Zum Verbessern Der Farbkorrektur in Lightroom
-
Schritt 1.Laden Sie HitPaw VikPea auf Ihrem Computer herunter und installieren Sie es.
-
Schritt 2.Laden Sie das Video, das Sie verbessern möchten, in das Programm hoch.
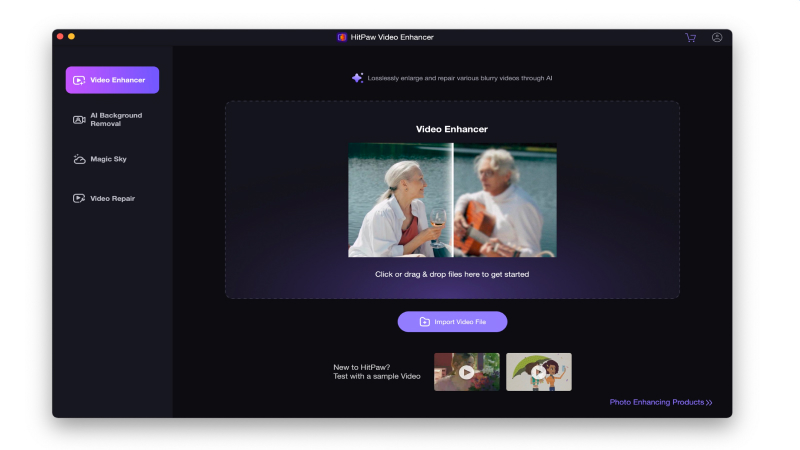
-
Schritt 3.Wählen Sie einfach "Colorize Model", es wird Ihnen helfen, Schwarz-Weiß-Videos in Farbe aufzuspulen.
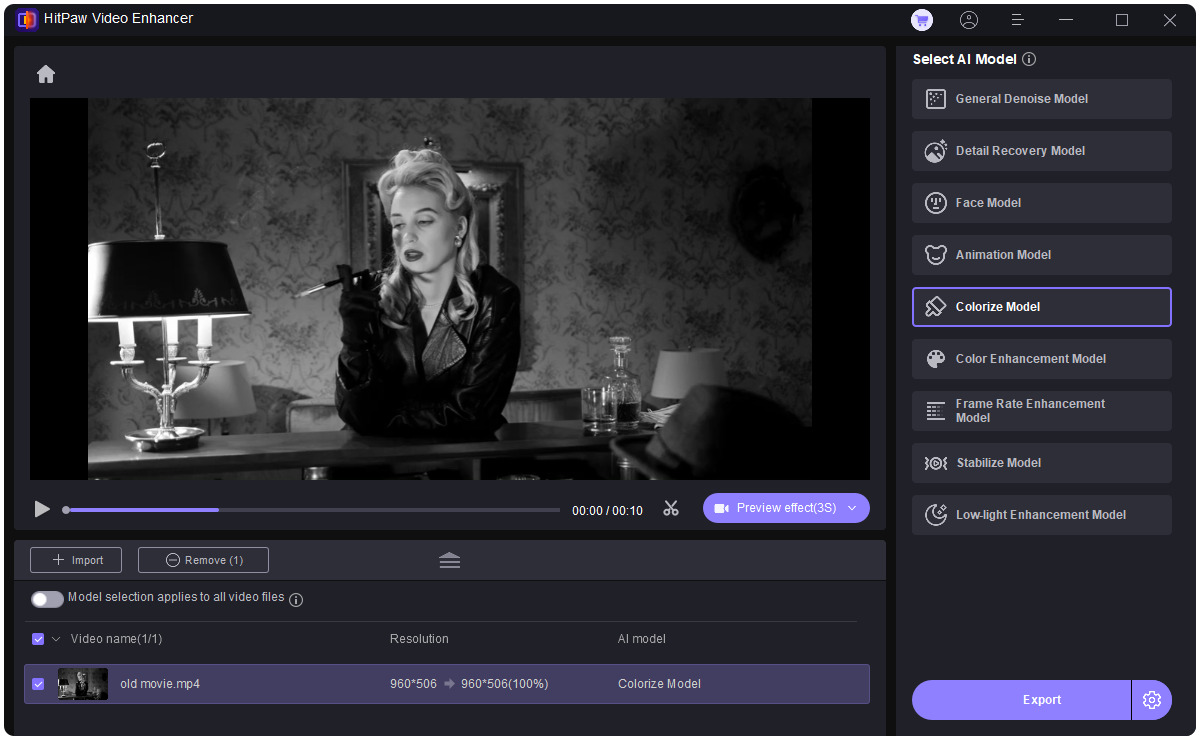
-
Schritt 4.Klicken Sie auf Vorschau, um das Video zu verarbeiten, und warten Sie einige Sekunden. Wenn Sie zufrieden sind, klicken Sie auf die Schaltfläche Exportieren, um die Videodatei auf Ihrem Computer zu speichern.
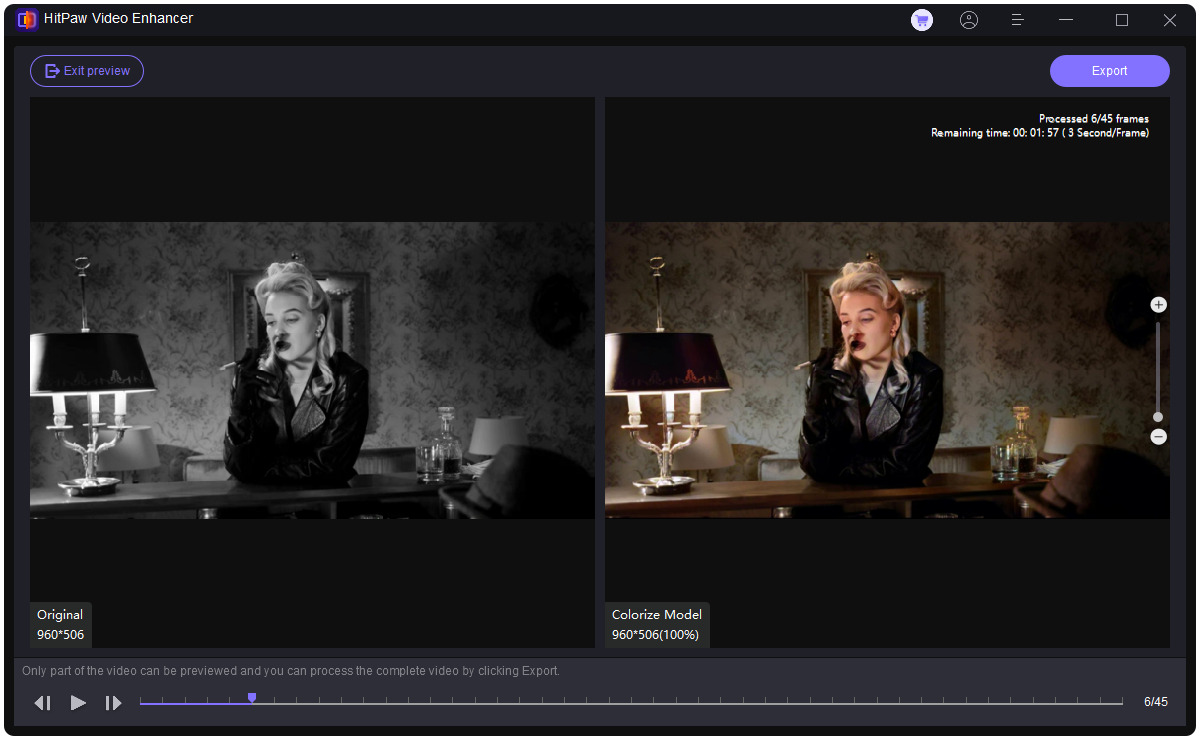
Mit nur wenigen Klicks geben Sie Ihren Lieblingsaltvideos einen modernen und verlockenden Touch.
Häufig Gestellte Fragen Zum Farbkorrekturieren Mit Lightroom
Q1. Wie kann ich ein vintage farbkorrigiertes Video in Lightroom erstellen?
A1. Vintage farbkorrigierte Videos bestehen aus vielen verschiedenen Stilen. Je nach erforderlichem Stil können Sie die Kalt- und Warmfarben sowie die Kontrastparameter anpassen.
Q2. Wie kann ich eine filmreife farbkorrektur in Lightroom erstellen?
A2. Wie wir wissen, verwendet die moderne Filmografie oft orange und türkis Farbgrade, um ein wunderbares filmreifes Gefühl zu vermitteln. Sie können die Farbkorrektur in Lightroom aus dem Entwicklungsmodul anwenden, um ein orange und türkis Farbschema hinzuzufügen.
Das Endgültige Urteil
Wir hoffen, dass dieser Leitfaden Ihnen alles bietet, was Sie benötigen, um die Farbkorrektur in Lightroom effektiv zu nutzen, um Ihre Videos zu verbessern und die Schatten und Helligkeiten anzupassen.
Während Lightroom intuitive Farbkorrekturtools bietet, kann spezialisierte Software wie HitPaw VikPea eine wertvolle Ergänzung sein, die Ihnen hilft, 100 % genaue und ausgewogene Farbergebnisse zu erzielen, unabhängig von den anfänglichen Farbunterschieden oder Fehlern in Ihren Videos.

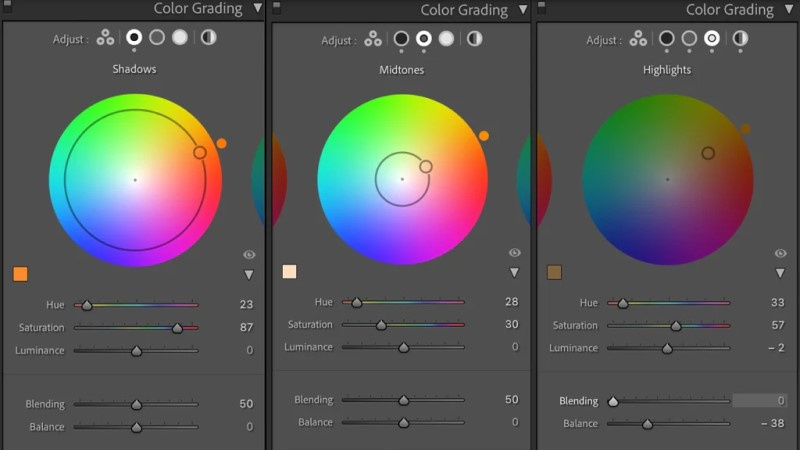





 HitPaw VikPea
HitPaw VikPea HitPaw Video Object Remover
HitPaw Video Object Remover HitPaw Univd
HitPaw Univd
Teilen zu:
Wählen Sie die Produktbewertung:
Joshua Hill
Chefredakteur
Ich bin seit über fünf Jahren als Freiberufler tätig. Es ist immer beeindruckend Wenn ich Neues entdecke Dinge und die neuesten Erkenntnisse, das beeindruckt mich immer wieder. Ich denke, das Leben ist grenzenlos.
Alle Artikel anzeigenEinen Kommentar hinterlassen
Eine Bewertung für HitPaw Artikel abgeben