Komprimieren von Videos auf dem Mac mit Premium-Tools
Video Komprimierung auf Mac ist heutzutage eine essentielle Fähigkeit für jedermann. Egal, ob Sie Videos für die Arbeit per E-Mail teilen, Inhalte auf Plattformen wie YouTube hochladen, private Videos mit Freunden teilen oder Videos für andere Zwecke nutzen, es ist unerlässlich, dass Sie wissen, wie Sie sie komprimieren. Ohne Komprimierung können Videos oft zu groß werden, um geteilt, hochgeladen oder für andere Zwecke genutzt zu werden. Mac-Benutzer haben mehrere Möglichkeiten, Videos einfach und mühelos zu komprimieren. In dieser Anleitung werden wir die besten Methoden zur Video-Komprimierung auf macOS, einschließlich Mac- und MacBook-Computer, behandeln.
Teil 1. Die beste Video-Komprimierungssoftware für Mac
Obwohl es keine Mangel an Optionen zur Video-Komprimierung auf Mac gibt, unterscheidet sich HitPaw VikPea - Video Compressor für Mac von den anderen. Univd ist ein universeller Mediakompressor, der in der Lage ist, jede Video-, Audio- und Bilddateierweiterung zu komprimieren. Es verwendet fortschrittliche Komprimierungsalgorithmen, um ein überlegenes Komprimierungs-Erlebnis zu bieten, das in der Branche unübertroffen ist.

HitPaw Univd - All-in-One Video-Lösungen für Win & Mac
Sicher verifiziert. 254.145 Personen haben es heruntergeladen.
- Univd bietet breite Unterstützung für Videoformate, sodass Sie jedes Video komprimieren können.
- Sie können bis zu 5000 Videos in einem einzigen Batch komprimieren.
- Univd nutzt Hardwarebeschleunigung, um Videos mit hoher Geschwindigkeit zu komprimieren.
- Anpassen Sie alles an Ihre Komprimierungsanforderungen - Dateigröße, Qualität und mehr.
- Univd komprimiert Videos um 80 % in der Größe, ohne dass die Qualität offensichtlich leidet.
- Sehen Sie sich vor der Komprimierung Vorschauen der Dateisparungen an, um die Komprimierung anzupassen.
Sicher verifiziert. 254.145 Personen haben es heruntergeladen.
Wie reduzieren Sie die Video-Größe auf Mac mit HitPaw Univd?
- Schritt 1: Importieren Sie Videos in Univd for Mac
- Schritt 2: Anpassen Sie die Komprimierungseinstellungen
- Schritt 3: Komprimieren Sie Videos auf Mac
Starten Sie HitPaw Univd for Mac >> Wechseln Sie zu 'Compressor' >> Ziehen Sie die Videos direkt in das Tool oder verwenden Sie die Schaltfläche 'Video hinzufügen'.
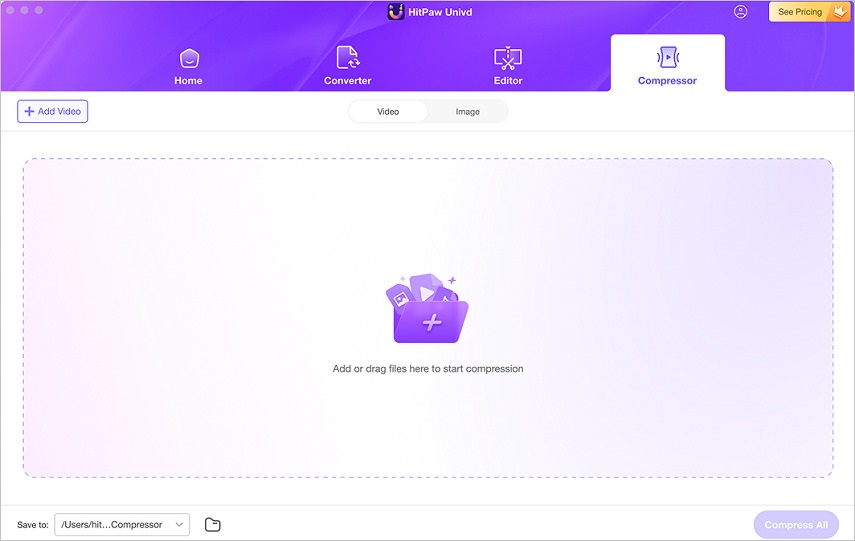
Klicken Sie auf das 'Zahnrad'-Symbol neben einem importierten Video, um die Komprimierungseinstellungen zu öffnen >> Wählen Sie je nach Bedarf zwischen 'Präzise Komprimierung' und 'Qualitätskomprimierung' aus.
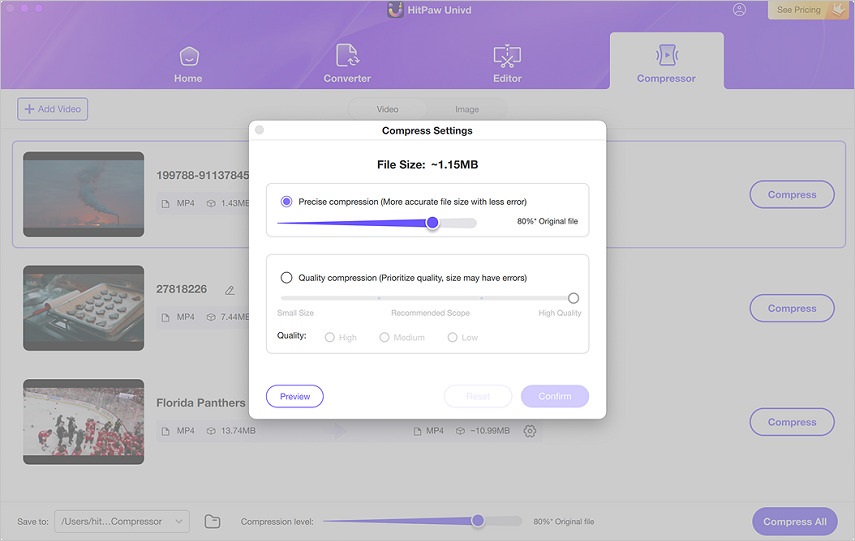
Verwenden Sie die Komprimierungsleiste unten für die Batch-Komprimierung.
Klicken Sie auf 'Komprimieren' oder 'Alles komprimieren', um den Video-Komprimierungsprozess auf Ihrem Mac-Gerät zu starten.
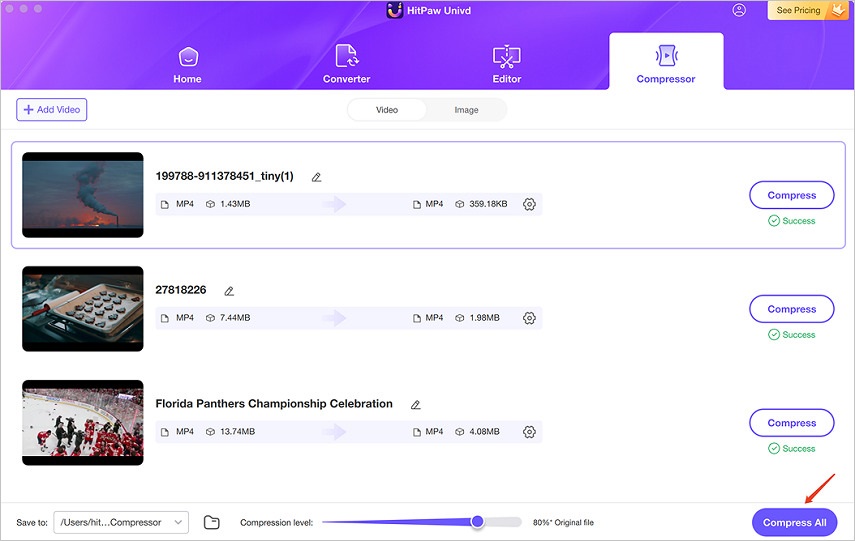
Vorteile
- Weite Formatsupport
- Umfangreiche Komprimierungsanpassungen
- Hohe Effizienz bei der Komprimierung mit einem guten Gleichgewicht zwischen Größe und Qualität
- Schnell und leistungsstark
- Leicht zu bedienen
Nachteile
- Einige Funktionen erfordern ein Premium-Abo
Teil 2. Einbautes kostenloses Video-Komprimierungssoftware auf Mac
iMovie ist in der Regel die erste Wahl für Mac-Benutzer, die mit Videos etwas tun möchten, sei es bearbeiten oder komprimieren. Und es ist nicht nur eine bequeme Wahl. iMovie ist durchaus in der Lage, Videos zu komprimieren, bietet jedoch nicht den gleichen Grad an Anpassbarkeit wie HitPaw Univd. Mit einfachen Anpassungsmöglichkeiten, einfachen Bearbeitungswerkzeugen und einem hoch optimierten Komprimierungs-Erlebnis erfüllt iMovie leicht die Bedürfnisse der meisten Einsteiger.
Wie komprimiert man Videos auf Mac mit iMovie?
Schritt 1:Starten Sie iMovie auf Ihrem Mac >> Suchen Sie das Menü 'Projekte/Bibliothek' >> Klicken Sie auf die '+' Schaltfläche >> Wählen Sie 'Film' aus >> Wählen Sie ein passendes Thema aus >> Geben Sie einen Namen ein >> Klicken Sie auf den 'Abwärts zeigenden Pfeil' in der oberen linken Ecke, um das Video für die Komprimierung zu importieren.

Schritt 2:Klicken Sie auf 'Teilen' >> Wählen Sie 'Datei' aus. Dies öffnet das Export-Einstellungen-Fenster. Anschließend können Sie die Auflösung und die Qualitätseinstellungen anpassen, um die Video-Dateigröße nach Bedarf zu reduzieren.

Schritt 3:Verringern Sie die Auflösung, die Qualität und die Komprimierungseinstellungen. Wenn Sie mit Ihren Anpassungen zufrieden sind, klicken Sie auf 'Weiter' und wählen Sie einen Speicherort für Ihr komprimiertes Video aus.

Vorteile
- Kostenlos
- Benutzerfreundliches und vertrautes Interface
- Vorinstalliert auf allen Mac-Geräten, keine zusätzliche Installation erforderlich
- Einfache Komprimierungseinstellungen und Anpassungen
Nachteile
- Mangelnde fortgeschrittene Funktionen
- Keine Batch-Verarbeitung
- Eignet sich für Einsteiger
Teil 3. Top-Freie Video-Größenreduzierer für MacOS
VLC Media Player hat sich als einer der Top-Medienplayer der Branche etabliert. Aber wenige Menschen wissen, dass es auch ein ausgezeichnetes Video-Kompressionstool ist. Zugegeben, es ist nicht das benutzerfreundlichste Tool für die Video-Kompression, aber es macht seine Arbeit ziemlich gut, insbesondere für gelegentliche Benutzer. Das kostenlose und quelloffene Tool ist mit Video-Profilen ausgestattet, die es leicht machen, Videos auf standardisierte Größen und Einstellungen für verschiedene Plattformen und Anwendungsfälle zu komprimieren.
Wie man die Dateigröße eines Videos auf einem Mac mit VLC Media Player verringert
Schritt 1: Starten Sie VLC Media Player >> Gehen Sie zu 'Datei' >> Wählen Sie 'Konvertieren/Streamen'.

Schritt 2: Ziehen Sie das Video direkt in das erste Feld oder verwenden Sie die Schaltfläche 'Medien öffnen'.

Schritt 3: Wählen Sie in der Section 'Profil auswählen' ein Video-Profil >> Klicken Sie auf 'Anpassen' >> Gehen Sie zum Tab 'Video-Codec' >> Anpassen Sie die Kompressions-Einstellungen >> Klicken Sie auf 'Anwenden'.

Schritt 4: Wählen Sie mit der Schaltfläche 'Durchsuchen' den Zielordner für das komprimierte Video >> Klicken Sie auf 'Speichern'.

Vorteile
- Kostenlos und quelloffen
- Kann fast alle Videoformate komprimieren
- Vertrautes Tool für die meisten Benutzer
- Es gibt grundlegende Kompressionsanpassungen
Nachteile
- Komplexer Kompressionsprozess
- Mangelnde fortgeschrittene Anpassungen
- Fehlt die Batch-Verarbeitung
Teil 4. Bestes kostenloses Online-Video-Kompressor für Mac
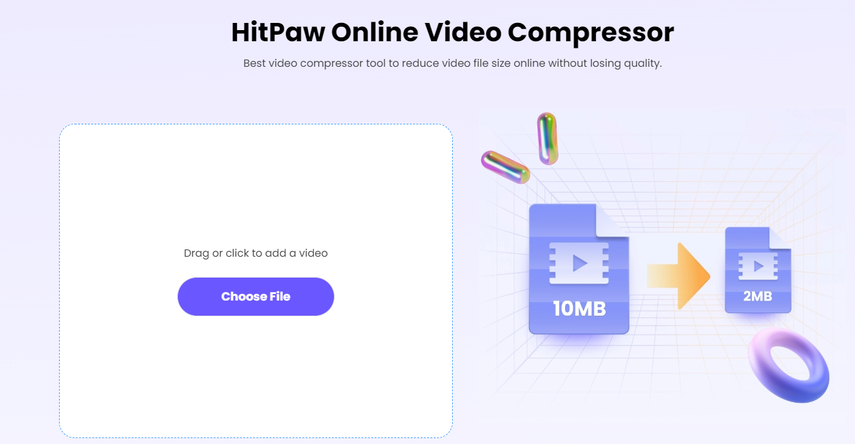
Für Benutzer, die ein plattformübergreifendes Tool suchen, mit dem sie Videos auf Macs, MacBooks, iPads, iPhones und sogar nicht-Apple-Geräten komprimieren können, ist [HitPaw Online Video Compressor](https://online.hitpaw.com/online-video-compressor.html) die Lösung. Es ist ein Online-Dateikonvertierungsdienst mit einem leistungsstarken Video-Kompressionstool. Es ist für maximale Bequemlichkeit konzipiert und ermöglicht es Benutzern, Videos von ihren Geräten hochzuladen. Es ist ein ziemlich praktisches Tool, insbesondere für Benutzer, die unterwegs sind und häufig zwischen verschiedenen Geräten wechseln. Mit umfangreicher Unterstützung für Videoformate ist es ein äußerst bequemes Video-Kompressionstool.
Vorteile
- Kostenlos
- Vollständig online. Kann von jedem browserkompatiblen Gerät aus zugänglich sein
- Leicht zu bedienen und für Einsteiger geeignet
- Unterstützt eine große Anzahl von Video-Dateiformaten
- Grundlegende Kompressions-Einstellungen
Nachteile
- Mangelnde fortgeschrittene Kompressions-Einstellungen
- Nicht geeignet für große Videos
- Fortgeschrittene Funktionen hinter einer Bezahlschranke
Häufig gestellte Fragen zur Video-Kompression auf Mac
Q1. Kann ich Videos auf einem Mac komprimieren, ohne die Qualität zu verlieren?
A1. Ja. Sie können die Video-Kompression-Codierung von einem älteren Format wie H.264 in H.265 umwandeln, um eine bessere Kompression ohne Qualitätsverlust zu erreichen. Um dies zu vereinfachen, können Sie [HitPaw Univd] verwenden und die höchste Qualitäts-Einstellung für die Video-Kompression mit den effizientesten Algorithmen auswählen. [HitPaw Univd] kann Videos komprimieren, ohne die Qualität im geringsten zu beeinträchtigen.
Q2. Macht die Kompression eines Videos das Video unscharf oder pixelig?
A2. Die Qualität der komprimierten Datei hängt in großem Maße von den Einstellungen ab, die Sie bei der Kompression auswählen. Wenn Sie die niedrigste Qualitäts-Einstellung wählen, wie z. B. eine extrem niedrige Auflösung oder eine aggressiv niedrige Bitrate, kann das komprimierte Video möglicherweise unscharf oder pixelig aussehen. Idealerweise sollten Sie einen Versuch-und-irrtum-Ansatz anwenden und verschiedene Einstellungen ausprobieren, bis Sie das richtige Verhältnis zwischen Qualität und Größe erreichen.
Q3. Kann ich eine Gruppe von Videos auf einmal komprimieren?
A3. Nicht viele Tools bieten die Batch-Kompression als Standardfunktion. [HitPaw Univd] ist eines der wenigen Tools, die dies tun. [HitPaw Univd] unterstützt native Batch-Video-Kompression auf Mac, sodass Sie Tausende von Videos in einem einzigen Batch komprimieren können.
Zusammenfassung
Unabhängig davon, ob Sie ein gelegentlicher Benutzer sind, der die Videos für die E-Mail auf einem Mac auf eine kleinere Größe schneiden möchte, oder ein Profi, der Hunderte von großen Medien-Dateien verwaltet, gibt es viele Möglichkeiten, Videos auf Mac-Geräten zu komprimieren. Wenn Sie jedoch eine vollständige Anpassbarkeit, verlustfreie Kompression und Batch-Funktionalität benötigen, ist [HitPaw Univd] die einzige perfekte Option. [HitPaw Univd] bietet fortgeschrittene Video-Kompressionstools neben einem leistungsstarken Video-Editor, Video-Converter und vielen anderen Tools. Testen Sie es heute!

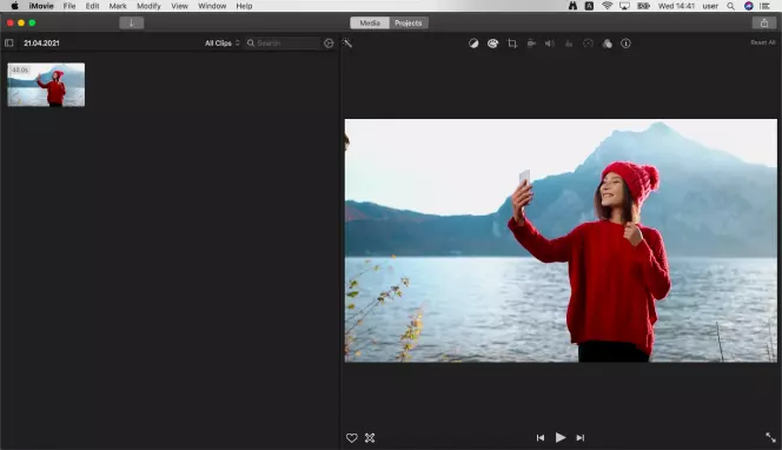
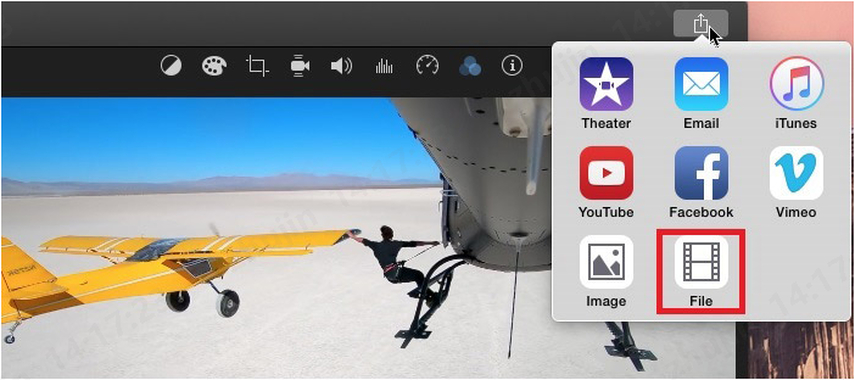
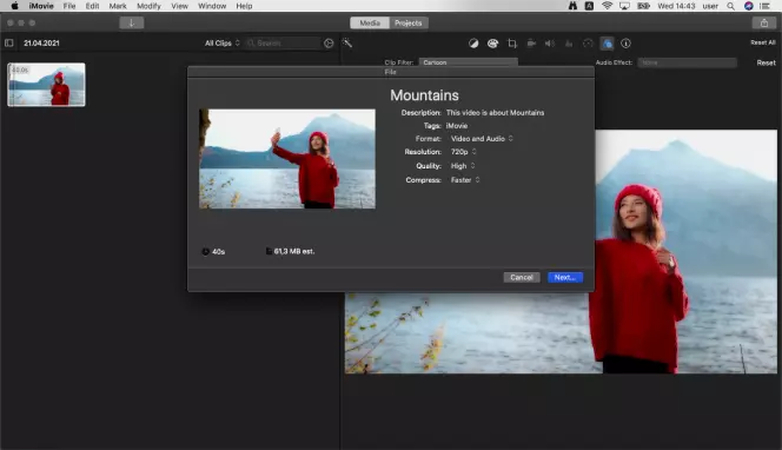
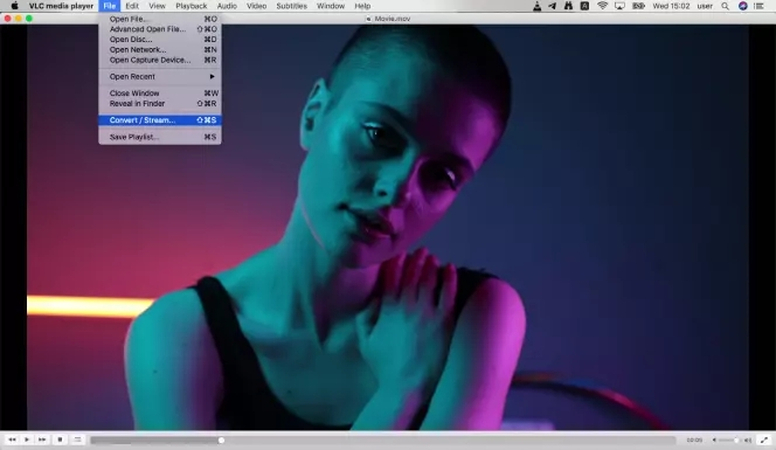
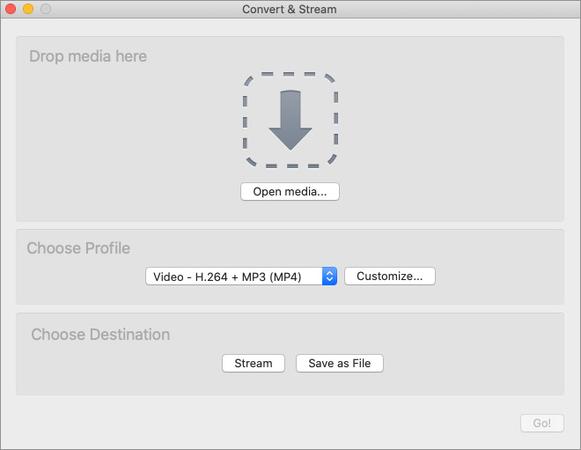
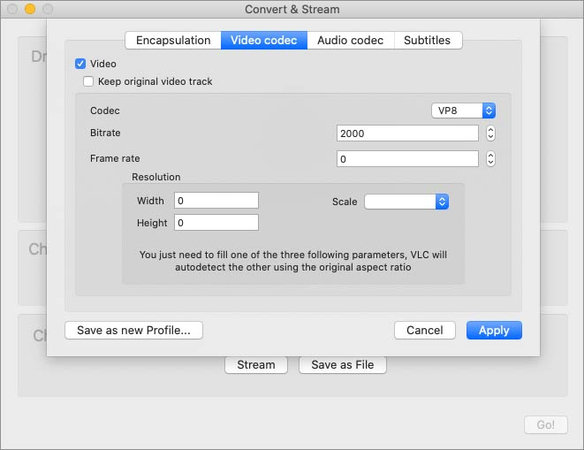
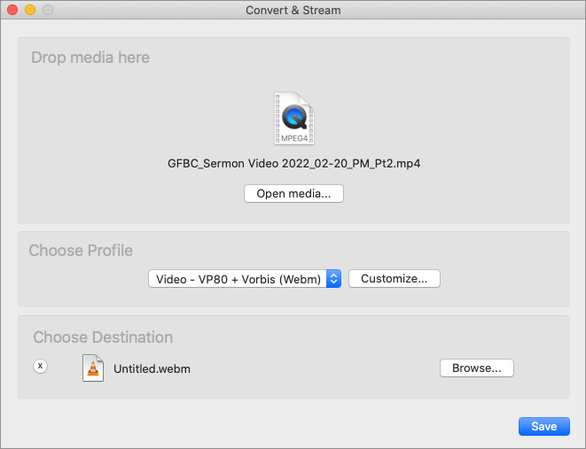





 HitPaw FotorPea
HitPaw FotorPea HitPaw VikPea
HitPaw VikPea HitPaw VoicePea
HitPaw VoicePea 
Teilen zu:
Wählen Sie die Produktbewertung:
Joshua Hill
Chefredakteur
Ich bin seit über fünf Jahren als Freiberufler tätig. Es ist immer beeindruckend Wenn ich Neues entdecke Dinge und die neuesten Erkenntnisse, das beeindruckt mich immer wieder. Ich denke, das Leben ist grenzenlos.
Alle Artikel anzeigenEinen Kommentar hinterlassen
Eine Bewertung für HitPaw Artikel abgeben