Wie kann man Videos in PowerPoint komprimieren
Microsoft PowerPoint ist ein herausragendes Präsentationswerkzeug, das zu einem Standardmittel bei professionellen Meetings weltweit geworden ist. Unternehmen, gemeinnützige Organisationen und Regierungsorganisationen verwenden MS PowerPoint, um beeindruckende Präsentationen zu erstellen und ihre Ideen an Zielgruppen zu vermitteln. Und alle haben in ihrem Betrieb zumindest einige Male das Problem mit überdimensionierten Dateien erlebt. Wenn das passiert und Sie die Dateigröße von PowerPoint reduzieren möchten, stehen Sie vor einer schwierigen Entscheidung: Soll ich ein großes Video aus der Präsentation entfernen, es kürzen, um seine Größe zu reduzieren, oder eine sehr niedrigqualitative Version des Videos verwenden? Die gute Nachricht ist, dass Sie keine dieser Optionen wählen müssen. Glücklicherweise können Sie Videos innerhalb des Tools komprimieren. In diesem Leitfaden erfahren Sie, wie Sie Videos in PowerPoint komprimieren.
Teil 1: Warum sollten Videos in PowerPoint komprimiert werden?
PowerPoint-Präsentationen sind wichtige offizielle Assets, die routinemäßig von mehreren Beteiligten in der Unternehmensumgebung geteilt, kollaborativ genutzt und als Referenz herangezogen werden. Sie müssen professionell sein und leicht zugänglich sein. Um letzteres sicherzustellen, sollten PowerPoint-Präsentationen klein und einfach herunterladbar sein. Große Präsentationsdateien werden aus verschiedenen Gründen nicht gewünscht.
Vielleicht wird Ihnen von Ihrem E-Mail-Dienst nicht erlaubt, die PowerPoint-Datei zu senden, weil sie die maximale Größe der Anlage überschreitet. Vielleicht möchten Sie nicht zwingen, dass Ihre Mobilteams eine massive Datei über instabile Verbindungen auf ihren Smartphones herunterladen. Als Faustregel werden in Unternehmenskontexten kleine Präsentationen bevorzugt. Da Videos normalerweise die Hauptursache für die große Größe von Präsentationsvideos sind, müssen sie auf optimale Größen komprimiert werden, um die Präsentationen zugänglich und bequem zu halten.
Teil 2: Wie kann man Videos in PowerPoint komprimieren?
Es gibt mehrere Möglichkeiten, PowerPoint-Videos zu komprimieren. Die in dieser Methode beschriebenen Schritte lösen die häufigeren Herausforderungen, denen Benutzer begegnen. Große Videodateien, die in Präsentationen eingebettet sind, erhöhen in der Regel die Dateigröße erheblich. Sie sind der Grund, warum es Ihnen Schwierigkeiten bereitet, Präsentationen per E-Mail zu teilen. Glücklicherweise bietet Microsoft eine integrierte Funktionalität, um Videos in PowerPoint zu komprimieren.
1. Wie kann man die Größe von Videos in der neuen PPT-Version reduzieren?
- Schritt 1: Fügen Sie ein Video in PowerPoint ein
- Schritt 2: Wechseln Sie zu 'Medien komprimieren'
- Schritt 3: Starten Sie die Video-Komprimierung in PPT
Starten Sie MS PowerPoint >> Fügen Sie ein Video in eine Folie ein.
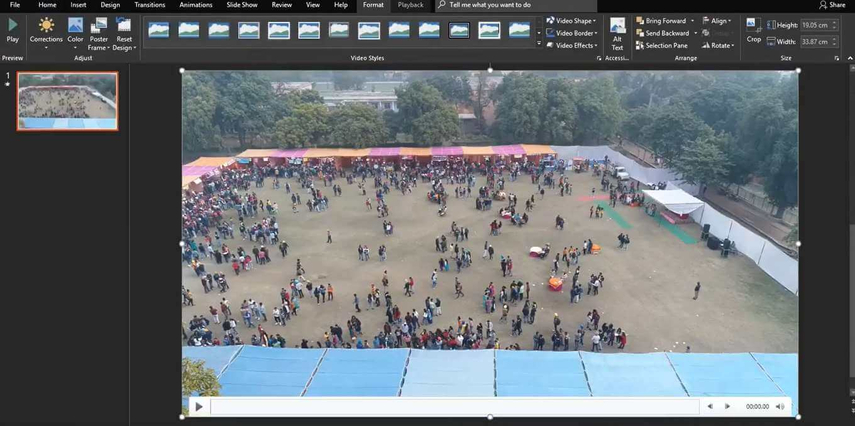
Gehen Sie im Hauptmenü zu 'Datei' >> Klicken Sie auf das Miniaturbild 'Medien komprimieren' neben 'Mediengröße und Leistung'.
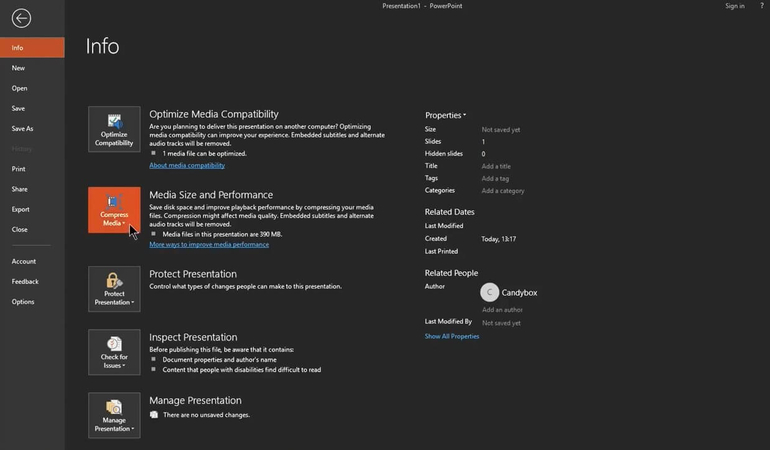
PowerPoint bietet mehrere Qualitätsoptionen für die Komprimierung des Videos. Wählen Sie für die höchste Qualität 'Full HD' und für die kleinste Dateigröße 'Standard'.
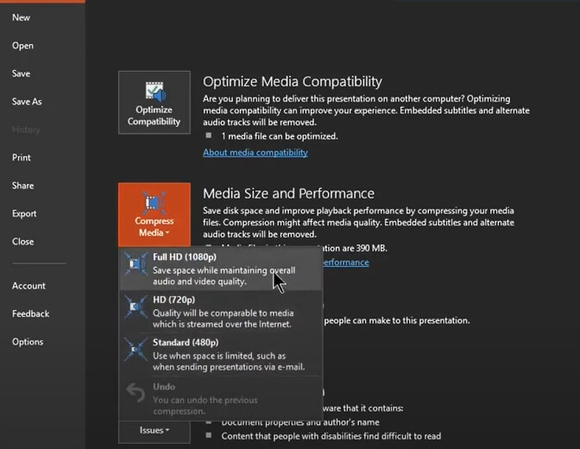
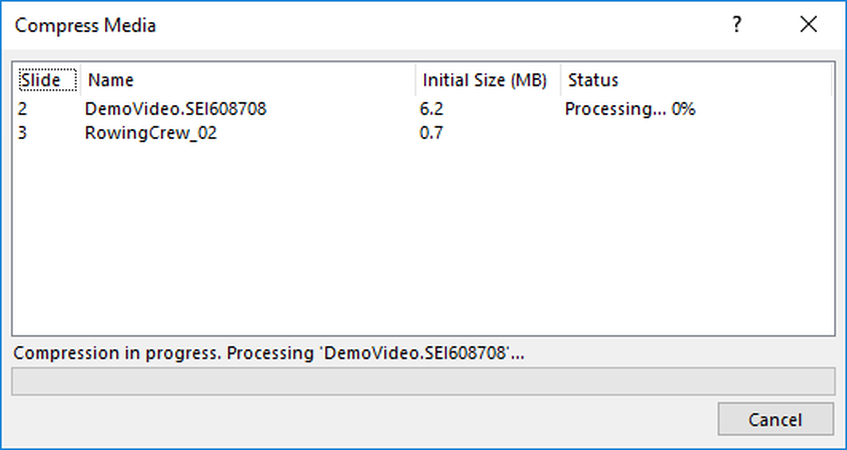
Nach Abschluss der Komprimierung können Sie den Unterschied in der Dateigröße aufgrund der Komprimierung sehen. Wenn Sie nicht zufrieden mit dem Ergebnis sind, können Sie in Schritt 3 mit verschiedenen Komprimierungseinstellungen experimentieren. Die Option 'Standard' sollte Ihnen die kleinste Größe liefern, aber auch die niedrigste Qualität. Stellen Sie sicher, dass die Videoqualität optimal für den Bildschirm ist, auf dem die Präsentation schließlich abgespielt wird.
2. Leitfaden zur Komprimierung eines Videos in Office 2016
So komprimiert man ein Video in PowerPoint Office 2016:
Schritt 1:Öffnen Sie PowerPoint und auch die Datei, die das zu komprimierende Video enthält.
Schritt 2:Gehen Sie zum Datei-Tab, wählen Sie 'Info' aus und wählen Sie 'Medien komprimieren' aus 'Mediengröße und Leistung'.

Hinweis: Auch alternative Audiospuren und eingebettete Untertitel werden bei dieser Komprimierung verloren.
Schritt 3:Anpassen Sie die Videoqualitätseinstellungen gemäß dem gewünschten Maß an Komprimierung. Dies kann irgendetwas zwischen:
Präsentationsqualität: Diese Option ermöglicht es Ihnen, Plattenplatz zu sparen, ohne die Qualität des Videos und der Audiodatei einzuschränken.
Internetqualität: Wenn Sie diese Option auswählen, entscheiden Sie sich, auf die Qualität zu komprimieren, die der Qualität von Videos entspricht, die wir im Internet streamen.
Niedrige Qualität: Wählen Sie diese Option, wenn Sie auf eine niedrige Qualität umsteigen müssen, um genug zu komprimieren. Dies wird meistens gewählt, wenn Sie Ihre PowerPoint-Präsentation per E-Mail teilen müssen.
Hinweis: Ältere Videoformate werden auf einem Windows RT-PC in Office nicht richtig komprimiert. Ein besserer Ansatz wäre jedoch, Formate wie AAC (Advanced Audio Coding) und H.264 zu wählen, die von PowerPoint 2013 RT unterstützt werden.
Teil 3: Wie kann man die Größe von Videodateien für PowerPoint reduzieren?
Die integrierte Video-Komprimierungsfunktion in PowerPoint ist in verschiedenen Kontexten hilfreich, hat jedoch erhebliche Einschränkungen. Sie bietet Benutzern nicht genug Anpassmöglichkeiten. HitPaw Univd löst dieses Problem perfekt. Univd bietet eine umfangreiche Palette an Komprimierungsanpassungen, die Benutzern ermöglichen, ihre Präsentationsvideos auf jede gewünschte Größe und Qualität zu komprimieren. Hier sind einige der wichtigsten Funktionen von HitPaw Univd zur Komprimierung von PowerPoint-Videos.

HitPaw Univd - All-in-One Video-Lösungen für Win & Mac
Sicher verifiziert. 254.145 Personen haben es heruntergeladen.
- Starke Komprimierung: Univd kann Videos auf 20 % ihrer ursprünglichen Größe komprimieren, ohne die Qualität zu verlieren.
- Unterstützung aller Formate: Univd komprimiert MP4, MOV, WEBM, AVI, MKV, WMV und 1000+ weitere Formate.
- Batch-Video-Komprimierung: Sie können mit Univd bis zu 5000 Videos in einem einzelnen Batch komprimieren.
- Umfangreiche Komprimierungsanpassungen: Anpassen Sie mit Univd alles von der Seitenverhältnis bis zur Größe und Qualität Ihrer Videos.
- Mehrere Plattformen: HitPaw bietet Video-Komprimierungstools für Windows, Mac und Onlineplattformen.
- Realtime-Vorschau der Komprimierung: Erhalten Sie eine Echtzeit-Vorschau der Einsparungen bei der Dateigröße vor der Komprimierung.
Sicher verifiziert. 254.145 Personen haben es heruntergeladen.
Leitfaden zur Komprimierung von Videos für PowerPoint mit HitPaw Univd
- Schritt 1: Importieren Sie PowerPoint-Videos für die Komprimierung
- Schritt 2: Wählen Sie die Komprimierungseinstellungen
- Schritt 3: Komprimieren Sie Videos für PowerPoint
Starten Sie HitPaw Univd >> Wechseln Sie zum Modul 'Kompressor' >> Ziehen Sie die Videos direkt in das Tool oder verwenden Sie die Schaltfläche 'Video hinzufügen'.

Klicken Sie auf das 'Zahnrad'-Symbol neben dem importierten Video >> Wählen Sie im Popup-Fenster 'Komprimierungseinstellungen' 'Präzise Komprimierung' oder 'Qualitätskomprimierung' aus >> Anpassen Sie den Komprimierungsgrad mithilfe des Reglers.

Für die Batch-Komprimierung verwenden Sie die Schiebereglerleiste 'Komprimierungsgrad' am unteren Rand des Hauptfensters.

Wenn Sie mit der Videoqualität und der Dateigröße zufrieden sind, klicken Sie auf die Schaltfläche 'Alles komprimieren', um den Video-Komprimierungsprozess zu starten.

Teil 4: Wie man PowerPoint-Videopräsentationen komprimiert
Normalerweise werden PowerPoint-Präsentationen mit den Erweiterungen .PPT oder .PPTX gespeichert. Wussten Sie jedoch, dass Sie sie in Videos umwandeln und als .MP4-Dateien speichern können? Das ist sehr praktisch für Unternehmenspräsentationen, bei denen keine bedienungsfeldgesteuerten Folienwechsel erforderlich sind, oder auch für Online-Tutorials. Sie können solche Videopräsentationen auch direkt auf Inhaltsplattformen wie YouTube hochladen. Videopräsentationen können jedoch recht groß werden. Sie können daher HitPaw Univd verwenden, um sie auf eine handhabbare Größe zu komprimieren.
Anleitung zum Komprimieren einer PowerPoint-Präsentation mit Videos mithilfe von HitPaw Univd
Schritt 1:Öffnen Sie Ihre PowerPoint-Präsentation >> Gehen Sie zu 'Datei' >> Wählen Sie 'Speichern unter' >> Wählen Sie den Zielordner zum Speichern der Ausgabedatei >> Wählen Sie als Format 'MP4' aus der Liste der Erweiterungen.
Dieser Schritt exportiert Ihre PowerPoint-Präsentation als MP4-Video.

Schritt 2:Importieren Sie dann das gespeicherte MP4-Video in den Univd Video Compressor zur Größenkomprimierung; nachdem das Video importiert wurde, wiederholen Sie Schritte 1, 2 und 3 in Teil 2 gemäß Ihren Bedürfnissen, um eine hochwertige Komprimierung abzuschließen.
Häufig gestellte Fragen zum Komprimieren von PowerPoint-Videos
Q1. Wie kann ich die Dateigröße eines Videos in PowerPoint auf einem Mac reduzieren?
A1. Nein. PowerPoint für Mac bietet keine Videokomprimierungsfunktion. Die Komprimierungsfunktion ist derzeit nur für die Windows-Version der MS PowerPoint-Software verfügbar. Es ist nicht bekannt, ob und wann Microsoft diese Funktion für die Mac-Version von PowerPoint zur Verfügung stellen wird.
Q2. Kann ich in PowerPoint nur ein Video komprimieren und nicht alle Videos?
A2. Nein. Die Komprimierungseinstellungen in PowerPoint gelten für alle Videos in einer Präsentation. Wenn Sie verschiedene Videos unterschiedlich stark komprimieren möchten oder nur bestimmte Videos komprimieren möchten, müssen Sie dies vor dem Hinzufügen der Videos zur Präsentation tun. HitPaw Univd bietet schnelle und einfache Optionen, um so viele Videos wie Sie möchten zu komprimieren.
Q3. Wirkt sich die Komprimierung von Videos auf Animationen oder Übergänge in PowerPoint aus?
A3. Nein. Die Komprimierung von Videos in PowerPoint wirkt sich nicht auf die Animationen und Übergänge aus. Die Komprimierungseinstellungen gelten nur für Videos.
Zusammenfassung
Große Videos können Ihre PowerPoint-Datei verlangsamen, das Teilen erschweren oder sogar auf älteren Geräten zum Absturz bringen. Deshalb ist es so wichtig, zu lernen, wie man eine PowerPoint-Video komprimiert. Um schnelle, flüssige und einfach zu teilende Präsentationen zu erstellen, müssen Sie alle Videos, die Sie in den Präsentationen verwenden, komprimieren. Glücklicherweise bietet PowerPoint eine Möglichkeit, Videos in seinen Präsentationen zu komprimieren. Um vollständige Kontrolle über die Komprimierungsgröße und -qualität Ihrer Präsentationsvideos zu haben, verwenden Sie HitPaw Univd. Im Vergleich zu anderen Tools bietet es Ihnen mehr Kontrolle, eine bessere Komprimierung und ein überlegenes Verhältnis zwischen Qualität und Größe. Wichtiger noch: Univd ermöglicht es Ihnen, vollständige Videopräsentationen in MP4-Format zu komprimieren. Probieren Sie es heute aus.

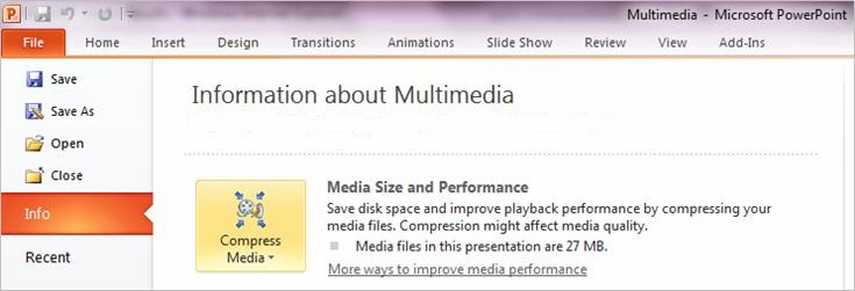
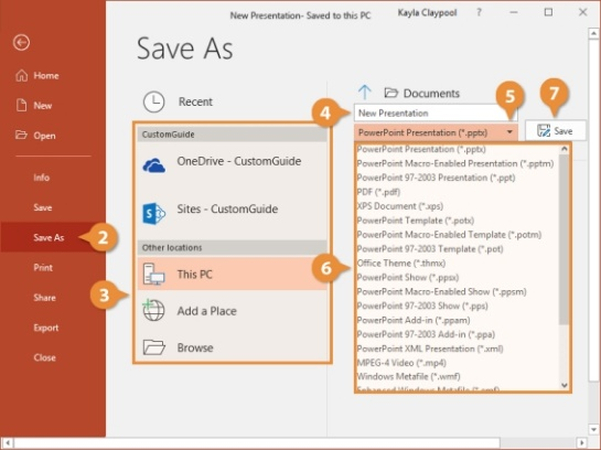





 HitPaw FotorPea
HitPaw FotorPea HitPaw VikPea
HitPaw VikPea HitPaw VoicePea
HitPaw VoicePea 
Teilen zu:
Wählen Sie die Produktbewertung:
Joshua Hill
Chefredakteur
Ich bin seit über fünf Jahren als Freiberufler tätig. Es ist immer beeindruckend Wenn ich Neues entdecke Dinge und die neuesten Erkenntnisse, das beeindruckt mich immer wieder. Ich denke, das Leben ist grenzenlos.
Alle Artikel anzeigenEinen Kommentar hinterlassen
Eine Bewertung für HitPaw Artikel abgeben