MOV in MP4 auf Mac umwandeln - so funktioniert's
MOV ist das Standard-Videoformat für viele Apple-Geräte. Jedes Mal, wenn Sie ein Video erstellen, wird dieses im MOV-Format gespeichert. Die Wiedergabe von MOV-Videos unter MacOS ist unproblematisch, wenn Sie aber MOV-Videos mit anderen Geräten austauschen möchten, wird dieses Format leider von vielen Geräten nicht unterstützt.
MOV ist nicht nur mit vielen Geräten inkompatibel, sondern auch veraltet. Daher sollten Sie erwägen, auf Mac MOV in MP4 umzuwandeln. In diesem Artikel erfahren Sie, wie eine MOV in MP4 Mac Konvertierung funktioniert.
Teil 1. [Empfohlen] ohne Qualitätsverlust MOV in MP4 umwandeln Mac
Wenn Sie MOV zu MP4 Mac konvertieren möchten, gibt es keinen besseren Videokonverter als den HitPaw Video Converter. Dieser Konverter bietet nicht nur eine einfache und übersichtliche Benutzeroberfläche, sondern ermöglicht Ihnen auch, Audio- und Videodateien in mehr als 10.000 Formate zu konvertieren.
Die beiden Hauptvorteile dieses Videokonverters sind, dass Ihre Videos nicht an Auflösungsqualität verlieren und dass er zu einem bemerkenswert erschwinglichen Preis erhältlich ist.
- Konvertierung von Audio- und Videodateien in mehr als 1.000 Formate mit bis zu 120-facher Geschwindigkeit
- Eingebauter Videoplayer zum Abspielen der MOV, AVI, MKV und andere Dateien
- Eine Vielzahl von Bearbeitungsfunktionen wie Schneiden, Hinzufügen von Wasserzeichen usw.
- Einzigartige Hardwarebeschleunigung, 120x schnellere Konvertierungsgeschwindigkeit. Höchste Qualität vorbehalten.
- Man benötigt nur 3 Schritte zur Stapelkonvertierung von Dateien
Mithilfe des HitPaw Video Converters MOV in MP4 auf dem Mac umwandeln:
Schritt 1.Installieren Sie den HitPaw Video Converter auf Ihrem Mac und starten Sie ihn.
Schritt 2. Klicken Sie auf die Registerkarte "Konvertieren" und wählen Sie die Option "Datei hinzufügen", um die in MP4 umzuwandelnden MOV-Dateien zu importieren.

Schritt 3.Nachdem Sie die Videoclips in den HitPaw Video Converter importiert haben, müssen Sie MP4 als Zielformat auswählen.

Schritt 4.Klicken Sie jetzt auf "konvertieren alle", um die MOV-Dateien zu MP4 Mac zu konvertieren.

Teil 2. MOV in MP4 umwandeln Mac iMovie
Wenn Sie iMovie auf Ihrem Mac installiert haben, können Sie MOV zu MP4 konvertieren. Glücklicherweise unterstützt iMovie alle Versionen von MacOS, so dass die Konvertierung von MOV zu MP4 auf Mac kein Problem ist. Hier erfahren Sie, wie Sie mit iMovie auf Ihrem Mac MOV in MP4 umwandeln können.
Schritt 1.Starten Sie iMovie nach der Installation. Klicken Sie auf das Symbol "Datei" und wählen Sie dann das Symbol "Neuer Film".
Schritt 2.Klicken Sie auf das Symbol "Medien importieren", um die MOV-Datei hochzuladen, die Sie in das MP4-Format umwandeln möchten.

Schritt 3.Nachdem Sie das Medium importiert haben, wählen Sie es aus und klicken Sie auf das Symbol "Datei". Wählen Sie dann die Option Teilen > Datei.

Schritt 4.Passen Sie die Exporteinstellungen für das Video an. Es wird empfohlen, die Auflösung auf 1080p zu setzen. Wählen Sie dann Namen und Speicherort, unter dem Sie das Video speichern möchten. So können Sie ganz einfach auf Ihrem Mac MOV zu MP4 konvertieren.
Teil 3. Mit HandBrake MOV in MP4 auf Mac kostenlos umwandeln
Auch HandBrake ist eine ausgezeichnete Möglichkeit, um MOV zu MP4 Mac zu konvertieren. Hierbei handelt es sich um einen kostenlosen MOV zu MP4 Konverter, mit dem Videodateien konvertiert werden können. Hier erfahren Sie, wie Sie MOV in MP4 Mac konvertieren können.
Schritt 1. Starten Sie HandBrake und wählen Sie dann "Open Source" aus.
Schritt 2.Wählen Sie die zu konvertierende Videodatei aus.
Schritt 3.Navigieren Sie zu den Voreinstellungen und wählen Sie MP4 als Zielformat aus. Wenn Sie mehrere Dateien gleichzeitig konvertieren möchten, klicken Sie auf "Zur Warteschlange hinzufügen". Wenn Sie alle Dateien hinzugefügt haben, klicken Sie für die Konvertierung auf "Start".

Teil 4. Mit VLC MOV in MP4 auf Mac umwandeln
Obwohl es sich bei VLC um einen Media Player zum Abspielen von Audio- und Videodateien handelt, können Sie damit auch MOV-Dateien zu MP4 Mac konvertieren. Bei der Konvertierung von MOV in MP4 Mac kann es zu Verzögerungen kommen, dennoch ist VLC für die Konvertierung von Videodateien bei zahlreichen Nutzer beliebt.
So konvertieren Sie eine MOV-Datei zu MP4 auf Ihrem Mac.
Schritt 1.Installieren Sie zunächst VLC auf Ihrem Mac PC. Starten Sie dann das Programm, klicken Sie auf das Symbol "Datei-Menü" und wählen Sie im Anschluss den Converter/Stream.

Schritt 2.Klicken Sie auf die Schaltfläche "Medien öffnen", um mit dem Hochladen der MOV-Videodateien zu beginnen, die Sie in MP4 umwandeln möchten.
Schritt 3.Navigieren Sie zum Abschnitt "Profil wählen" und wählen Sie "Video-H.264+ MP3 (MP4)" als Zielformat fest.

Schritt 4. Klicken Sie auf das Symbol "Speichern unter" und wählen Sie dann den Namen und Speicherort für das Video, das Sie herunterladen möchten, aus. Klicken Sie anschließend auf das Symbol "Speichern", um den Download des MP4-Videos auf Ihren Mac zu starten.

Teil 5. Mit QuickTime MOV in MP4 auf Mac umwandeln
Eine weitere einfache Möglichkeit, MOV in MP4 Mac zu konvertieren, ist QuickTime. Hierbei handelt es sich um ein auf Ihrem Mac integriertes Tool, das die Umwandlung von MOV zu MP4 unterstützt. Überraschenderweise gibt es von QuickTime sowohl eine kostenlose als auch eine kostenpflichtige Version. Mit der kostenlosen Version können Sie MOV auf Ihrem Mac zu MP4 konvertieren, die kostenpflichtige Version bietet jedoch deutlich mehr faszinierende Funktionen.
Um MOV zu MP4 auf Mac mit QuickTime zu konvertieren, folgen Sie einfach den unten aufgeführten Schritten.
Schritt 1.Starten Sie QuickTime Pro auf Ihrem Mac. Navigieren Sie dann zur Registerkarte "Datei" und wählen Sie "Datei öffnen". Auf diese Weise können Sie die zu konvertierenden MOV-Dateien auf Ihren Mac importieren.
Schritt 2.Sobald Sie die MOV-Dateien zur QuickTime Hauptoberfläche hinzugefügt haben, wird die Option "Exportieren" angezeigt.
Schritt 3.Wählen Sie dann in diesem Fenster aus den verschiedene Optionen das Symbol "MOV zu MPEG-4" aus.
Schritt 4. Klicken Sie auf das Symbol "Speichern", um die Konvertierung der MOV-Datei in MP4 zu starten.

Teil 6. Mit Terminal MOV zu MP4 auf Mac konvertieren
Obwohl es für viele Leute schwierig sein kann, MOV auf Ihrem Mac mit der Terminal-Eingabeaufforderung zu MP4 zu konvertieren, ist es einen Versuch wert. Folgen Sie den untenstehenden Anweisungen, um MOV in MP4 Mac mit Hilfe der Terminal- Eingabeaufforderung zu konvertieren.
Schritt 1.Starten Sie das Terminal auf Ihrem Mac PC, indem Sie zu Finder > Anwendungen > Dienstprogramme navigieren.
Schritt 2. Installieren Sie HomeBrew nach Eingabe des folgenden Codes: /bin/bash-c"$(curl-fsSL https://raw.githubusercontent.com/Homebrew/install/HEAD/install.sh)" Dieser Vorgang kann einige Zeit in Anspruch nehmen. Um die Installation von HomeBrew zu starten, muss das Passwort des Mac-Benutzers eingegeben werden.
Schritt 3.Installieren Sie das Shell-Programm FFmpeg mit folgendem Befehl: brew install ffmpeg

Schritt 4.Nachdem Sie das Add-on installiert haben, führen Sie den folgenden Befehl aus (vergessen Sie dabei aber nicht, die Dateipfade zu ersetzen): ffmpeg -i [Pfad zur Eingabedatei] -c:v copy -c: a copy [Pfad zur Ausgabedatei].mp4
Schritt 5.Nachdem Sie die Dateiadressen mit den Adressen der Ausgabe- und Eingabedateien ersetzt haben, können Sie MOV zu MP4 Mac umwandeln.
Fazit
In diesem Artikel haben Sie zahlreiche Möglichkeiten gelernt, wie Sie MOV in MP4 Mac umwandeln können. Hierzu haben wir die beliebtesten Tools erwähnt. Probieren Sie ruhig alle Tools nacheinander aus, jedes in diesem Artikel vorgestellte Tool ist eine großartige Hilfe. Aus verschiedenen Gründen ist der HitPaw Video Converter immer noch die beste Wahl für einen Mac MOV zu MP4 Konverter, daher empfehlen wir diesen Videokonverter.





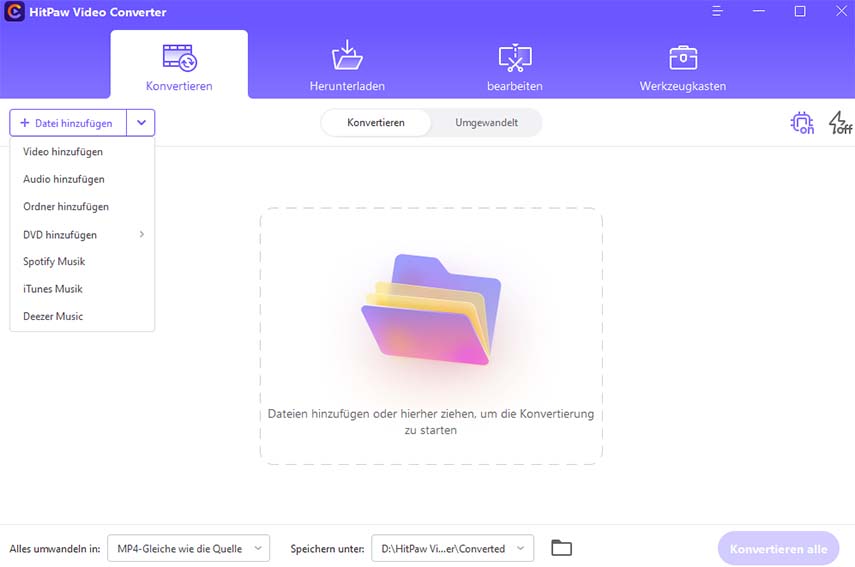
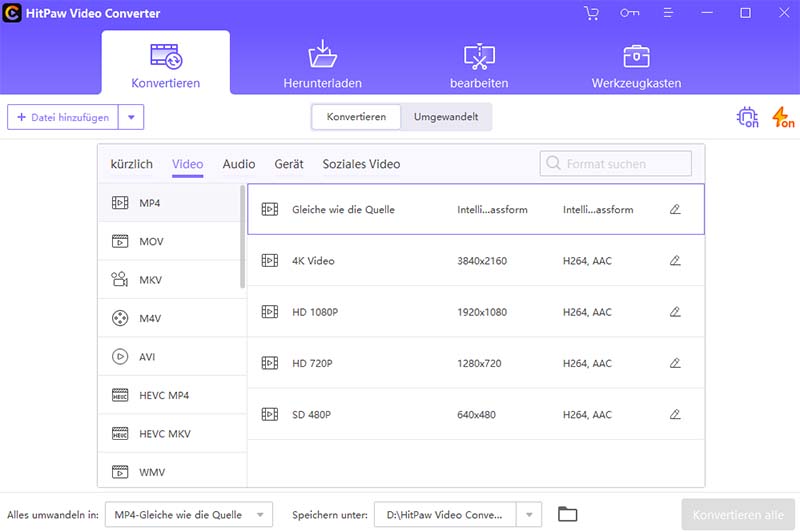
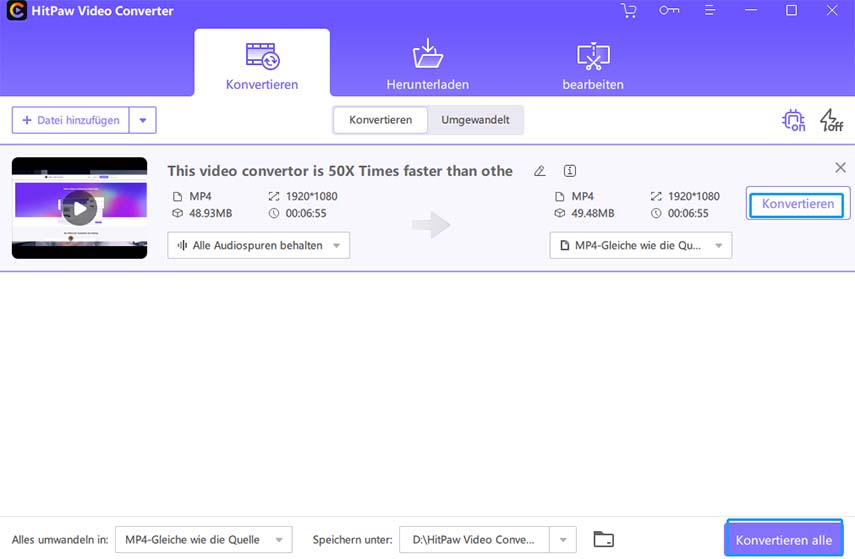
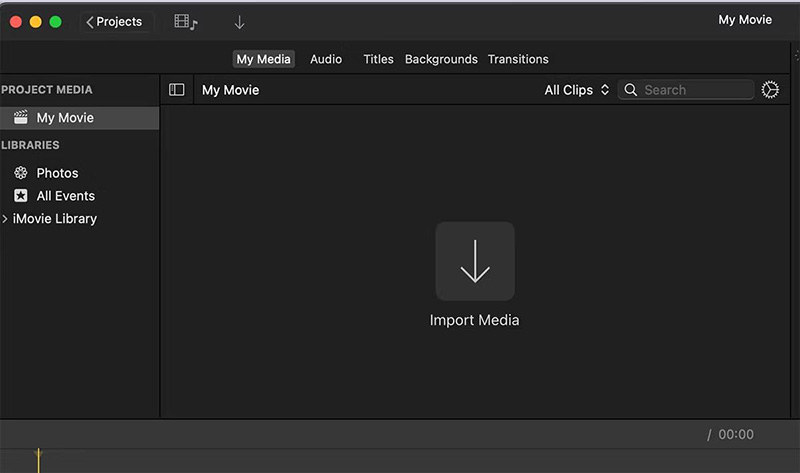
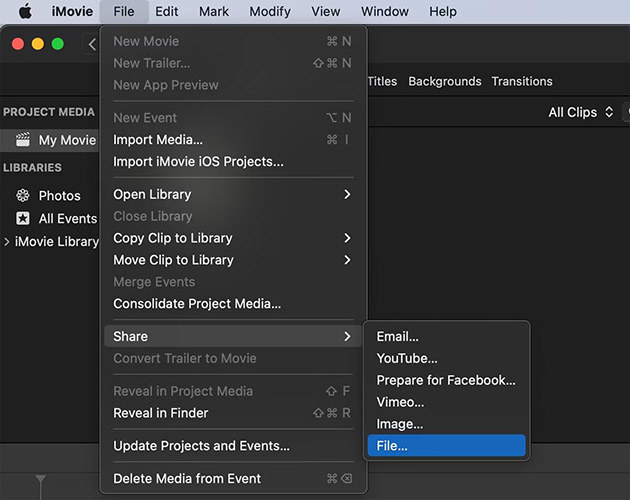

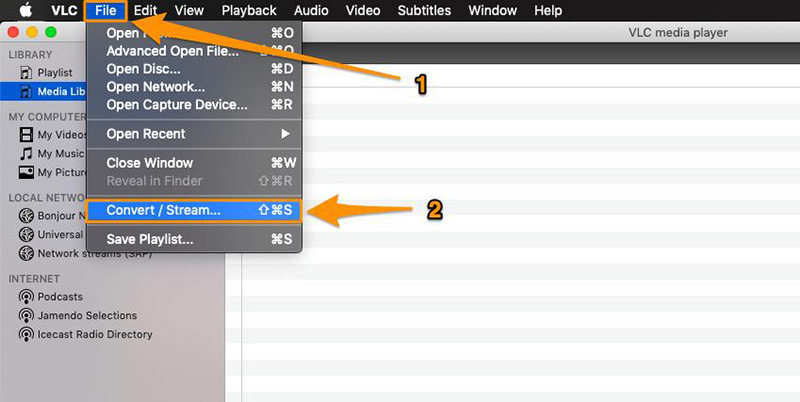
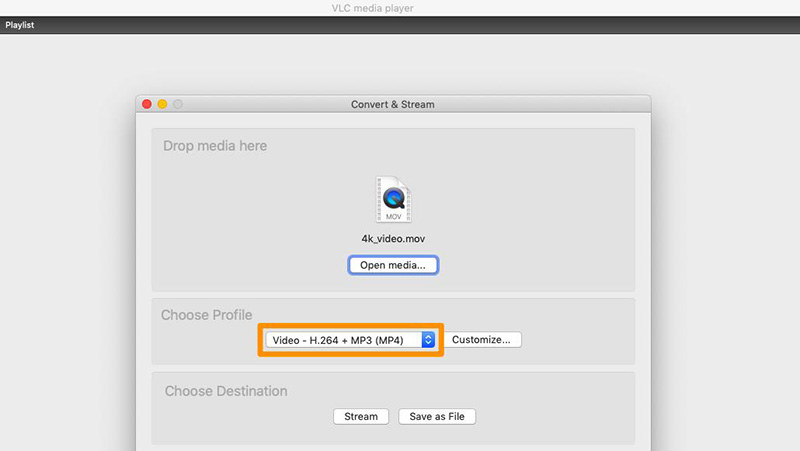
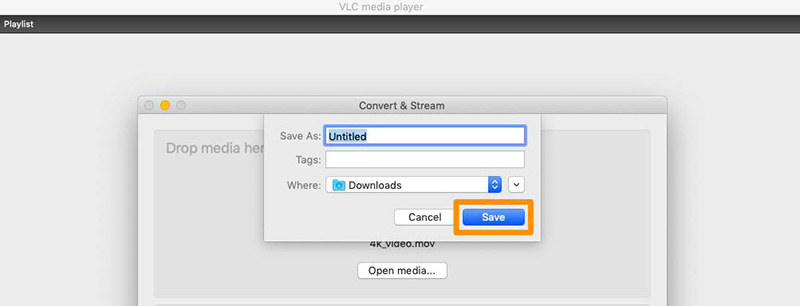
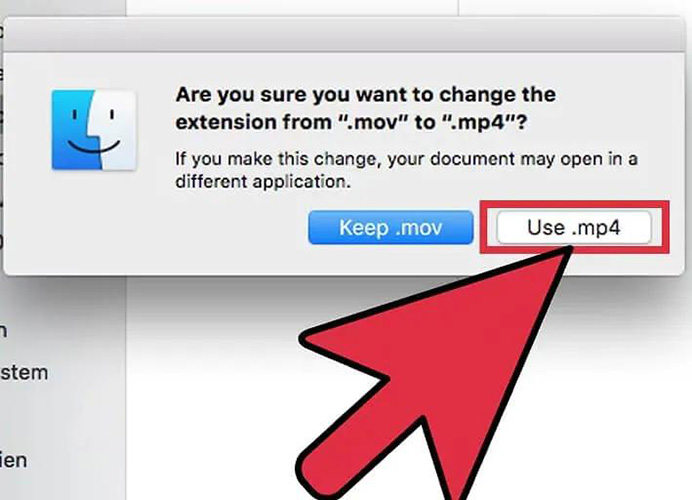
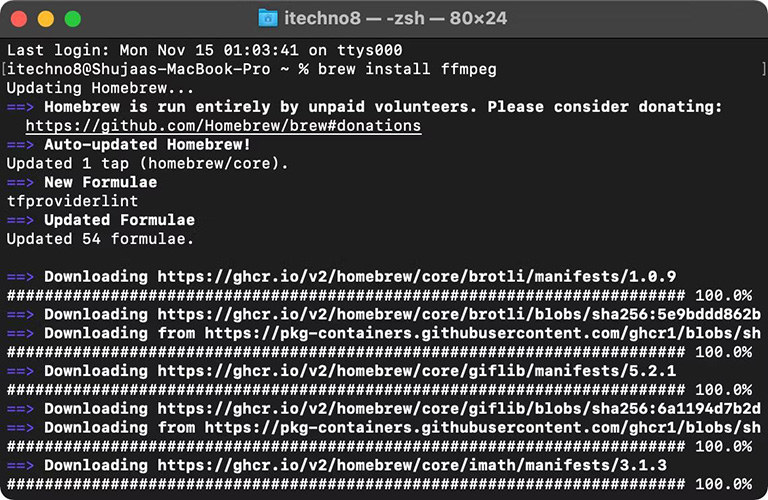


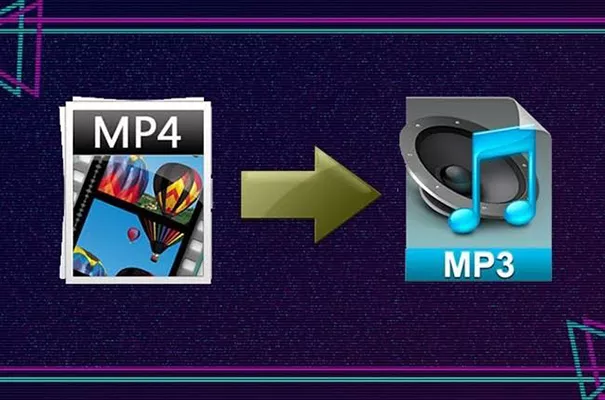

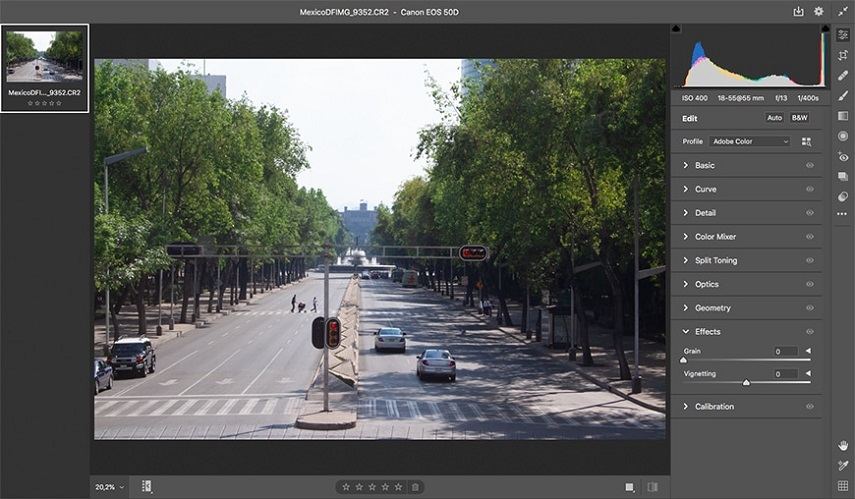

Startseite > Video Converter > MOV in MP4 auf Mac umwandeln - so funktioniert's
Wählen Sie die Produktbewertung:
Joshua Hill
Chefredakteur
Ich bin seit über fünf Jahren als Freiberufler tätig. Es ist immer beeindruckend Wenn ich Neues entdecke Dinge und die neuesten Erkenntnisse, das beeindruckt mich immer wieder. Ich denke, das Leben ist grenzenlos.
Alle Artikel anzeigenSchreiben Sie einen Kommentar
Eine Bewertung für HitPaw-Artikel schreiben