MP4 zu MOV - Wie du MP4 zu MOV ohne Qualitätsverlust umwandelst
Suchst du nach einem kostenlosen MP4 zu MOV Konverter, um .mp4 in .mov umzuwandeln? Es ist nicht ungewöhnlich, dass Leute, die mit Videobearbeitung arbeiten, Videoformate umwandeln müssen, wie zum Beispiel MP4 in MOV. Also, wenn du auch nach einem Tool oder einer Methode zum Konvertieren von MP4 zu MOV suchst, suche nicht weiter! Dieser Artikel zeigt dir, wie man MP4 zu MOV umwandelt. Alle effektiven Methoden sind hier genau richtig.
Teil 1. MOV vs. MP4: Was ist der Unterschied
Als Technik-Neuling möchtest du vielleicht wissen, was MPV und MP4 sind und was die Unterschiede zwischen diesen beiden Videoformaten sind.
Um es einfach auszudrücken, MP4 ist ein Multimedia-Dateispeicherformat. Es wird hauptsächlich für die Speicherung von Audio und Video verwendet und manchmal kann es auch für andere Arten von Dateiformaten verwendet werden. Ohne Zweifel ist MP4 viel beliebter und wird von vielen Software und Websites unterstützt. Während MOV ein weiterer Typ von Videoformat ist, der von Apple entwickelt wurde und häufig von Quicktime, iPhone/iPad verwendet wird.
Hier sind die Unterschiede zwischen .mov und .mp4 aus der untenstehenden Tabelle, die eine klare Sicht auf diese beiden Formate bietet.
| Videoformat | MP4 | MOV |
|---|---|---|
| Veröffentlichung | 2001 | 1998 |
| Entwickler | Internationale Organisation für Standardisierung | Apple Inc. |
| Erweiterung | .mp4 | .mov |
| Unterstützte Geräte | Weit verbreitet von Plattformen und Websites unterstützt | Von Apple unterstützt |
| Dateigröße | MP4-Dateien nehmen weniger Speicherplatz ein | MOV nimmt mehr Speicherplatz ein |
| Codec | Video | Video |
| Metadaten | MP4 verwendet Titel, Untertitel, Beschreibungen | MOV verwendet Tags und Annotationen |
| Vorteile | In den meisten Situationen weit verbreitet; kleinere Dateigröße | Sicher in Apple-Geräten zu verwenden; |
| Nachteile | Du kannst MP4 nicht auf Apple-Geräten verwenden | Große Dateigröße; Du kannst MOV nicht auf Nicht-Apple-Geräten verwenden |
Teil 2. Bestes Programm zum Konvertieren von MP4 in QuickTime MOV mit hoher Qualität
Wenn du kein Technikfreak bist oder wenn du Zeit sparen möchtest, empfehlen wir dir, MP4 in MOV über ein schnelles Videokonverterprogramm wie HitPaw Univd (HitPaw Video Converter) zu konvertieren.
HitPaw Univd ist eine ausgezeichnete Videokonverter-Software, mit der du fast alle Medienformate (Videoformate und Audioformate) einschließlich MP4 in MOV-Format ohne Qualitätsverlust importieren kannst. Es lohnt sich auf jeden Fall, es auszuprobieren!
So konvertierst du MP4 in MOV über HitPaw Univd:
-
Schritt 1: Lade HitPaw Univd auf deinen Computer herunter und installiere es. Führe es aus und wähle "Video hinzufügen", um deine Dateien zu importieren.

-
Schritt 2: Klicke auf "Alle konvertieren zu" am unteren Rand >> Video-Registerkarte >> wähle MOV-Format aus der Liste im linken Bereich >> wähle deine gewünschte Auflösung aus.

-
Schritt 3: Klicke auf "Konvertieren", um deine MP4 erfolgreich in MOV zu konvertieren. Dann findest du die konvertierte MOV-Datei im "Konvertiert"-Teil oder auf deinem Computer.

Teil 3. Wie man MP4 in MOV unter Windows 10/11 und Mac kostenlos konvertiert
Suchst du nach einem kostenlosen MP4 zu MOV Konverter für die Aufgabe? Kein Problem; Es gibt einige kostenlose Möglichkeiten, .mp4 in .mov umzuwandeln. Beachte jedoch, dass kostenlose Methoden nicht zu 100 % funktionieren und die meisten von ihnen einige Einschränkungen haben.
1. MP4 in MOV mit VLC konvertieren
VLC ist ein kostenloser Videoplayer und Konverter, mit dem Benutzer Video- oder Audiodateien importieren und das Video in verschiedene Dateiformate konvertieren können.
Wie man MP4 zu MOV über VLC ändert:
- Schritt 1. Öffne den VLC Media Player und klicke auf Medien > Konvertieren/Speichern.
- Schritt 2. Im Fenster "Medien öffnen" klicke auf Hinzufügen, um das MP4-Video zu importieren. Klicke auf Konvertieren/Speichern.
- Schritt 3. Unter Profil wähle das MOV-Videoformat aus. Wenn du das MOV-Format nicht im Dropdown-Menü findest, kannst du es hinzufügen, indem du auf das Symbol "Neues Profil erstellen" im Profil-Dropdown-Menü klickst.
- Schritt 4. Im Dialogfeld "Konvertieren" unter Ziel durchsuche den Zielordner für die neue Videodatei und klicke auf Start, um das MP4-Video in eine MOV-Datei zu konvertieren. Warte, bis der Konvertierungsprozess abgeschlossen ist.
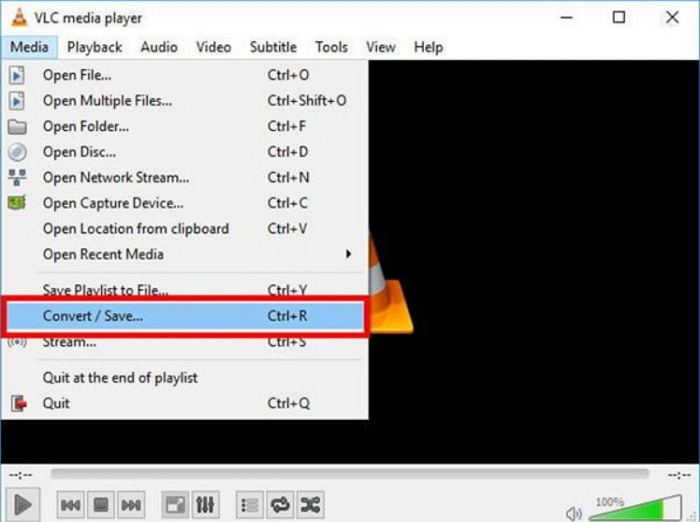
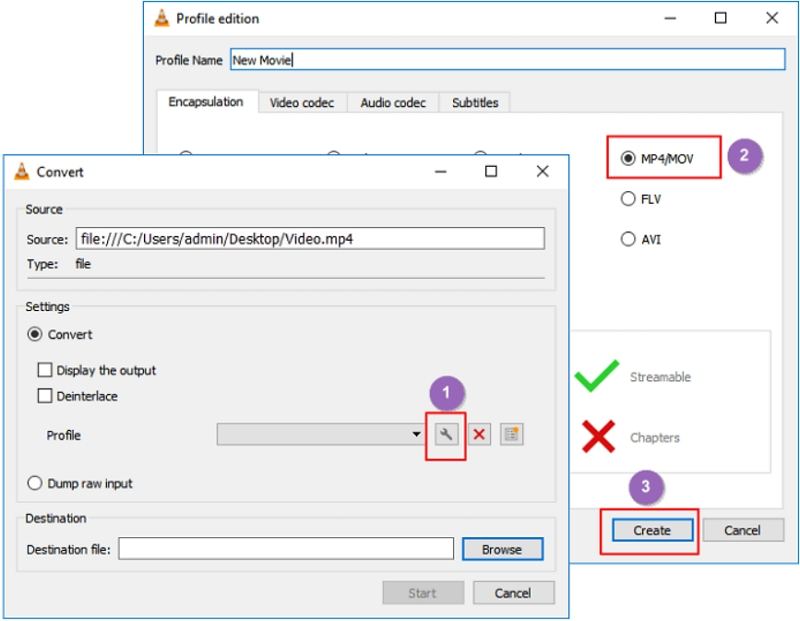
2. MP4 in MOV auf dem Mac mit QuickTime Player konvertieren
Wie konvertiert man mp4 in mov auf dem Mac? QuickTime, als Standard-Mediaplayer auf dem Mac, enthält auch eine nützliche "Exportieren als" Funktion, die dir hilft, Mediendateien in MOV-Format zu konvertieren.
Wie man MP4 zu MOV mit QuickTime Player konvertiert:
- Schritt 1. Starte die QuickTime Player App auf deinem Mac.
- Schritt 2. Wähle die MP4-Datei aus, die du konvertieren möchtest, und klicke auf Öffnen.
- Schritt 3. Wähle Datei > Exportieren als und wähle eine Option aus dem Export-Menü.
- Schritt 4. Gib einen Namen für deine exportierte Datei ein und wähle einen Speicherort aus. Klicke auf Speichern.
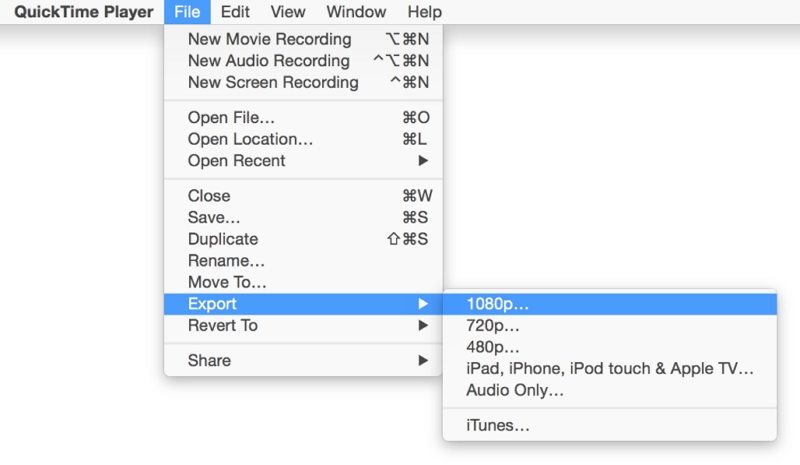
Teil 4. Wie man MP4 kostenlos online in MOV konvertiert
Das Konvertieren von MP4-Dateien in MOV-Dateien mit Software wie HitPaw Video Converter ist eine dieser Methoden. Wenn ich das Programm nicht installieren möchte oder wenn ich nicht häufig damit arbeite, wie konvertiere ich MP4 zu MOV? Wenn du dieselbe Frage stellst, ist ein Online-Video-Konverter die beste Wahl.
Hier sind die fünf besten Online-Video-Konverter, die du ausprobieren kannst:
1. HitPaw Online Video Converter
HitPaw Online Video Converter ist ein erstaunlicher Online-Konverter. Es bietet einen kostenlosen Konvertierungsdienst an und es wird kein Wasserzeichen zu deinem Video hinzugefügt. Das Video, das du konvertieren möchtest, wird mit hoher Qualität ausgegeben, und du musst dir keine Sorgen um die Sicherheit machen.
Schritte zum Konvertieren von MP4 zu MOV über HitPaw Online Video Converter
- Schritt 1. Gehe zur HitPaw Online Video Converter Webseite.
- Schritt 2. Lade das Video hoch, das du konvertieren möchtest.
- Schritt 3. Wähle das MOV-Format aus, um dein Video zu konvertieren.
- Schritt 4. Lade das konvertierte MP4 zu MOV-Video herunter und speichere es.
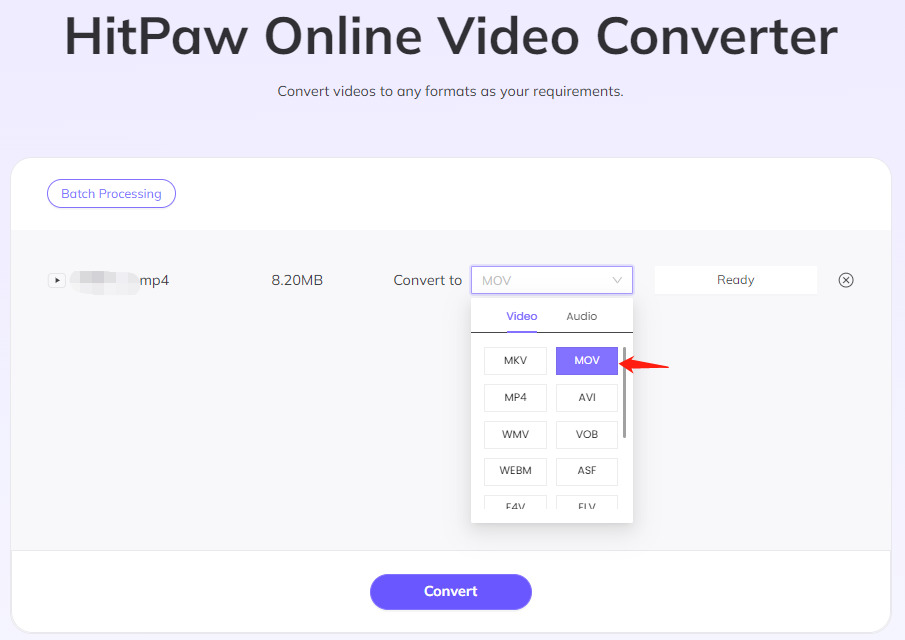
2. ConvertFiles MP4 zu .MOV
ConvertFiles ist ein leistungsstarker Online-Dateikonverter, da er die Konvertierung von über 200 Dateiformaten mit nur wenigen Klicks unterstützt! Es kann nicht nur Videos, sondern auch Bilder, Präsentationen, Dokumente und Audiodateien konvertieren.
Um MP4 in MOV über Convertfiles zu konvertieren:
- Schritt 1. Gehe in deinem Browser zur ConvertFiles-Website.
- Schritt 2. Klicke auf Durchsuchen und gehe zu den MP4-Dateien, die du hochladen möchtest. Wähle dann MOV als Ausgabeformat.
- Schritt 3: Klicke auf den Button Konvertieren.
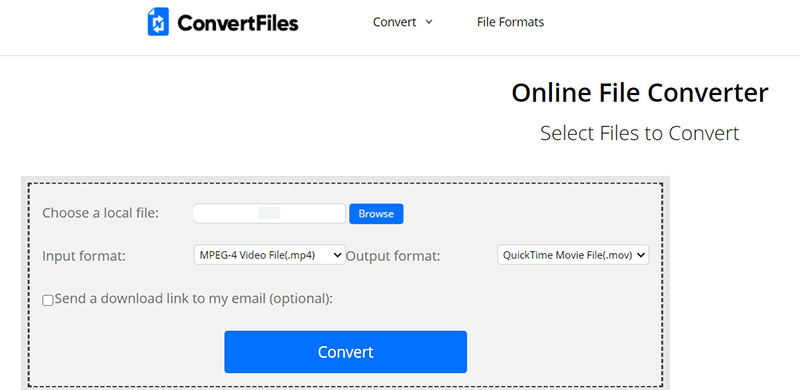
Das war's. Ist ziemlich einfach, oder?
3. Freeconvert MP4 in MOV konvertieren
Freeconvert ist bekannt dafür, dass es kostenlos ist, Bilder und Videos in andere Formate zu konvertieren. Es ist sicher, deine Dateien auf die Website hochzuladen und sie in die unterstützten Formate zu konvertieren. Obwohl es sich um einen Online-Konverter handelt, ist die Benutzeroberfläche benutzerfreundlich, da sie es dir ermöglicht, das Feld vor dem Start auszuwählen.
Um von MP4 auf MOV auf Freeconvert zu konvertieren, versuche diese Schritte:
- Schritt 1: Suche https://www.freeconvert.com/ in deinem Browser. Dann siehst du verschiedene Arten von Konvertern.
- Schritt 2: Klicke auf Meine Dateien in MOV konvertieren.
- Schritt 3: Du wirst auf die Seite umgeleitet, um deine Datei hochzuladen. Klicke auf Dateien auswählen und wähle dann die MP4-Dateien aus, die du hochladen möchtest.
- Schritt 4: Klicke auf In MOV konvertieren.
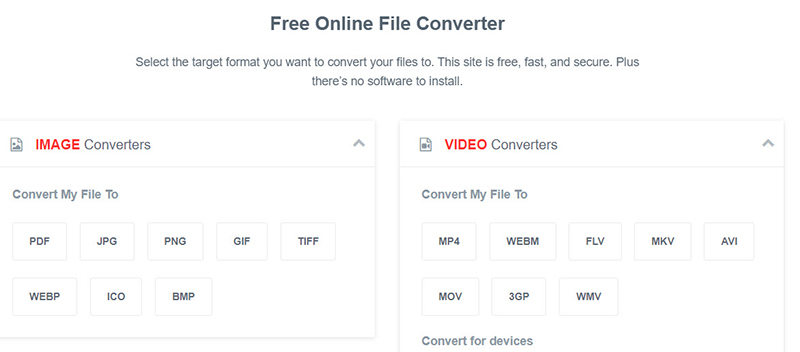
Dann kannst du darauf warten, dass die Website die Arbeit für dich erledigt. Sobald es fertig ist, kannst du die MOV-Datei auf deinen Computer herunterladen.
4. Onlineconverter zum Konvertieren von .MP4 in .MOV
Als einer der besten Online-Video-Konverter erledigt onlineconverter.com einen großartigen Job beim Konvertieren von Videos und Einheiten. Die Leute lieben dieses Online-Tool: Es ist kostenlos, es ist einfach zu bedienen, es ist ein All-in-One-Tool in unserem täglichen Leben.
- Schritt 1: Gehe auf onlineconverter.com auf deinem Gerät.
- Schritt 2: Dort siehst du mehrere Optionen: Einheitenkonverter, Video-Konverter, Audio-Konverter usw. Unter dem Abschnitt Video-Konverter klicke auf Konvertieren in und wähle MOV, dann klicke auf Los.
- Schritt 3: Wenn deine MP4-Datei auf deinem Gerät gespeichert ist, klicke auf Datei hochladen, um sie hochzuladen. Wenn es sich um ein Video von einer URL handelt, wähle Von einer URL und gebe die URL ein.
- Schritt 4: Klicke auf den Button Konvertieren.
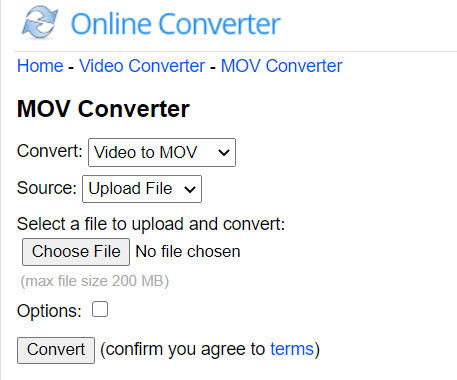
Da hast du es. Du wirst benachrichtigt, wenn der Prozess abgeschlossen ist. Es könnte einige Zeit dauern, wenn es sich um ein langes Video handelt.
5. Convertio zum Ändern von MP4 zu MOV
Sicher und zuverlässig, Convertio ist immer die erste Wahl, wenn es darum geht, Dateien zu konvertieren, einschließlich Bilder, Audiodateien und Videos. Nicht zu vergessen ist die Fähigkeit des Tools, die Konvertierung sehr schnell und effizient durchzuführen. Der Nachteil des Tools ist jedoch, dass es die maximale Dateigröße für Benutzer beschränkt, die sich nicht anmelden.
Die Verwendung dieses Online-Video-Konverters ist ziemlich einfach:
- Schritt 1: Gehe in deinem Browser zu https://convertio.co/.
- Schritt 2: Du kannst Dateien von deinem Gerät, von Dropbox, von Google Drive oder einer URL hochladen.
- Schritt 3: Nach dem Hochladen klicke auf das Kästchen neben Zu., wähle dann Video > MOV. Klicke auf Konvertieren.
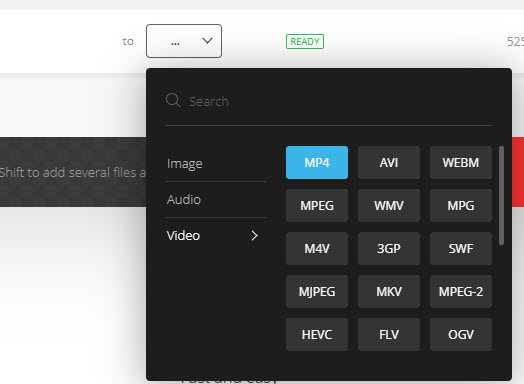
Das war's. Es ist viel einfacher und schneller als erwartet. Du kannst die konvertierten MOV-Dateien nach Abschluss herunterladen.
6. Cloudconvert .MP4 zu MOV
Im Vergleich zu den oben genannten Online-Video-Konvertern ist Cloudconverter ein fortschrittlicherer Online-Dienst. Es ist für hochwertige Konvertierungen ausgelegt und schützt deine Datensicherheit und Privatsphäre. Kann es kaum erwarten, es auszuprobieren? Folge den folgenden Schritten:
- Schritt 1: Gehe zur Cloudconvert-Website.
- Schritt 2: Wähle im Bannerbereich sicherlich Convert MP4 to MOV aus.
- Schritt 3: Klicke auf Datei auswählen, um sie hochzuladen. Konfiguriere dann die Ausgabevideoeinstellungen nach deinen Wünschen, wie Codec, Voreinstellung, Höhe, Breite, usw.
- Schritt 4: Klicke auf den Button Konvertieren und du bist fertig.
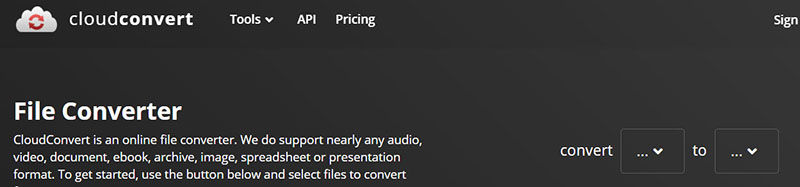
Es ist viel einfacher und schneller als erwartet. Du kannst die konvertierten MOV-Dateien nach Abschluss herunterladen.
FAQs zu MP4 zu MOV
Q1. Wie konvertiere ich MOV in MP4?
A1. Wenn du verwirrt bist, wie man MOV in MP4 konvertiert, kannst du den vollständigen Leitfaden zur Konvertierung von großen MOV in MP4 durchsehen.
Q2. Verliert die Konvertierung von MP4 zu MOV an Qualität?
A2. Es hängt von den Tools ab, die du zum Konvertieren verwendest. Ein guter Konverter hilft dir, ohne Qualitätsverlust zu konvertieren oder die beste Qualität beizubehalten, wie HitPaw Univd.
Fazit
Dieser Artikel zeigt dir, wie der Videokonverter MP4 zu MOV auf Windows und Mac funktioniert und fasst 5 der besten kostenlosen Online-Video-Konverter mit detaillierten Schritten zur Konvertierung von MP4 in .mov zusammen. Hoffentlich hilft dir die Information bei der Konvertierung von MP4 zu MOV. Wenn du MP4 in MPV ohne Einschränkungen konvertieren möchtest, empfehlen wir dir, HitPaw Univd (HitPaw Video Converter) herunterzuladen.









 HitPaw VikPea
HitPaw VikPea HitPaw FotorPea
HitPaw FotorPea

Teile diesen Artikel:
Wählen Sie die Produktbewertung:
Joshua Hill
Chefredakteur
Ich bin seit über fünf Jahren als Freiberufler tätig. Es ist immer beeindruckend Wenn ich Neues entdecke Dinge und die neuesten Erkenntnisse, das beeindruckt mich immer wieder. Ich denke, das Leben ist grenzenlos.
Alle Artikel anzeigenKommentar hinterlassen
Erstellen Sie Ihre Rezension für HitPaw-Artikel