Sschritt 01Laden Sie den Konverter herunter und installieren Sie ihn auf Ihrem Gerät. Öffnen Sie es und klicken Sie auf „Video hinzufügen“, um die MP4-Datei zu importieren.
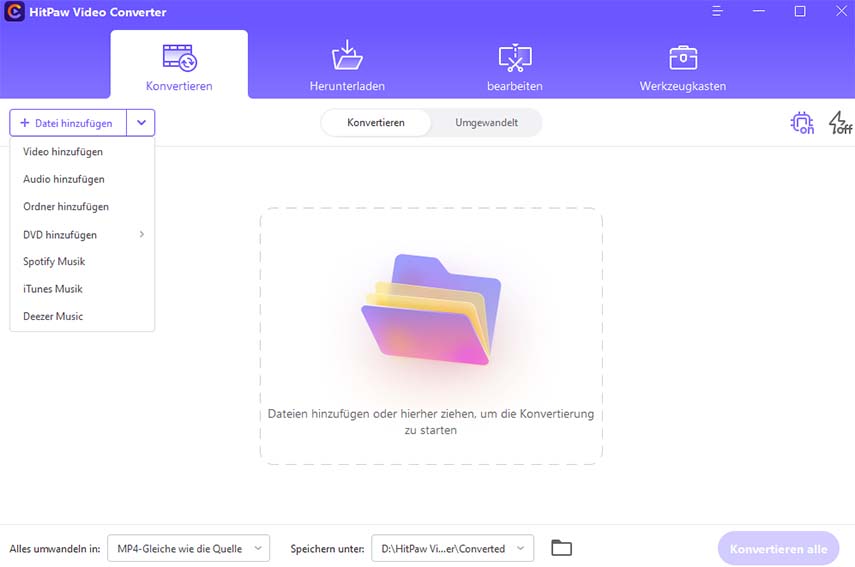

Wie kan man mit hoher Qualität MP4 in WAV umwandeln? Nun, da MP4 das am weitesten verbreitete Format ist, müssen Sie manchmal eine MP4 Datei in WAV umwandeln, um eine bessere Klangqualität und eine einfachere Bearbeitung zu erzielen. Nun, wenn Sie einer dieser Benutzer sind, ist dies der richtige Ort für Sie. Dieser Artikel behandelt verschiedene Tools, mit denen Sie MP4 in WAV umwandeln können. Lesen Sie weiter unten, um mehr über einige der besten Tools zu erfahren, die Sie zum Konvertieren verwenden können.
Kann Audacity MP4 in WAV konvertieren? Ja natürlich. Tatsächlich ist dieses Tool nur mit Audiodateien kompatibel, sodass es automatisch Audio aus MP4 extrahiert. Sie müssen sich lediglich für das Audioausgabeformat entscheiden. Nachfolgend finden Sie die Schritte, die Sie befolgen müssen, um zu erfahren, wie Sie in Audacity MP4 in WAVE umwandeln.
Laden Sie das Tool MP4 zu WAV Converter herunter und installieren Sie es. Öffnen Sie es auf Ihrem Gerät und gehen Sie zum Punkt „Datei“ in der Menüleiste, um das ursprüngliche MP4-Video zu öffnen, das Sie konvertieren möchten.
Warten Sie eine Weile, bevor Sie das MP4-Video importieren, und Sie sehen die Audio-Wellenform des Originalvideos.
Gehen Sie im Bereich „Datei“ auf die Option „Exportieren“ und wählen Sie „Als WAV exportieren“.
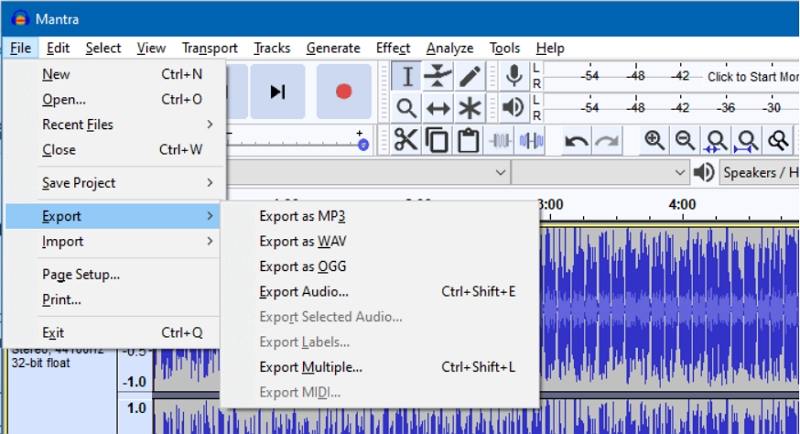
Personalisieren Sie die Meta-Tags und das Ausgabeziel der Audiodatei.
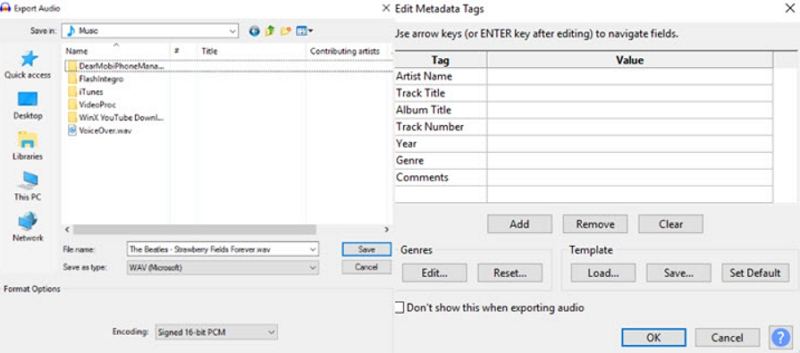
Wenn Sie die obigen Einstellungen abgeschlossen haben, klicken Sie auf „OK“ und warten Sie, während das Tool MP4 in WAVE konvertiert.
Können Sie in iTunes in WAV konvertieren? iTunes ist nicht nur ein Tool zur Medienwiedergabe, sondern kann auch MP4 zu WAV konvertieren. Befolgen Sie die nachstehenden Schritte, um zu erfahren, wie Sie mit iTunes MP4 in WAV konvertieren.
Öffnen Sie iTunes und importieren Sie das ursprüngliche MP4-Video. Gehen Sie auf „Bearbeiten“ und klicken Sie auf „Einstellungen“.
Klicken Sie nun auf „Einstellungen importieren“ und wählen Sie unter „Importieren mit“ „WAV Encoder“ aus.
Klicken Sie auf OK, um die in den Einstellungen vorgenommenen Änderungen zu übernehmen.
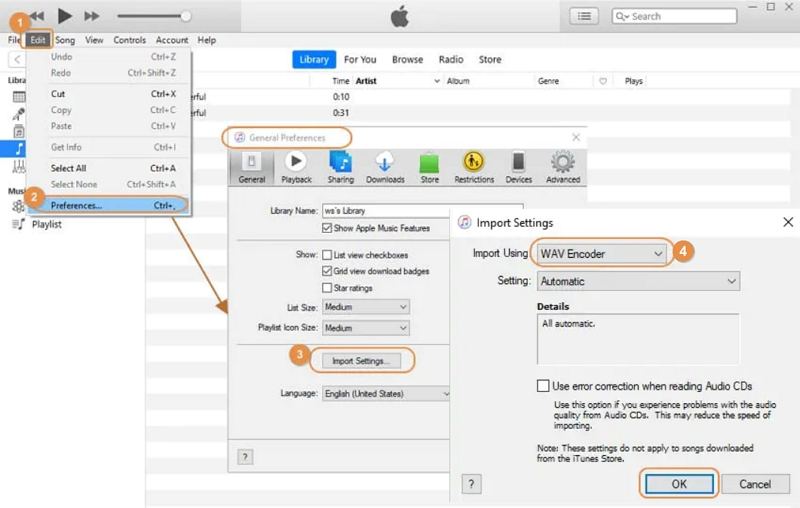
Berühren, um eine Videodatei in der Bibliothek auszuwählen. Gehen Sie zu „Datei“ und klicken Sie auf „Konvertieren“, während Sie die Umschalttaste gedrückt halten.
Wählen Sie rechts "WAV-Version erstellen".
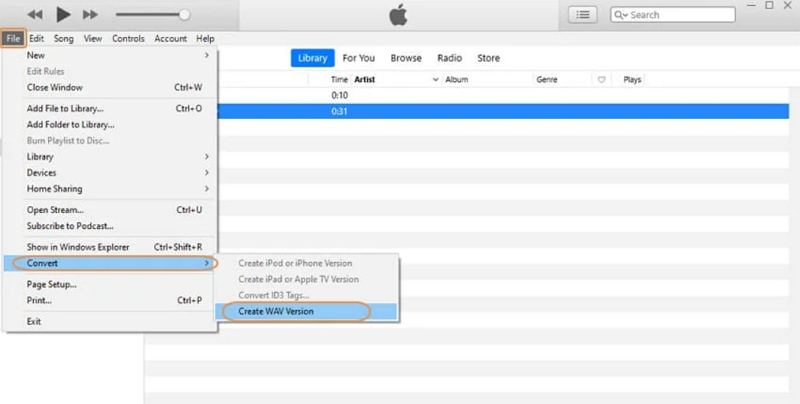
Wählen Sie einen Ordner aus, um das ausgegebene WAV-Audio zu speichern. Warten Sie jetzt einfach, bis der Konvertierungsprozess abgeschlossen ist.
VLC installiert das WAV-Format nicht vor, da es WAV nicht als "Standard-Konvertierungsformat" verwendet. Daher müssen Sie manuell eine neue erstellen. Befolgen Sie die nachstehenden Schritte, um zu erfahren, wie Sie mit VLC MP4 zu WAV konvertieren.
Klicken Sie im VLC Media Player auf „Medien“ und wählen Sie „Konvertieren/Speichern“.
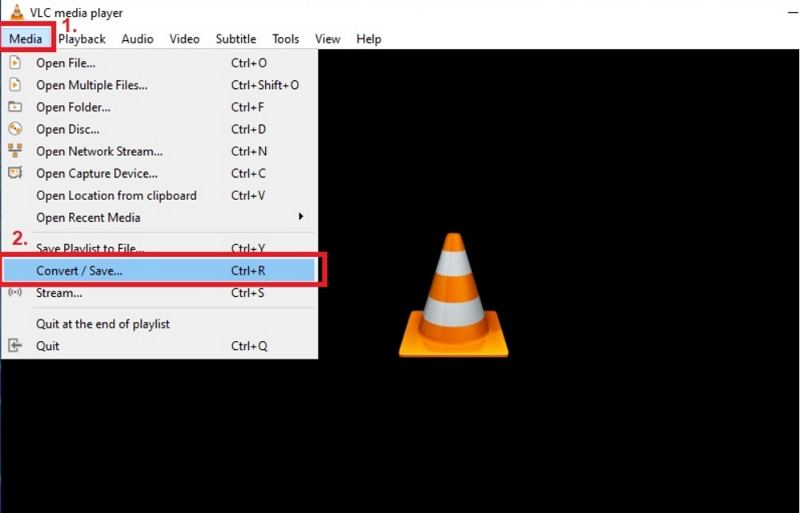
Klicken Sie im neuen Fenster auf „Hinzufügen“, um das Original-MP4-Video von Ihrem Gerät hochzuladen. Erweitern Sie das Menü Konvertieren/Speichern und wählen Sie die Option Konvertieren.

Gehen Sie zur Option „Profil“ und tippen Sie auf das dritte Logo, um ein neues Profil zu erstellen.
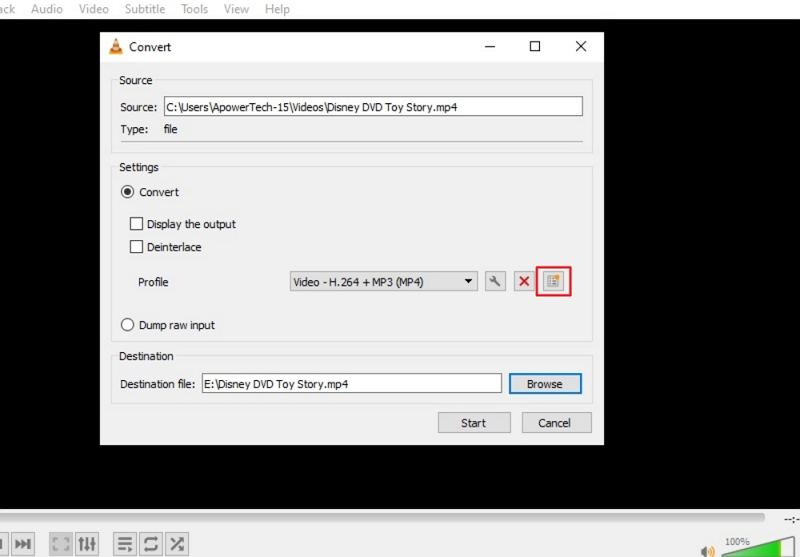
Fügen Sie einen Namen für Ihre WAV-Datei hinzu und wählen Sie WAV unter Encapsulation aus. Öffnen Sie Audio Codec und aktivieren Sie das Kontrollkästchen neben Audio. Wählen Sie WAV aus dem Codec-Dropdown-Menü. Klicken Sie auf „Erstellen“, um zurückzukehren.

Erweitern Sie nun die Optionen im Profil-Menü und wählen Sie die generierte WAV-Datei aus.
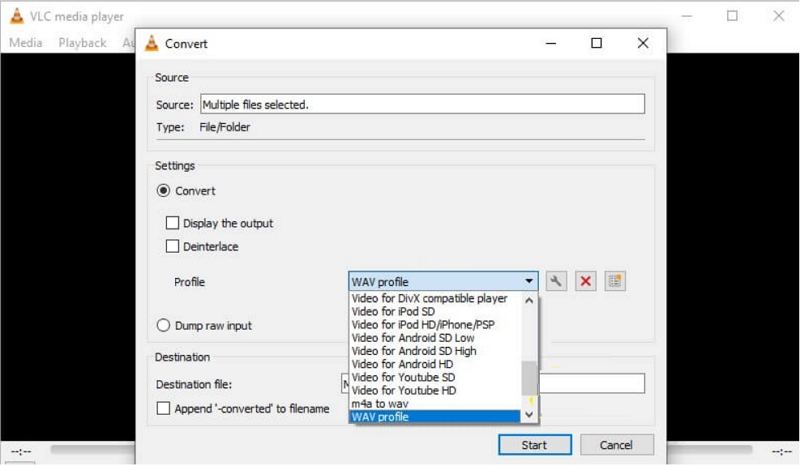
Entfernen Sie die ErweiterungMP4 aus dem Dateinamen und geben Sie das Ziel der Datei an.
Klicken Sie auf „Start“, um den Ton aus dem Video zu extrahieren.
Leider kann Windows Media Player nicht MP4 in WAV Windows konvertieren. Wenn Sie dieses Tool dennoch verwenden möchten, können Sie sich eine Audio-CD besorgen und das Audio in Ihrem Video darauf brennen. Gehen Sie dann zu „Organisieren“ >> „Optionen“ >> „Musik rippen“ >> „Ausgabeordner auswählen“ >> „Format in WAV ändern“. Wenn Sie diese Schritte ausgeführt haben, kopieren Sie das WAV-Audio von der CD und fügen Sie es auf Ihrem Gerät ein.
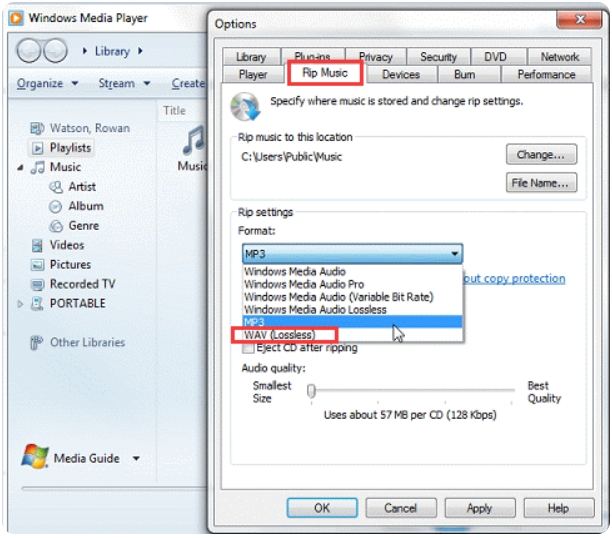
Die Verwendung der oben genannten MP4 in MAV Converter kann manchmal zu einer schlechten Video- und Audioqualität führen. In Zeiten wie diesen benötigen Sie ein Tool, das nicht nur Ihre Konvertierungsanforderungen erfüllt, sondern Ihnen auch die beste Qualität auf dem Markt bietet. Einer dieser Konverter ist HitPaw Video Converter,der MP4 Datei in WAV konvertieren kann, ohne die Audio- und Videoqualität zu verlieren. Befolgen Sie die nachstehenden Schritte, um zu erfahren, wie Sie MP4 in WAV umwandeln kostenlos kann.
Sschritt 01Laden Sie den Konverter herunter und installieren Sie ihn auf Ihrem Gerät. Öffnen Sie es und klicken Sie auf „Video hinzufügen“, um die MP4-Datei zu importieren.
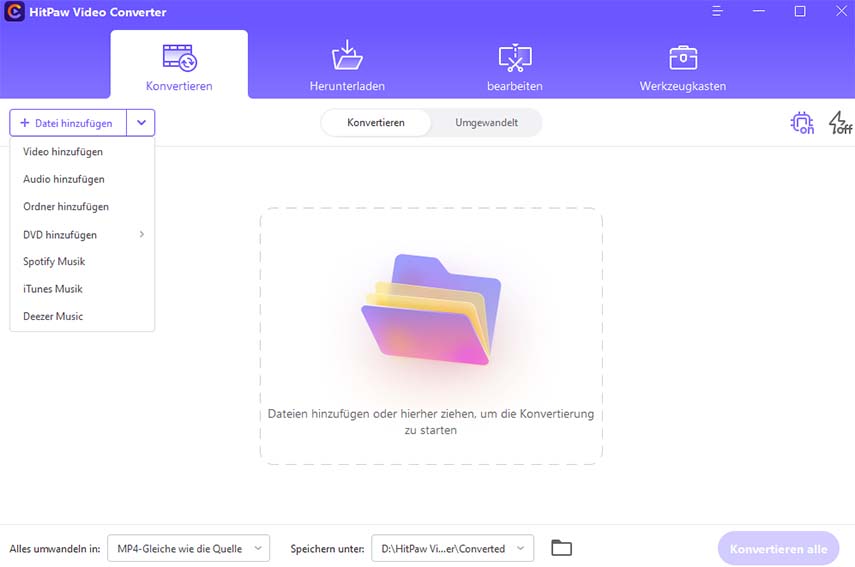
Schritt 02Wählen Sie unten das Menü „Alle konvertieren in“. Klicken Sie auf die Registerkarte Video und wählen Sie das WAV-Format aus der Liste im linken Bereich aus.
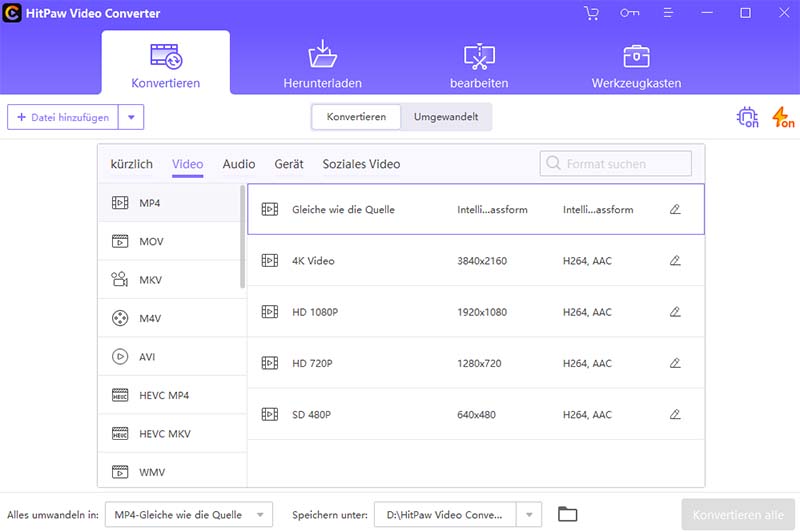
Sschritt 03Wählen Sie den Zielordner auf der Benutzeroberfläche aus und klicken Sie auf Konvertieren, um den Konvertierungsprozess zu starten. Der Abschnitt Konvertiert enthält alle konvertierten WAV-Dateien.
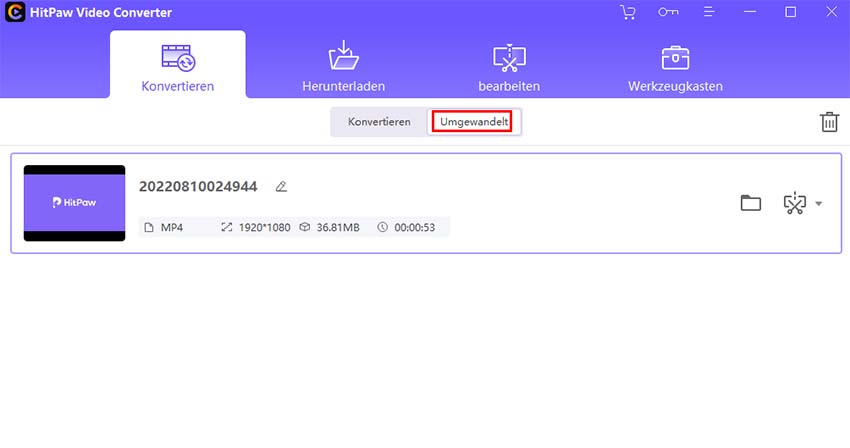
Trotzdem haben Sie die 5 wichtigsten Tools behandelt, mit denen Sie lernen können, wie Sie MP4 in WAV umwandeln. Unter ihnen ist HitPaw Video Converter die beste Option, die Benutzer zum Konvertieren verwenden können, da es das Endergebnis ohne Verlust der Audio- und Videoqualität bietet. Und es kann auch verwendet werden, um AVI in MP4 zu konvertieren und verschiedene Videoformate zu konvertieren.



HitPaw Watermark Remover
Ein Klick zum Entfernen von Video-/Bild-Wasserzeichen.

HitPaw Screen Recorder
Die beste Software für Aufnahme und Live-Streaming.

Beteiligen Sie sich an der Diskussion und teilen Sie Ihre Stimme hier
Kommentar abgeben
Ihre Bewertung für den HitPaw Artikel