Der beste Weg, um VOB in MP4 umzuwandeln Windows 10 (Ffmpeg&Handbrake inklusive)

Könnten Videos mit VOB-Format nicht auf Ihrem Gerät abgespielt werden? Brechen Sie nicht in Panik aus! Sie sind nicht alleine mit dem Problem. In den meisten Fällen gibt es die Möglichkeit, Ihre Videos im VOB-Format abzuspielen. Sie können auf Windows 10 VOB in MP4 umwandeln. Sie werden Schritt für Schritt lernen, wie Sie VOB Datei in MP4 umwandeln können.
Schritt 1. Wie Sie mit dem HitPaw Video Converter VOB in MP4 konvertieren können (Windows 10)
Der schnellste und zugleich auch kostenlose Weg Ihre Dateien zu konvertieren wäre es Ihre Daten mit einem professionellen Programm zu konvertieren wie zum Beispiel HitPaw Video Converter.
Welche Funktionen hat HitPaw Video Converter?
- Konvertiert Videos in mehr als 800 Formate und Audio in mehr als 300 Formate.
- Es hilft Ihnen Ihre Videos zu bearbeiten mit einer Schneidefunktion.
- Sie können Videos oder Audiodateien von über 1000 Websites wie YouTube, Instagram oder anderen Seiten herunterladen.
- Bietet Ihnen eine 60X so schnelle Konvertierungsgeschwindigkeit.
- Sie können HD/2K/4K/8K-Videos konvertieren oder herunterladen.
Wie Sie VOB zu MP4 umwandeln, wenn Sie HitPaw Video Converter verwenden:
- Schritt 1: Downloaden und installieren Sie HitPaw Video Converter. Danach starten Sie die App auf Windows 10/8/7.
- Schritt 2. Ziehen Sie die Datei in Ihr Programm.
Schritt 3: Klicken Sie auf die Option "Alles konvertieren" und wählen Sie Video > MP4 als Ausgabeformat.

- Schritt 4: Drücken Sie auf konvertieren oder alle konvertieren (Wenn Sie mehrere Dateien konvertieren wollen), und das Programm wird mit dem Vorgang starten.
Schritt 5: Klicken Sie auf die Schaltfläche "Konvertiert", um alle konvertierten Dateien einzusehen. Sie können die konvertierten Videos auch bearbeiten.

So einfach ist es, mit HitPaw Video Converter eine VOB Datei in MP4umzuwandeln.
Teil 2: Der schnellste Weg um eine VOB Datei in MP4 umzuwandeln (Windows 10)
Wenn es um die schnellste Konvertierung von einem VOB zu einem MP4-Video geht, hebt sich HitPaw Edimakor von den anderen Programmen ab. Mit dieser All-in-one Software können Sie Videos in verschiedenen Formaten bearbeiten und MP4-Videos erstellen. Somit ist die Konvertierung eine ganz einfache Sache in HitPaw Edimakor. Wir werden Ihnen zeigen wie einfach das Programm funktioniert.
Schritt 1: Klicken Sie, auf die untere Schaltfläche, um die App zu installieren.
Schritt 2: Klicken Sie auf "Dateien ziehen und ablegen", um Ihr VOB-Video zu öffnen. Ziehen Sie es dann in die Bearbeitungsleiste.

Schritt 3: Klicken Sie auf die Schaltfläche "Exportieren", um Ihr MP4-Video erfolgreich zu speichern.

Teil 3:Wie Sie VOB in MP4 VLC umwandeln(Windows 10)
Als kostenloser und open-source Media Player ist VLC dafür bekannt, unterschiedliche Dateien abzuspielen und Videos zu konvertieren. Wenn Sie möchten, dass VOB in MP4 VLC konvertiert, dann ist diese Software die beste Lösung.
- Schritt 1: Starten Sie VLC Media Player auf Windows 10.
- Schritt 2: Klicken Sie im Menü auf "Medien" und dann auf "Konvertieren/Speichern".
- Schritt 3: Fügen Sie die VOB-Datei(en) dem Programm hinzu und wählen Sie unten "Konvertieren".
- Schritt 4: Geben Sie einen Namen für die konvertierte(n) Datei(en) ein, und wählen Sie einen Zielpfad aus. Noch wichtiger ist, dass Sie MP4 als Zielformat wählen. Klicken Sie auf "Start" und das VLC-Programm beginnt sofort mit der Umwandlung von VOB in MP4.
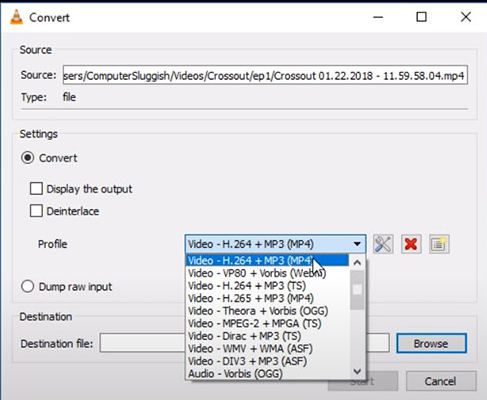
Die Konvertierung von Videodateien in ein anderes Format mit dem VLC Media Player ist ein wenig kompliziert, da er mehr Auswahlmöglichkeiten wie, Anpassungen und Konfigurationen während der Konvertierung bietet, wenn diese Methode nichts für Sie ist, sollten Sie sich keine Sorgen machen. Es gibt noch weitere Möglichkeiten.
Teil 4:Mit Ffmpeg VOB in MP4 umwandeln(Windows 10)
Ffmpeg ist eine großartige Wahl um Ihr Video in ein anderes Format zu konvertieren. Abgesehen davon ist Ffmpeg auch eine Lösung, um Streams aufzunehmen und zu streamen.
Wie Sie mit Ffmpeg eine VOB zu MP4 konvertieren:
- Schritt 1: Laden Sie FFmpeg build auf Ihren Windows-Computer herunter und entpacken Sie den Ordner.
- Schritt 2: Benennen Sie den extrahierten Ordner in FFmpeg um.
- Schritt 3: Kopieren Sie den FFmpeg-Ordner und fügen Sie ihn auf Ihrer Festplatte ein, normalerweise auf dem Laufwerk "Dieser PC" > "C".
- Schritt 4: Öffnen Sie das Programm und geben Sie "SystemPropertiesAdvanced.exe" in das Feld ein, anschließend klicken Sie auf OK.
- Schritt 5: Klicken Sie auf die Umgebungsvariablen.
- Schritt 6: Gehen Sie zum Pfad > "Neu", fügen Sie den Pfad von FFmpeg ein und klicken Sie danach auf OK. Dadurch wird FFmpeg unter Windows installiert.
- Schritt 7: führen Sie die Eingabeaufforderung als Administrator aus.
Schritt 8: Geben Sie den folgenden Befehl ein, um VOB über FFmpeg in MP4 zu konvertieren ("X" bezieht sich auf den Dateinamen Ihres MP4-Videos).
ffmpeg -i input -acodec libfaac -vcodec mpeg4 -b 1200k -mbd 2 -flags+mv4+aic -trellis 2 -cmp 2 -subcmp 2 -metadata title=X output.mp4.
Drücken Sie dann die Eingabetaste, um den Befehl auszuführen.
Schritt 9: Geben Sie den Ort ein, an dem die VOB-Datei gespeichert ist, und drücken Sie anschließend die Eingabetaste. Dann erhalten Sie die konvertierten MP4-Dateien.

Teil 5: Konvertieren von Handbrake VOB in MP4 (Windows 10)
Handbrake ist als professioneller Open-Source-Videotranscoder bekannt, welcher fast jedes Format konvertieren kann. Die Konvertierung von VOB in MP4 mit Handbrake ist ein Kinderspiel.
- Schritt 1: Wenn es, dass erste Mal ist das Sie mit Handbrake eine Datei von VOB auf MP4 konvertieren, sollten Sie zuerst einmal das Programm herunterladen und auf einem Computer mit dem Betriebssystem Windows 10 starten.
- Schritt 2: Klicken Sie in der Benutzeroberfläche auf Open Source > Datei und wählen Sie die zu importierende VOB-Datei aus.
- Schritt 3: Klicken Sie auf "Durchsuchen" und wählen Sie MP4 als Ausgabeformat und den gewünschten Ausgabeordner aus.
- Schritt 4: Sie können die Voreinstellungen im Bereich "Voreinstellungen" konfigurieren.
- Schritt 5: Klicken Sie auf "Encoden starten" und das Programm beginnt mit der Konvertierung.
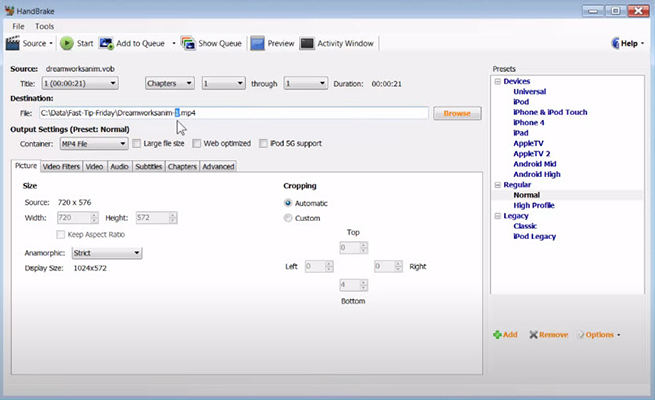
Sie können die konvertierte Datei im Ausgabeordner überprüfen.
Teil 6: Welche Programme sind die bessere Wahl?
Alle fünf oben beschriebenen Lösungen funktionieren. Es wäre aber eine schwere Entscheidung welches dieser oben genannten Programme die beste Wahl ist. Keine Sorge. Die folgende Tabelle wird Ihnen die Wahl vereinfachen:
| Programme | Platform | Preis | Benutzer- freundlichkeit | Übersichtlichkeit der Oberfläche |
|---|---|---|---|---|
| HitPaw Video Converter | Win | $19.95 | Sehr einfach | Sehr übersichtlich |
| HitPaw Edimakor | Win | Kostenlose Probezeit | Extrem einfach | Sehr übersichtlich |
| VLC Media Player | Win/Mac/Linux/iOS/Android | Kostenlos | Einfach | Gut |
| Ffmpeg | Win/Mac/Linux | Kostenlos | Schwierig | Unübersichtlich für Einsteiger |
| Handbrake | Win/Mac/Linux | Kostenlos | Mittelmäßig | Gut |
Zusammenfassung
Das war's dann auch schon. Wenn Sie nach einer Möglichkeit suchen, VOB in MP4 umzuwandeln, dann ist dieser Artikel hilfreich, da er 5 Lösungen zusammenfasst, die Sie Schritt für Schritt zur Konvertierung Ihrer Daten führen. In der Zwischenzeit gibt es eine Tabelle, in der 5 Lösungen erläutert werden. Um es einfach auszudrücken, HitPaw Video Converter zeichnet sich durch Benutzerfreundlichkeit aus und hilft Ihnen, Videos auf die unterschiedlichsten Arten und Weisen zu bearbeiten. Wenn Sie eine schnelle Lösung Ihres Problems suchen ist HitPaw Edimakor.








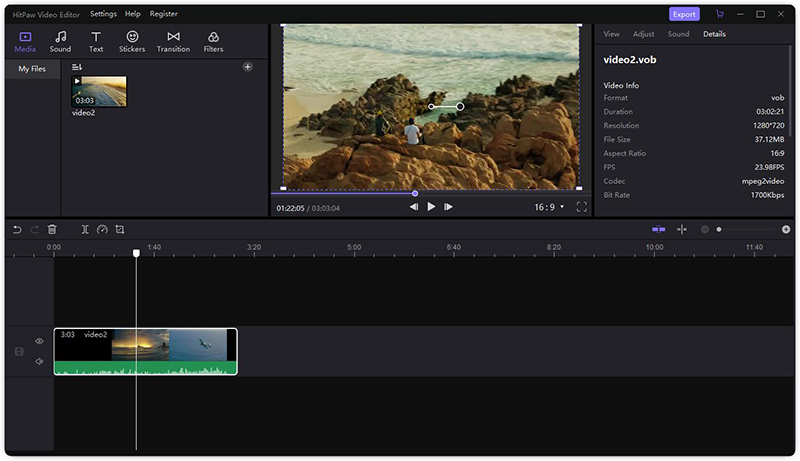
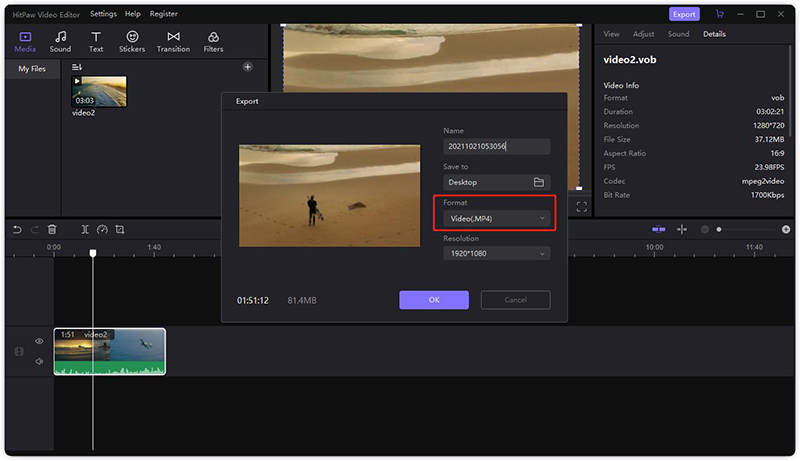
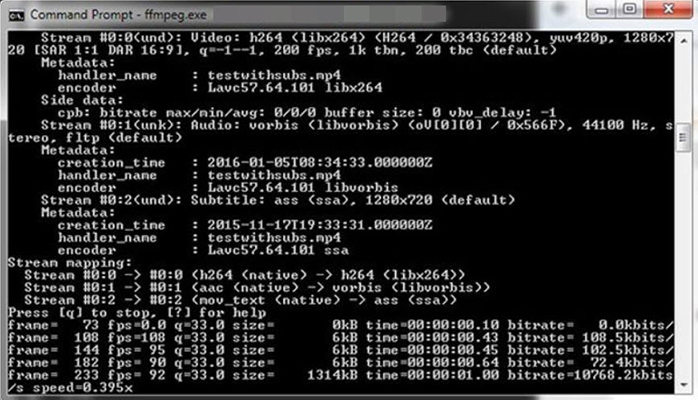




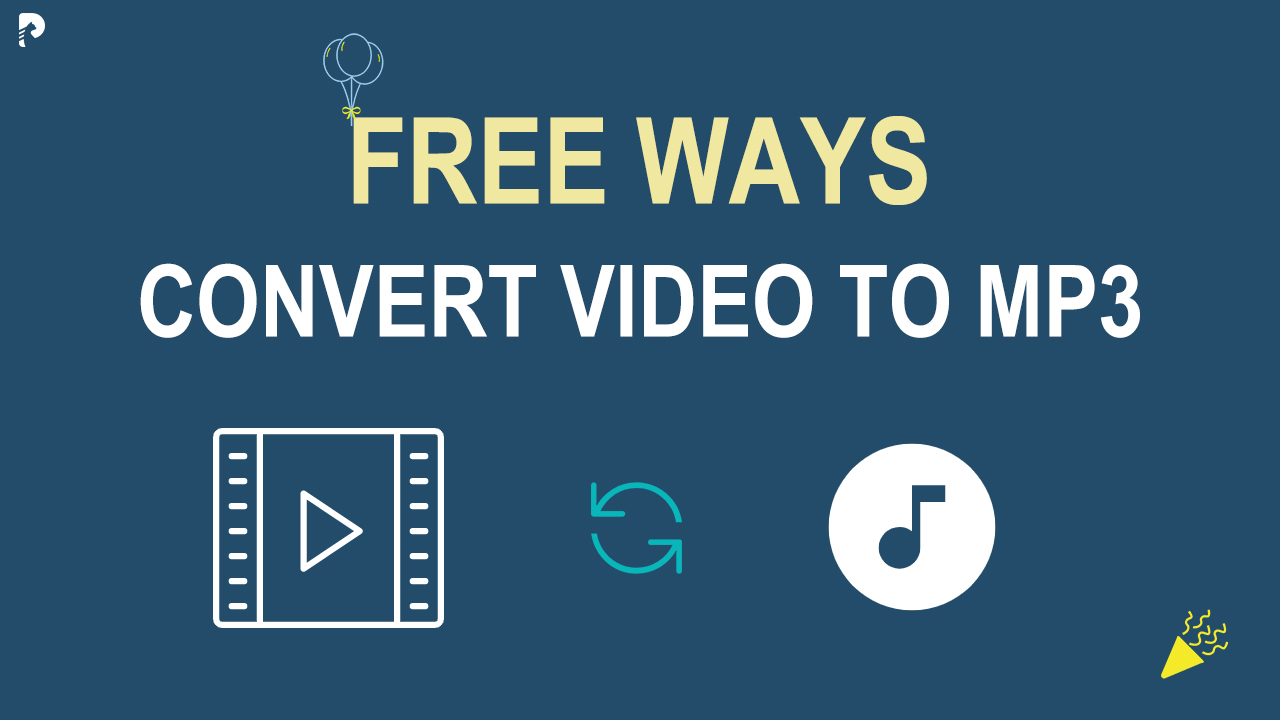

Beteiligen Sie sich an der Diskussion und teilen Sie Ihre Stimme hier
Kommentar abgeben
Ihre Bewertung für den HitPaw Artikel