Mit VLC DVD rippen – So funktioniert es unter Windows und Mac

Wenn Sie auf der Suche nach einem guten DVD Ripper sind, dann werden Sie wahrscheinlich auf zu viele Optionen stoßen. Es ist daher sinnvoll, sich zuerst über die Thematik zu informieren.
Und wissen Sie was? Wir haben uns für Sie informiert! In diesem Artikel werden wir Ihnen helfen, den passenden DVD Ripper zu finden und mit VLC DVD zu rippen.
1. Die erste Option: direkt mit VLC DVD rippen
Der VLC Media Player ist einer der beliebtesten Mediaplayer, weil er portabel ist und auf allen Plattformen funktioniert. Dieser Open-Source-Player unterstützt verschiedene Video- und Audioformate und Kompressionsmethoden.
Der Player ist auch ein guter DVD Ripper und ermöglicht die Konvertierung von DVDs ins MP4-Format. Sie können DVDs mit VLC sowohl unter Windows als auch auf dem Mac ins MP4-Format konvertieren. Im Folgenden finden Sie detaillierte Schritte zum DVD Rippen mit VLC.
So können Sie in Windows eine DVD mit VLC rippen
Legen Sie als erstes die DVD in Laufwerk ein, bevor Sie mit den folgenden Schritten fortfahren.
- Öffnen Sie den VLC Media Player auf Ihrem Windows 10 Computer. Klicken Sie auf den Medien-Tab, öffnen Sie das Drop-Down-Menü und wählen Sie „Medien-Auswahl“.
Aktivieren Sie unter „Medien-Auswahl“ das Kontrollkästchen „Keine Disc-Menüs“. Wählen Sie den Speicherort der DVD aus.
- Öffnen Sie das Drop-Down-Menü neben dem „Wiedergabe“ Knopf in der unteren rechten Ecke. Wählen Sie „Konvertieren“.
Ein neues Fenster wird sich öffnen. Wählen Sie MP4 als Profilformat.
- Klicken Sie auf „Start“, um mit VLC DVD in MP4 umzuwandeln.
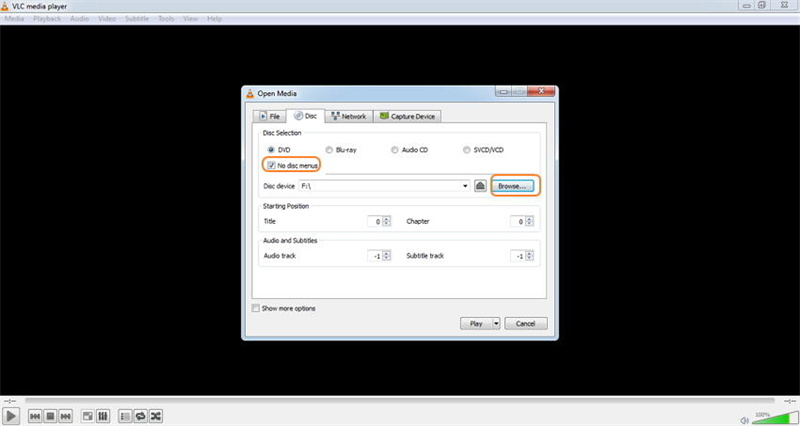
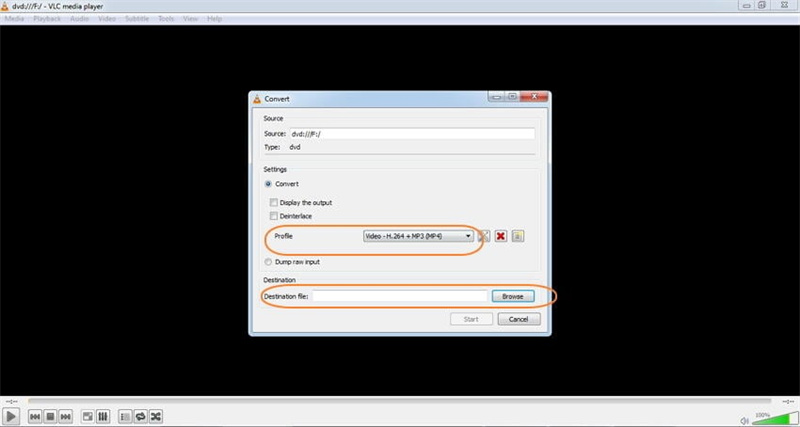
So können Sie auf dem Mac eine DVD mit VLC rippen
VLC funktioniert auch hervorragend auf dem Mac und unterstützt genauso wie die Windows-Version die Konvertierung von Disc-Inhalten ins MP4-Format. Legen Sie als erstes die DVD in Ihr Laufwerk ein. Das sind die Schritte, um DVDs im MP4-Format auf dem Mac zu rippen:
- Öffnen Sie jetzt den VLC Media Player auf Ihrem Mac. Wählen Sie „Medium öffnen“.
Klicken Sie auf das Kontrollkästchen „DVD-Menüs deaktivieren“. Setzen Sie einen Haken bei „Streaming/Speichern“ in der linken unteren Ecke.
Klicken Sie auf den„Einstellungen“ Knopf und dann auf „Durchsuchen“ und wählen Sie den Speicherort für die gerippte Datei aus.
- Öffnen Sie dann das „Kapselungs-Methode“ Drop-Down-Menü und wählen Sie MPEG 4. Nehmen Sie die erforderlichen Video- und Audioeinstellungen vor. Klicken Sie auf „OK“, um die Einstellungen zu bestätigen.
- Klicken Sie dann noch auf „OK“, um die Konvertierung der DVD mit VLC auf dem Mac zu starten.
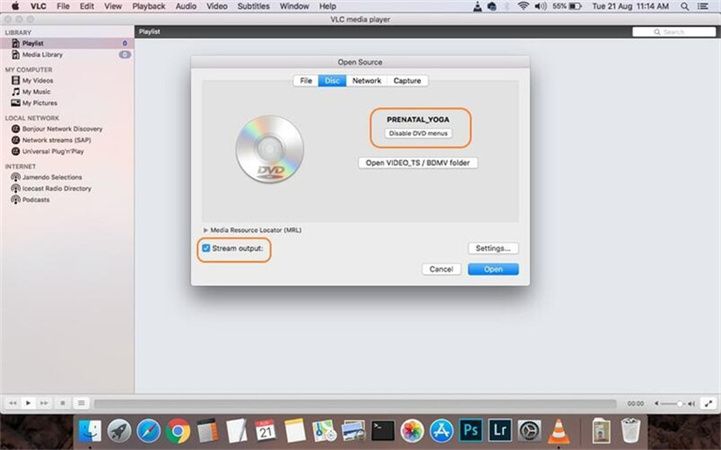
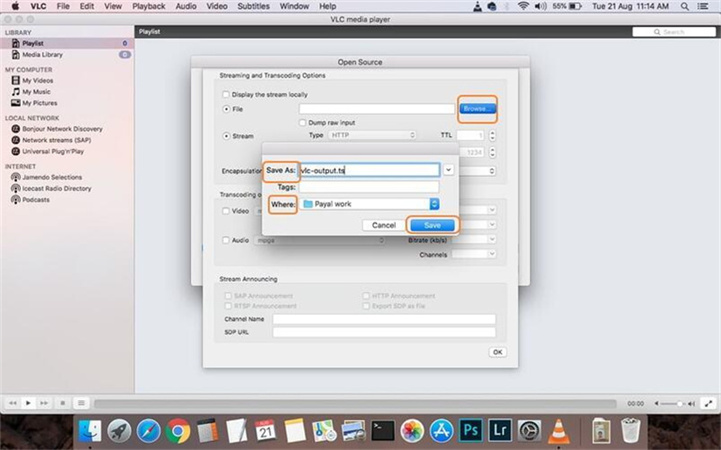
2. Andere DVD Ripper, die hilfreich sein könnten, wenn VLC nicht funktioniert
Falls der VLC DVD Ripper nicht effizient genug ist, dann müssen Sie sich keine Sorgen machen, denn es gibt viele weitere DVD Ripper, die Sie verwenden können. Hier sind einige davon:
HitPaw Video Converter
HitPaw Video Converter ist ein 120 Mal schnellerer DVD KOnverter und DVD Ripper. Das Programm konvertiert Video- und Audiodateien in mehr als 1000 Formate und kann Videos von YouTube, TikTok und Instagram im MP3- und MP4-Format und in HD-Qualität herunterladen und speichern.
- Das Programm ermöglicht die gleichzeitige Konvertierung von mehreren DVD Dateien.
- Speichern Sie 8K/4K-Videos in Originalqualität, einschließlich 2160p, 1080p, 720p, usw.
- Es verfügt über umfangreiche Videobearbeitungsfunktionen.
- Es ist sowohl mit Windows- als auch mit Mac-PCs kompatibel.
Sie müssen sich keine Sorgen über die Verwendung des HitPaw Video Converters machen. Es ist sehr einfach! Lassen Sie uns schauen, wie man das Programm verwendet.
-
Schritt 1. Laden Sie die Software herunter, indem Sie unten auf den Knopf drücken und installieren Sie sie.
-
Schritt 2. Öffnen Sie den HitPaw Video Converter und Kliken Sie dann Datei hinzufügen> DVD hinzufügen.

-
Schritt 3. Wählen Sie das gewünschte Ausgabeformat der Dateien.

-
Schritt 4. Wählen Sie den Zielordner im Interface und klicken Sie auf „konvertieren“, um DVD ins gewünschte Format zu konvertieren.
BDlot DVD ISO Master
BDlot DVD ISO Master ist wirklich einfach zu verwenden. Der Benutzer muss nur einen Quellordner oder eine Disc auswählen und den Speicherort für die DVD festlegen. Anschließend beginnt das Werkzeug schon mit dem Rippen.
Eine mit BDlot DVD ISO gerippte DVD wird nur im ISO-Format gespeichert, da es nicht viele zusätzliche Optionen oder erweiterte Funktionen gibt.
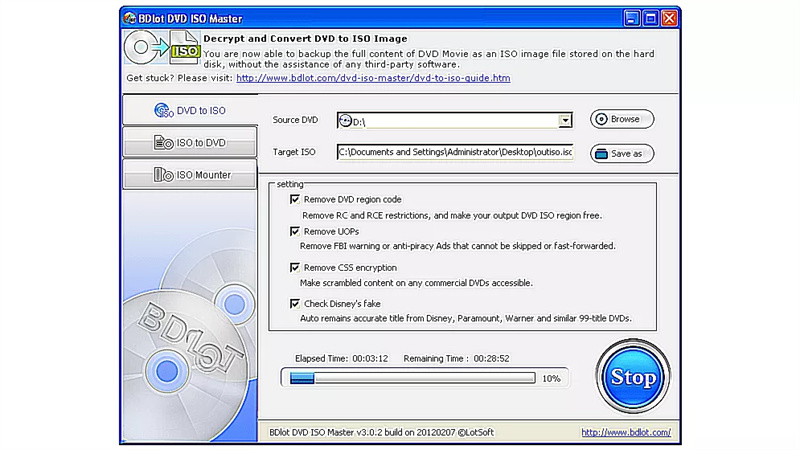
DVD Decrypter
DVD Decrypter ist ein kostenloser DVD Ripper. Er ermöglicht dem Benutzer, eine DVD in einen Ordner in den Dateiformaten VOB und IFO oder als einzelne ISO-Datei zu rippen.
Alle fortgeschrittenen Einstellungen der Anwendung sind in den Menüs versteckt, wodurch das Programm weniger kompliziert aussieht. In den Einstellungen gibt es zahlreiche Optionen, wie z.B. die Aufteilung einer gerippten ISO-Datei in 1 von 17 Größen und die Verknüpfung von DVD Decrypter mit anderen Dateitypen.
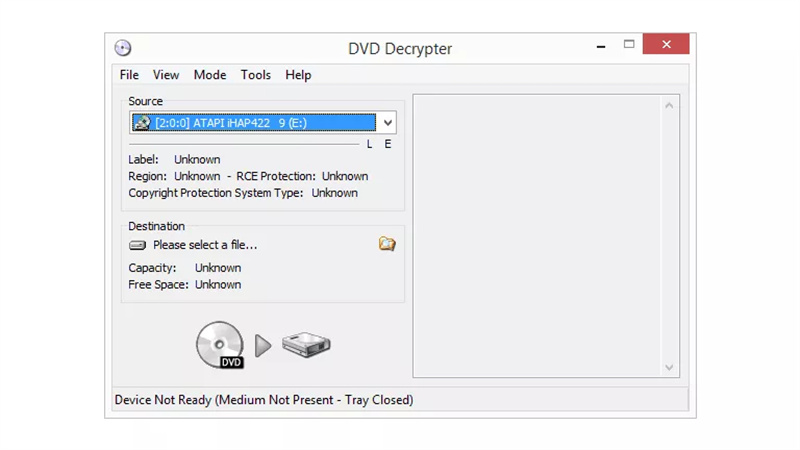
DVD Shrink
DVD Shrink ist ein kostenloser DVD Ripper. Es funktioniert unter Windows und kann DVD-Dateien aus einem Ordner, von einer Disc oder einer Image-Datei laden. Der Benutzer kann sie mit dem Werkzeug rippen und als ISO-Datei oder in einem Festplattenordner speichern.
Mit DVD Shrink können DVDs automatisch komprimiert werden. Die komprimierten Dateien passen auf einen Standarddatenträger mit 4,7 GB oder mehr Speicherplatz. Der Benutzer kann auch unerwünschte Audio- oder Untertitel-Streams, z.B. In einer Fremdsprache, vor dem Rippen abwählen.
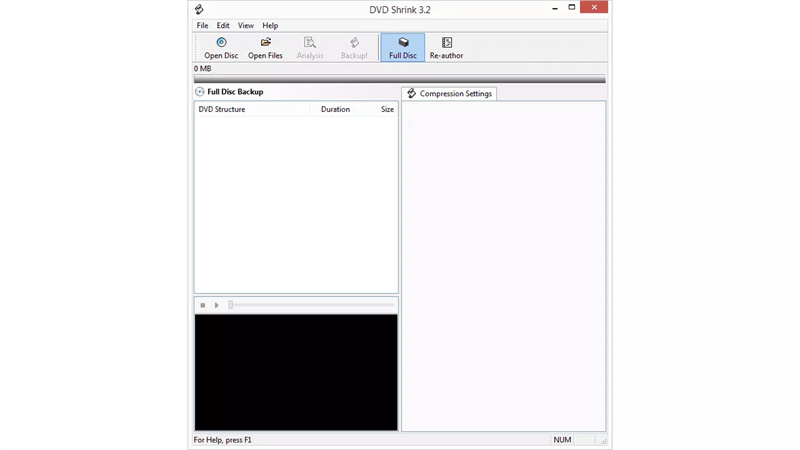
HandBrake
HandBrake ist eine Anwendung, die nicht nur die Konvertierung von Videos ermöglicht, sondern auch als DVD-Ripper fungiert. Die Voreinstellungen dieser Anwendung ermöglichen Ihnen ein Video von einer Disc ganz einfach in jedes gewünschte Format zu rippen.
Der Benutzer kann entscheiden, welches Video er rippen möchte. Sie können das Video auch zuschneiden, die Qualität anpassen und bestimmte Audiospuren wählen.
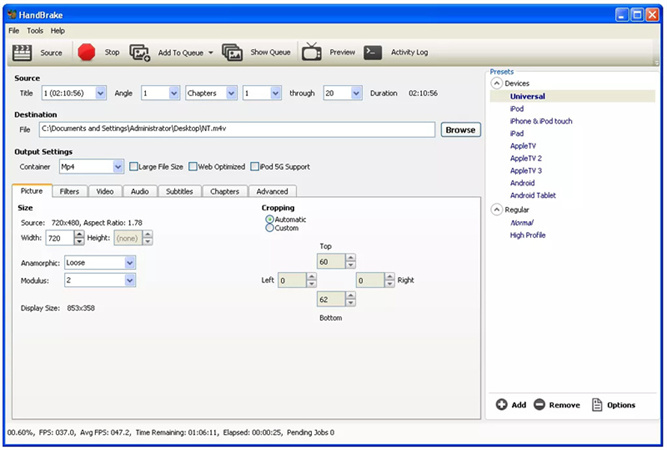
MakeMKV
MakeMKV ist mit Windows, Mac und Linux kompatibel. Mit diesem kostenlosen DVD-Ripper können Sie eine DVD oder Blu-ray Disc in eine MKV-Datei rippen.
Er unterstützt Dateien wie ISO und BDMV sowie Ordner mit IFO- und DAT-Dateien.
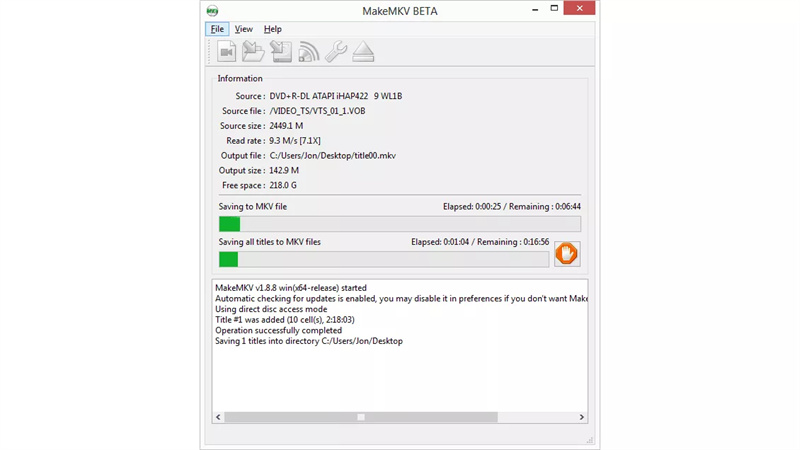
Fazit
Der VLC DVD Ripper ist eine gute Lösung, aber jetzt ist es an der Zeit für eine fortgeschrittenere Lösung. Wir empfehlen Ihnen den HitPaw Video Converter zu verwenden. Mit diesem Programm können Sie mit nur wenigen Klicks Ihre Videos rippen und auch konvertieren.









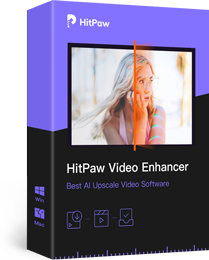


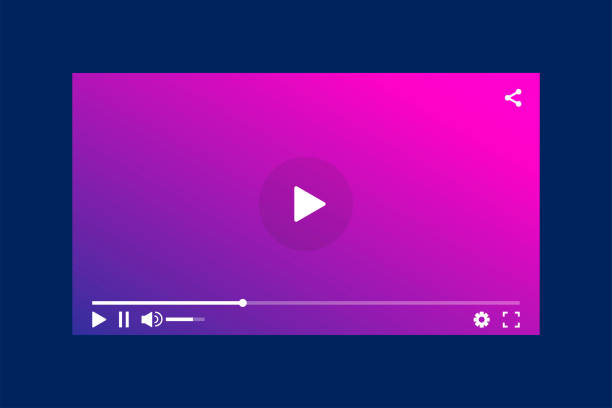


Beteiligen Sie sich an der Diskussion und teilen Sie Ihre Stimme hier
Kommentar abgeben
Ihre Bewertung für den HitPaw Artikel