Audio aus Video in iMovie auf Mac, iPhone & iPad entfernen
In der Welt des Videobearbeitens ist manchmal weniger mehr - besonders wenn es um Audio geht. Ob Sie lernen möchten, wie Sie Audio aus iMovie entfernen, oder wenn Sie eine schnelle Lösung für Hintergrundgeräusche benötigen, in dieser Anleitung wird alles erklärt. Wir zeigen Ihnen Schritt-für-Schritt-Methoden zum Entfernen von Sound auf Mac- und iOS-Geräten, einschließlich der Vorgehensweise, um Audio von Video in iMovie zu trennen und Videos in iMovie auszuschalten. Lassen Sie uns in einen nahtlosen Prozess des Entfernens von Audio eintauchen!
Teil 1: Wie Entfernen Sie Audio aus einem Video in iMovie auf Ihrem Mac?
Das Entfernen unerwünschten Sounds ist einfach, wenn Sie den Prozess kennen. Befolgen Sie diese detaillierten Schritte, um zu verstehen, wie Sie Audio in iMovie auf Ihrem Mac entfernen:
Schritt 1: Importieren Sie Ihr Video in iMovie- Führen Sie die iMovie-Software auf Ihrem Mac aus und wählen Sie aus, bevor Sie beginnen, das Audio zu entfernen, eine neue Projekt zu bearbeiten.

- Ziehen Sie Ihr Video in iMovie und fallen Sie es dort ab oder wählen Sie die Import-Schaltfläche aus, um die Videodatei zu laden.

- Nachdem das Video geladen wurde, finden Sie das Miniaturbild im Dateibereich.
- Ziehen Sie einfach das Video auf die Zeitleiste unten und fallen Sie es dort ab, um es zu bearbeiten.

- Klicken Sie mit der rechten Maustaste auf das Miniaturbild des Videos in der Zeitleiste. Ein Kontextmenü wird erscheinen, mit dem Sie „Audio trennen“ auswählen können. Diese Aktion zeigt Ihnen, wie Sie Audio von Video in iMovie trennen.

- Sobald das Audio getrennt ist, erscheint der Audio-Teil direkt unter dem Video.
- Klicken Sie mit der rechten Maustaste auf die Audio-Spur und wählen Sie „Löschen“ aus, um es zu entfernen, oder bearbeiten Sie es, wenn gewünscht.

- Dieser Schritt erklärt Ihnen, wie Sie Audio aus einem Video in iMovie entfernen und gibt Ihnen volle Kontrolle über Ihre Medien.
Nachdem Sie die Änderungen vorgenommen haben, speichern Sie Ihr Projekt auf Ihrem Mac, indem Sie auf das iMovie-Menü klicken, „Datei“ auswählen, dann „Teilen“ und schließlich „Datei speichern“ auswählen.
Mit diesen einfachen Schritten wissen Sie jetzt, wie Sie mühelos Audio aus einem Video in iMovie entfernen.
Teil 2: Wie Schalten Sie Videos in iMovie auf Ihrem iPhone/iPad aus?
Das Entfernen von Sound unterwegs ist ebenso einfach auf Ihrem iOS-Gerät. Hier ist, wie Sie Audio in iMovie auf Ihrem iPhone oder iPad ausschalten:
Schritt 1: Starten Sie ein neues ProjektLaden Sie die iMovie-App aus dem App Store herunter und starten Sie sie auf Ihrem iPhone oder iPad.
Tippen Sie auf das „+“-Symbol, um ein neues Filmp rojekt zu starten. Navigieren Sie durch Ihre Ordner, wählen Sie Ihre Videodatei aus und drücken Sie auf „Film“, um es in die iMovie-Oberfläche zu laden. Schritt 2: Trennen Sie Audio von Video in iMovie
- Tippen Sie auf das Aktionen-Symbol (Schere), dann auf „Trennen“, um das Audio vom Videoclip zu trennen.
- Klicken Sie auf „Hintergrund“ → „Löschen“, um das Audio zu entfernen. Die Linie unter dem Video sollte danach grün werden.
- Nachdem Sie den Sound entfernt haben, tippen Sie auf „Fertig“, um Ihre Änderungen zu speichern.
- Tippen Sie auf die Teilen-Schaltfläche unten, um das ausgeschaltete Video zu exportieren und auf Ihrem Gerät zu speichern.
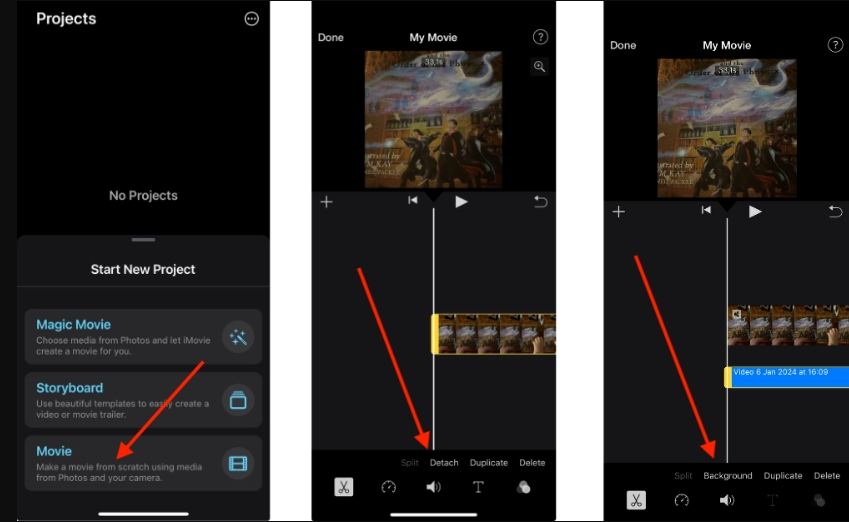
Teil 3: Eine Bessere Alternative, um Videos auszuschalten oder Hintergrundgeräusche zu entfernen
Für Benutzer, die eine fortgeschrittene Audio-Kontrolle wünschen, bietet HitPaw Univd eine leistungsstarke Alternative. HitPaw Univd ist ein All-in-One-Videoeditor und -konverter, der sowohl für Einsteiger als auch für Profis entwickelt wurde. Mit einem Fokus auf nahtloses Audio-Editing vereinfacht diese Software nicht nur das Ausschalten von Videos, sondern entfernt auch effizient Hintergrundgeräusche. Ihre intuitive Benutzeroberfläche und leistungsstarke Funktionalität machen es zu einer herausragenden Wahl für kreative Menschen, die präzise Kontrolle über die Audiopegel und die Geräuschreduzierung benötigen. Ob Sie mit störenden Hintergrundgeräuschen kämpfen oder einfach ein saubereres Video möchten, HitPaw Univd bietet hochwertige Leistung und Vielseitigkeit.
- Benutzerfreundliche Oberfläche für einfache Videobearbeitung und präzises Audio-Ausschalten.
- Erweiterte Geräuschentfernung für klaren Audio-Ausgang.
- Realtime-Vorschau zur Ansicht von Audioänderungen vor Abschluss der Bearbeitung.
- Unterstützung für Hochauflösungsvideos mit hochwertiger Ausgabe.
- Flexible Export-Optionen für nahtloses Speichern und Teilen auf verschiedenen Geräten.
- Integrierte Bearbeitungswerkzeuge für fortgeschrittene Kontrolle über Audio.
Schritt 1.Starten Sie HitPaw Univd auf Ihrem Computer, wechseln Sie zum Bearbeitungsabschnitt und wählen Sie „Lautstärke anpassen“ aus, um die Funktion zum Ausschalten von Videos zuzugreifen.

Schritt 2.Passen Sie die Lautstärke auf 0% an, um das Video auszuschalten. Klicken Sie auf „Bestätigen“ und dann auf „Exportieren“, um das ausgeschaltete Video im angegebenen Speicherordner zu speichern.

Schritt 1.Starten Sie HitPaw Univd und wählen Sie die Funktion „Geräuschentferner“ aus der Hauptoberfläche aus.

Schritt 2.Fügen Sie eine Audio- oder Videodatei in das Programm hinzu oder ziehen Sie sie hinein. Die Software beginnt automatisch, die Hintergrundgeräusche aus Ihrer Datei zu entfernen.

Schritt 3.Warten Sie, bis der Vorgang abgeschlossen ist, und klicken Sie dann auf die Export-Schaltfläche, um die geräuschfreie Datei zu speichern.

Um Videos auf HitPaw Univd auszuschalten:
Um Hintergrundgeräusche aus einem Video auf HitPaw Univd zu entfernen
Häufig Gestellte Fragen zum Entfernen von Audio aus iMovie
Q1. Können Sie Audio aus einem Video in iMovie entfernen?
A1. Ja, iMovie bietet eine einfache Methode, um Audio aus Ihren Videos auf Mac- und iOS-Geräten zu entfernen.
Q2. Können Sie Audio von Video in iMovie trennen?
A2. Absolut! iMovie ermöglicht es Ihnen, Audio von Video zu trennen und die Audio-Sp ur unabhängig zu bearbeiten.
Q3. Können Sie in iMovie den Hintergrundrauschen aus einem Video entfernen?
A3. iMovie bietet grundlegende Rauschreduktionsfunktionen. Für fortgeschrittene Rauschbeseitigungen wird jedoch die Verwendung spezieller Tools wie HitPaw Univd empfohlen.
Q4. Warum kann ich im iMovie nicht das Audio trennen?
A4. Wenn der Befehl zum Trennen des Audios ausgegraut ist, kann dies auf Dateiformatbeschränkungen oder Einschränkungen Ihres Geräts zurückzuführen sein. Versuchen Sie, das Dateiformat umzuwandeln oder die iMovie-App zu aktualisieren, um das Problem zu beheben.
Zusammenfassung
Das Beherrschen der Kunst der Audiobeseitigung ist entscheidend für die Erstellung professioneller Videos. Egal, ob Sie lernen, wie Sie Audio in iMovie auf Ihrem Mac entfernen oder wie Sie Videos auf Ihrem iPhone stummschalten, machen diese Schritt-für-Schritt-Anleitungen den Prozess unkompliziert. Darüber hinaus können Sie mit fortschrittlichen Alternativen wie HitPaw Univd eine noch genauere Kontrolle über die Audioqualität Ihres Videos erzielen. Indem Sie diese Techniken anwenden, verbessern Sie Ihre Bearbeitungskompetenzen und produzieren fertige, störungsfreie Inhalte, die Ihr Publikum wirklich fesseln. Viel Spaß beim Bearbeiten!


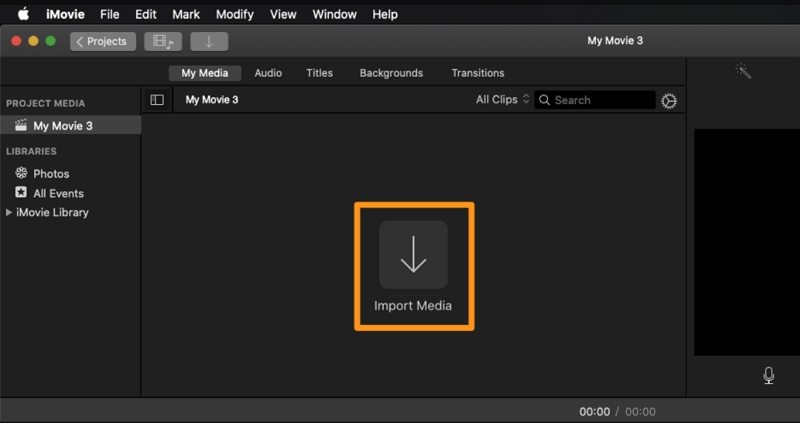
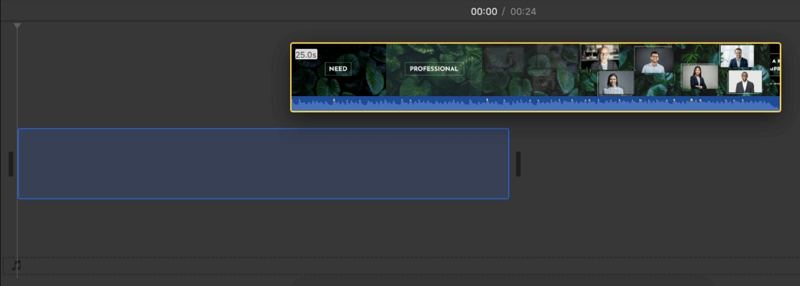
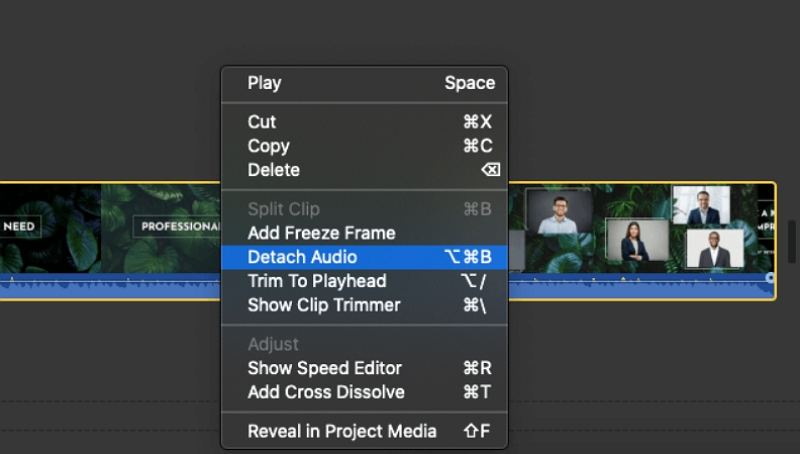
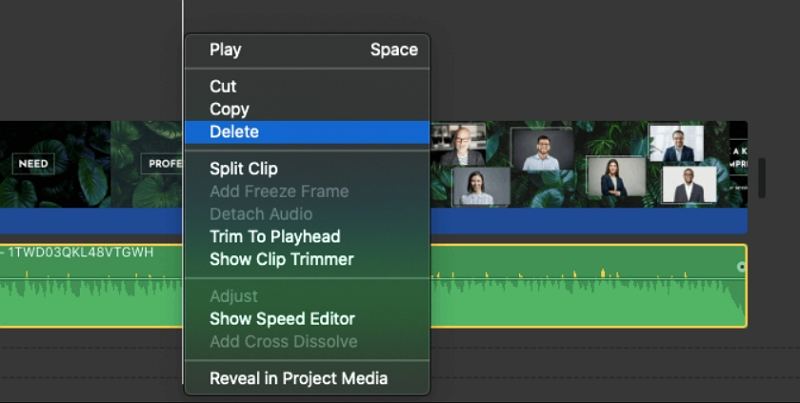





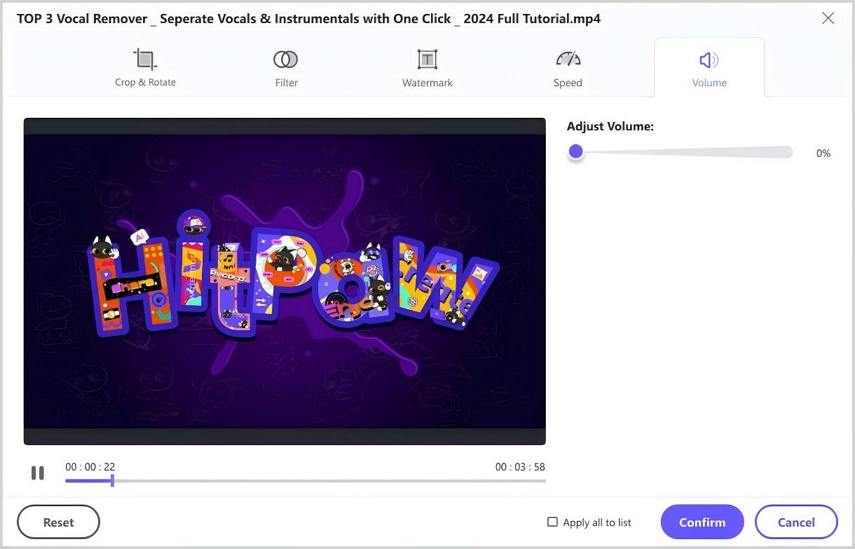




 HitPaw VoicePea
HitPaw VoicePea  HitPaw VikPea
HitPaw VikPea HitPaw FotorPea
HitPaw FotorPea
Teilen zu:
Wählen Sie die Produktbewertung:
Joshua Hill
Chefredakteur
Ich bin seit über fünf Jahren als Freiberufler tätig. Es ist immer beeindruckend Wenn ich Neues entdecke Dinge und die neuesten Erkenntnisse, das beeindruckt mich immer wieder. Ich denke, das Leben ist grenzenlos.
Alle Artikel anzeigenEinen Kommentar hinterlassen
Eine Bewertung für HitPaw Artikel abgeben