Problem beim Einfügen von Videos aus ausgewählten Dateien beheben
Das Einfügen von Videos in Ihre PowerPoint-Präsentation kann Ihre Botschaft erheblich verbessern, indem es visuelle Unterstützung bietet und komplexe Ideen veranschaulicht. Wenn Sie jedoch versuchen, ein Video hinzuzufügen, können Sie möglicherweise einen ärgerlichen Fehler "PowerPoint kann kein Video aus der ausgewählten Datei einfügen" erhalten. Aber keine Panik. Viele Benutzer haben den gleichen Fehler.
Wir werden Ihnen Lösungen zur Problembehandlung geben, um Sie wieder auf den richtigen Weg zu bringen und Ihnen zu helfen, ansprechende und dynamische Präsentationen zu erstellen. Lassen Sie uns loslegen.
Teil 1. Verständnis des Problems, dass PowerPoint keine Videos einfügt
Manchmal, wenn Sie versuchen, ein Video in eine PowerPoint-Präsentation hinzuzufügen, kann eine Fehlermeldung erscheinen, die besagt: "PowerPoint kann kein Video aus der ausgewählten Datei einfügen". Dieses Problem tritt normalerweise aufgrund von Kompatibilitätsproblemen mit dem Videoformat oder dem Codec auf, der zum Encodieren des Videos verwendet wird. Obwohl es sich um ein typisches Problem handelt, ist der erste Schritt bei der Suche nach einer Lösung das Verständnis, warum es auftritt.
Videos spielen eine wichtige Rolle in PowerPoint-Präsentationen. Sie machen Ihren Text interessanter, erklären schwierige Konzepte und lenken die Aufmerksamkeit Ihres Publikums auf Ihre Inhalte, indem sie dynamische Grafiken nutzen. Ein gut ausgewähltes Video kann Ihrer Präsentation Einzigartigkeit verleihen.
Es ist wichtig, Formate zu verwenden, die PowerPoint unterstützt, um Probleme beim Einfügen von Videos zu vermeiden. Ein häufig verwendetes Format ist MP4, das eine breite Kompatibilität und eine hohe Qualität aufweist. Auch wenn MOV, WMV und AVI andere häufig verwendete Formate sind, können Sie die Probleme vermeiden, indem Sie sicher stellen, dass das verwendete Videoformat geeignet ist.
Teil 2. Häufige Gründe, warum PowerPoint kein Video aus der ausgewählten Datei einfügen kann
Ununterstützte Videformate
Das Verwenden eines Dateiformats, das von PowerPoint nicht unterstützt wird, ist einer der häufigsten Gründe, warum PowerPoint kein Video aus der ausgewählten Datei einfügen kann. Einige Formate wie WMV, AVI und MP4 sind mit Ihrer PowerPoint-Version kompatibel, aber es gibt andere Formate, die möglicherweise nicht kompatibel sind. PowerPoint kann Schwierigkeiten haben, Ihr Video zu verarbeiten, wenn es in einem weniger verbreiteten Format vorliegt, was zu einem Fehler führt.
Dateikorruptionsprobleme
Wenn die Videodatei, die Sie in Ihre PowerPoint-Präsentation einfügen möchten, beschädigt ist, können Sie sie nicht einfügen. Dies kann passieren, wenn die Datei beim Transfer beschädigt wurde, falsch heruntergeladen wurde oder Konversionsprobleme aufwies, was zu Fehlern führt.
Kompatibilitätsprobleme mit PowerPoint-Versionen
Verschiedene Videformate und Codecs werden von älteren PowerPoint-Versionen nicht unterstützt. Wenn Sie also versuchen, eine Videodatei einzufügen, deren Format oder Codec von PowerPoint nicht unterstützt wird, kann PowerPoint nicht mit neueren Videformaten umgehen. Diese Kompatibilitätslücke kann zu Problemen führen, darunter der Fehler, dass PowerPoint kein Video aus der ausgewählten Datei einfügen kann.
Teil 3. Schritt-für-Schritt-Anleitung, um den Fehler "PowerPoint kann kein Video aus der ausgewählten Datei einfügen" zu beheben
Sie können das frustrierende Problem, dass PowerPoint kein Video aus der ausgewählten Datei einfügen kann, durch Ausprobieren einiger üblicher Lösungen wie folgt überwinden:
A. Überprüfen der Videformatkompatibilität
Manchmal kann das Videformat, das Sie einfügen möchten, von PowerPoint nicht unterstützt werden. Obwohl MP4 das am weitesten verbreitete Format ist, können auch Probleme auftauchen, wenn Sie ein weit verbreitetes Format wie MP4 verwenden. Sie können das Problem "PowerPoint kann kein Video aus der ausgewählten Datei (MP4) einfügen" beheben, indem Sie das Video in ein kompatibles Format umwandeln.
1. Der erste Schritt besteht darin, zu überprüfen, ob das Format mit Ihrer PowerPoint-Version kompatibel ist.
2. Wenn es nicht unterstützt wird, wandeln Sie es in ein kompatibles Format um. Formate wie MP4, AVI und WMV funktionieren normalerweise gut.
3. Wenn Ihr Video umgewandelt ist, versuchen Sie, es in Ihre Präsentation einzufügen, um zu sehen, ob das Problem behoben ist.
B. Aktualisieren von PowerPoint und der Systemsoftware
Ältere PowerPoint-Versionen können möglicherweise keine neueren Medienformate unterstützen oder Bugs aufweisen, die zu Wiedergabeproblemen führen. Indem Sie PowerPoint und Ihr Betriebssystem up-to-date halten, stellen Sie sicher, dass sie die neuesten Videformate unterstützen und diese Kompatibilitätsprobleme vermeiden.
So können Sie PowerPoint auf die neueste Version aktualisieren:
1. Öffnen Sie eine neue Folie in PowerPoint.
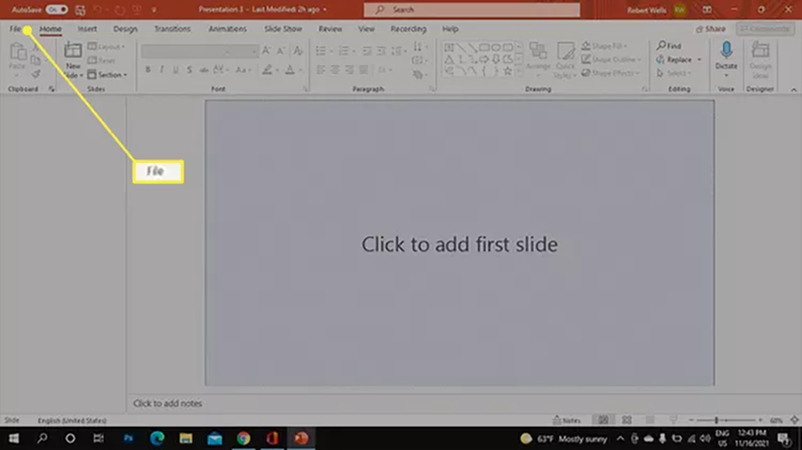
2. Gehen Sie zum Menü "Datei" oben auf dem Bildschirm.
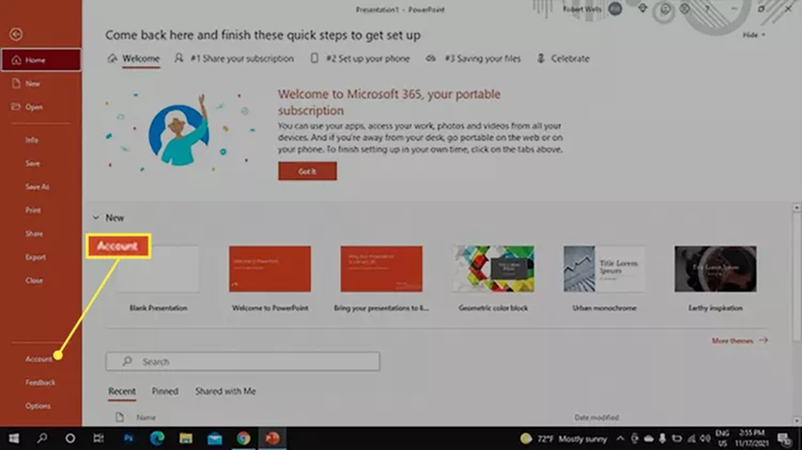
3. Wählen Sie "Update-Optionen" aus und klicken Sie dann auf "Jetzt aktualisieren" oder "Auf Updates prüfen", je nachdem welche PowerPoint-Version Sie verwenden.
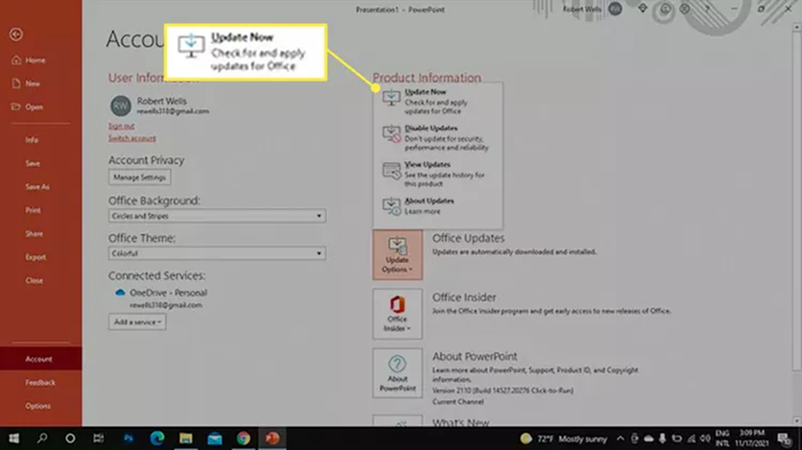
4. Nachdem Sie die Aktualisierung durchgeführt haben, versuchen Sie, die Medien-Datei erneut abzuspielen, um zu sehen, ob das Problem behoben ist.
Wenn das Problem weiterhin besteht, aktualisieren Sie Ihr Betriebssystem. Veraltete Software kann zu Fehlfunktionen führen. So können Sie das Betriebssystem aktualisieren:
1. Gehen Sie zu "Einstellungen" > "Update & Sicherheit" > "Auf Updates prüfen".
2. Laden Sie die Updates herunter und installieren Sie sie, wenn verfügbar.
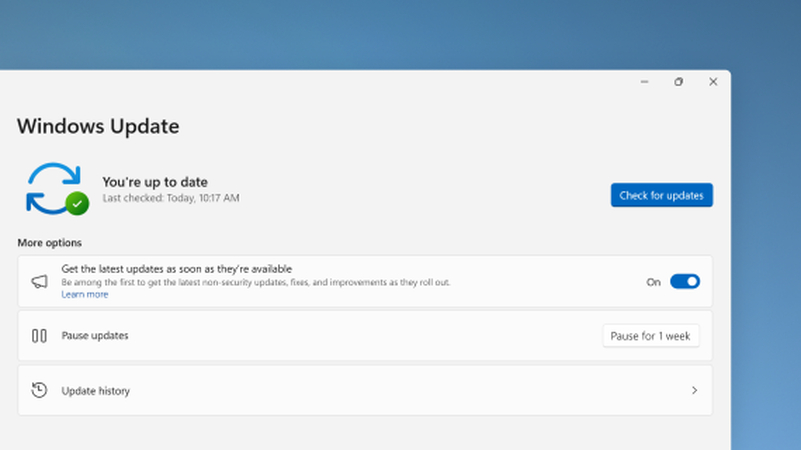
C. Reparieren von beschädigten Videodateien: Empfohlenes Tool - HitPaw VikPea
Wenn die obigen Methoden das Problem "PowerPoint kann kein Video aus der ausgewählten Datei einfügen" nicht beheben, erwägen Sie die Verwendung von HitPaw VikPea (früher HitPaw Video Enhancer). Dieses Tool eignet sich hervorragend zum Reparieren von Videodateien, die beim Transfer beschädigt, defekt oder zerstört wurden. Es ist so konzipiert, dass es Videos verarbeiten kann, die Probleme beim Abspielen auf einem Computer oder anderen Geräten verursachen.
Egal, ob Ihre Videodateien beschädigt sind oder einfach nicht mit PowerPoint kompatibel sind, HitPaw VikPea kann Ihnen helfen. Es repariert alle Arten von beschädigten Videos und macht sie wieder spielbar.
Funktionen
HitPaw VikPea - Der beste 8K-Video-Enhancer mit nur einem Klick
Sicher verifiziert. 349.500 Menschen haben es heruntergeladen.
- Reparieren Sie beschädigte oder nicht abspielbare Videodateien mit modernster KI-Technologie.
- Verbessern Sie die Videoqualität, indem Sie sie auf eine Auflösung von bis zu 8K hochskalieren, um eine atemberaubende Klarheit zu erzielen.
- Eine einfache und saubere Benutzeroberfläche macht es leicht zu bedienen und zu navigieren.
- Prüfen Sie Ihre reparierten Videos ohne störende Wasserzeichen.
- Die KI-Technologie von HitPaw ist gut entwickelt und gewährleistet eine genaue und effektive Reparatur.
Sicher verifiziert. Mehr als 120.860 Menschen haben es gekauft.
Schritte
So können Sie das Problem "PowerPoint kann kein Video aus der ausgewählten Datei einfügen" mit HitPaw VikPea beheben:
Schritt 1. Starten Sie mit dem Herunterladen und Installieren von HitPaw VikPea auf Ihrem Windows- oder Mac-Computer. Starten Sie das Programm und wählen Sie die Funktion "Video-Reparatur" aus.

Schritt 2. Wählen Sie die Videodatei aus, die PowerPoint nicht einfügen kann. Ziehen Sie die Datei in das Programm und fallen Sie sie dort ab, um sie für die Reparatur hochzuladen.

Schritt 3. Klicken Sie auf "Reparatur starten", um die Reparatur der beschädigten Videos zu initiieren.

Schritt 4. Nachdem die Reparatur abgeschlossen ist, laden Sie das reparierte Video auf Ihren Computer herunter. Sie können das reparierte Video jetzt problemlos in Ihre PowerPoint-Präsentation einfügen.

Mehr über HitPaw VikPea erfahren
Teil 4. Alternative Lösungen zum Einfügen von Videos in PowerPoint
A. Einbetten von Videos aus Onlinequellen
Eine nützliche Lösung für Probleme beim Importieren von Videodateien in PowerPoint besteht darin, Videos direkt von Websites wie YouTube einzubetten. Diese Technik hilft Ihnen, Kompatibilitätsprobleme zu vermeiden, da das Video über das Internet und nicht über Ihre Datei abgespielt wird.
B. Verwenden alternativer Präsentationssoftware
Wenn Sie weiterhin Probleme mit PowerPoint haben, sollten Sie möglicherweise über die Verwendung eines anderen Präsentationsprogramms nachdenken. Programme wie Google Slides oder Prezi können Medienfiles effektiver verarbeiten und bieten mehr Videoformatoptionen.
Zusammenfassung
Es gibt mehrere potenzielle Ursachen für den Fehler "PowerPoint kann kein Video aus der ausgewählten Datei einfügen", aber glücklicherweise gibt es auch mehrere Möglichkeiten, diesen zu beheben. Wenn diese Lösungen das Problem nicht lösen, ist Ihre Videodatei möglicherweise beschädigt. In diesem Fall ist HitPaw VikPea ein zuverlässiges Tool, um beschädigte und korrupte Videodateien zu reparieren. Probieren Sie es aus, reparieren Sie Ihr Video und fügen Sie es mühelos in PowerPoint ein, um eine reibungslose Präsentation zu halten.







 HitPaw VikPea
HitPaw VikPea HitPaw FotorPea
HitPaw FotorPea HitPaw VoicePea
HitPaw VoicePea 
Teilen zu:
Wählen Sie die Produktbewertung:
Joshua Hill
Chefredakteur
Ich bin seit über fünf Jahren als Freiberufler tätig. Es ist immer beeindruckend Wenn ich Neues entdecke Dinge und die neuesten Erkenntnisse, das beeindruckt mich immer wieder. Ich denke, das Leben ist grenzenlos.
Alle Artikel anzeigenEinen Kommentar hinterlassen
Eine Bewertung für HitPaw Artikel abgeben